Ako zakázať reklamy v systéme Windows 11 z ponuky Štart a ďalších miest?
How To Disable Ads On Windows 11 From Start Menu Other Places
Na rôznych miestach počítača so systémom Windows 11 môžete nájsť veľa nepríjemných reklám, ktoré narušujú váš zážitok. Ako môžete zakázať reklamy v systéme Windows 11? MiniTool vám ponúkne úplného sprievodcu odstránením reklám z ponuky Štart systému Windows 11, uzamknutej obrazovky, Prieskumníka atď.Windows 11 má veľa reklám
Po inovácii na Windows 11 vás môžu bombardovať aktuálne správy, upozornenia na banneroch a reklamy, najmä nepríjemné reklamy, ktoré sa môžu objaviť na rôznych miestach v systéme. Účelom toho všetkého je propagovať produkty spoločnosti Microsoft.
Podľa spoločnosti Microsoft začal zobrazovať reklamy do ponuky Štart systému Windows 11 od r KB5036980 aktualizovať. V časti Odporúčané v ponuke Štart sú podrobne zobrazené niektoré aplikácie z obchodu Microsoft Store. Okrem toho je pridaná reklama Game Pass na domovskej stránke Nastavenia systému Windows 11 – táto spoločnosť nazýva túto sekciu novou kartou odporúčaní Game Pass, ktorá bola prvýkrát nájdená vo Windows 11 Insider Preview Build 26120.470.
Okrem týchto miest si môžete všimnúť niektoré reklamy aj na iných miestach. Tieto reklamy môžu narušiť vašu skúsenosť a ovplyvniť produktivitu a zábavu. Preto by ste mali prijať opatrenia na zakázanie reklám v systéme Windows 11 a nižšie je podrobný sprievodca.
Tipy: Ak chcete odstrániť reklamy systému Windows 10, pozrite si túto príručku - Ako odstrániť reklamy zo systému Windows 10 – Ultimate Guide .Odstráňte reklamy zo systému Windows 11 z ponuky Štart
Podľa nižšie uvedených pokynov môžete jednoducho odstrániť reklamy v ponuke Štart systému Windows 11, čím uľahčíte nájdenie toho, čo potrebujete.
Krok 1: Stlačte Win + I otvoriť Nastavenia .
Krok 2: Zamierte smerom Personalizácia > Štart .
Krok 3: Zakážte prepínač Zobrazujte odporúčania na tipy, propagácie aplikácií a ďalšie .
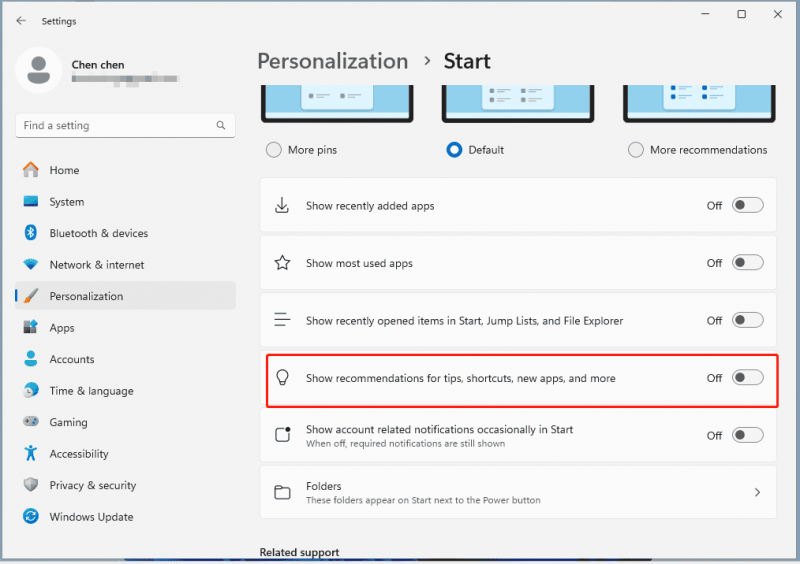
Krok 4: Tieto možnosti môžete tiež zakázať podľa svojich potrieb:
- Zobraziť nedávno pridané aplikácie
- Zobraziť najpoužívanejšie aplikácie
- Zobraziť naposledy otvorené položky v Štart, Zoznamy odkazov a Prieskumník
- Príležitostne zobraziť upozornenia súvisiace s účtom v ponuke Štart
Krok 5: Ak chcete odstrániť reklamy na aplikáciu, stlačte tlačidlo Štart vyberte nechcenú aplikáciu, kliknite na ňu pravým tlačidlom myši a kliknite Odinštalovať . Potom zasiahnite Odinštalovať na potvrdenie operácie.
Zakázať reklamy na uzamknutej obrazovke systému Windows 11
V prípade, že potrebujete zablokovať reklamy na uzamknutej obrazovke Windows 11, prejdite na Nastavenia > Prispôsobenie > Uzamknutá obrazovka . Po druhé, vyberte si Obrázok alebo Prezentácia a zrušte začiarknutie políčka Získajte zábavné fakty, tipy, triky a ďalšie informácie na uzamknutej obrazovke .
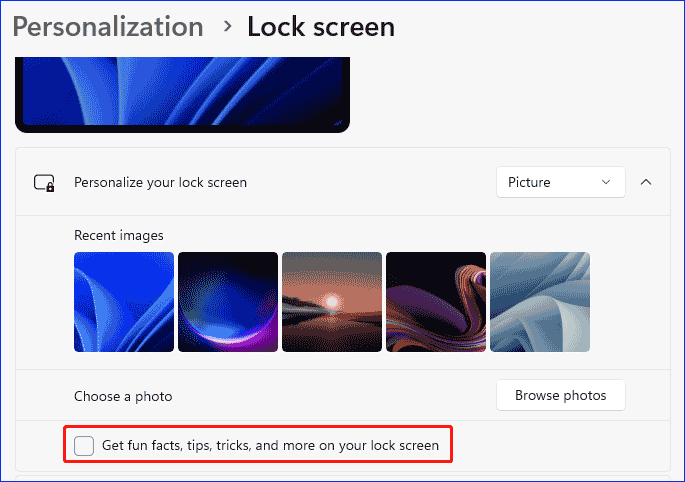
Vypnite reklamy z Windows 11 Search
Windows 11 Search vám tiež zobrazuje niektoré webové návrhy, ktoré možno považovať za reklamy, ktoré vás prinútia používať online služby alebo programy, ktoré nechcete.
Ak chcete zablokovať tieto reklamy:
Krok 1: Presuňte sa na Nastavenia > Súkromie a zabezpečenie .
Krok 2: Zasiahnite Povolenia na vyhľadávanie , prejdite nadol na tejto stránke a vypnite prepínač Zobraziť zvýraznenie vyhľadávania pod Ďalšie nastavenia .
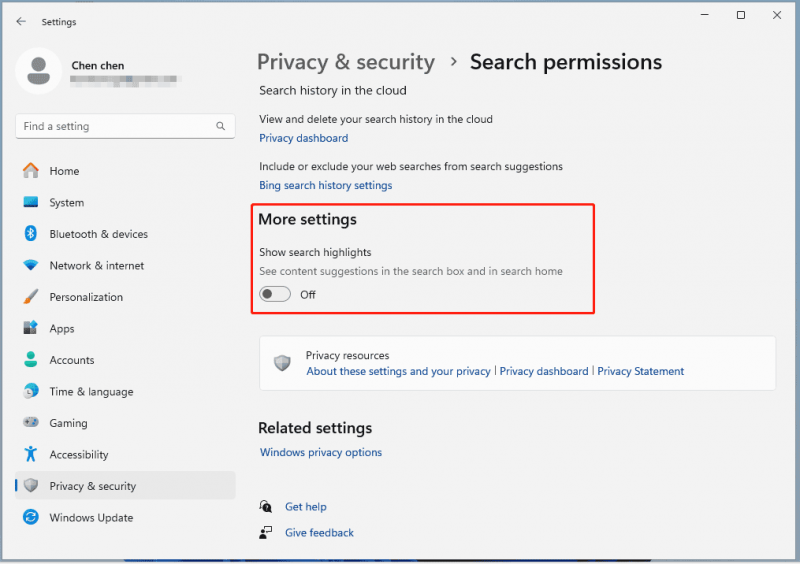
Odstrániť reklamy z miniaplikácií Windows 11
Widgety zobrazujú najnovšie správy, predpoveď počasia atď., ale zobrazujú reklamy na služby a produkty spoločnosti Microsoft a sponzorovaný obsah. Preto prejdite na zakázanie reklám v miniaplikáciách Windows 11 týmto spôsobom: prejdite na Nastavenia > Personalizácia > Panel úloh a zakázať Widgety tlačidlo.
Blokovanie reklám v programe Windows 11 File Explorer
Prieskumník súborov je ďalším miestom, kde môžete vidieť reklamy na OneDrive a Microsoft 365. Prejdite na položku tri bodky vybrať si Možnosti , hit Zobraziť , odznačiť Zobraziť upozornenia poskytovateľa synchronizácie a kliknite Použiť > OK .
Prečítajte si tiež: Ako jednoducho zakázať reklamy v programe Windows 11 File Explorer
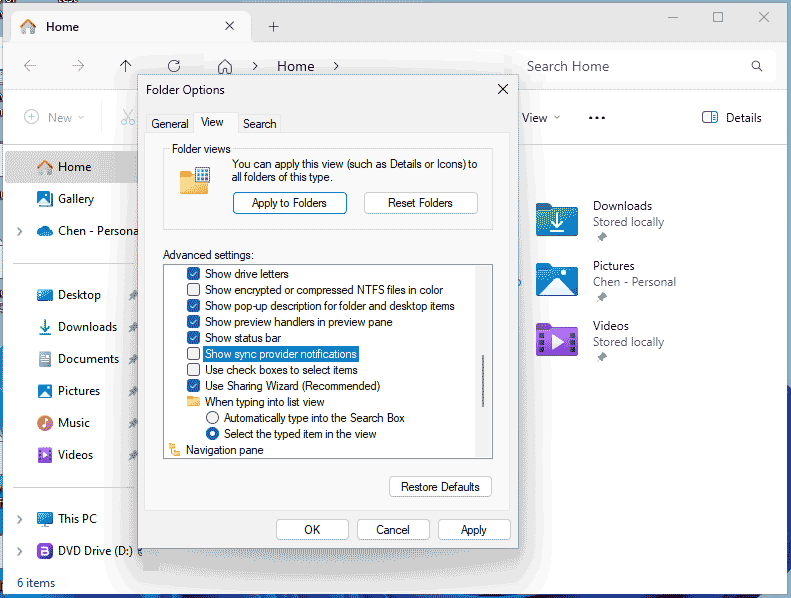
Zakázať reklamy v systéme Windows 11 z iných miest
- Blokovať reklamy s upozornením: Prejdite na Nastavenia > Systém > Upozornenia > Ďalšie nastavenia a zrušte začiarknutie všetkých troch možností.
- Zakázať nastavenia používania zariadenia: Presunúť do Nastavenia > Prispôsobenie > Využitie zariadenia a deaktivujte všetky možnosti, aby ste prestali dostávať prispôsobené tipy, reklamy a odporúčania v rámci prostredia Microsoft.
- Zabrániť aplikáciám zobrazovať zacielené reklamy: In Nastavenia , prejdite na Ochrana osobných údajov a zabezpečenie > Všeobecné a zakázať Povoliť aplikáciám zobrazovať prispôsobené reklamy pomocou môjho reklamného identifikátora .
Záver
Zakázanie reklám v systéme Windows 11 je jednoduchý proces, pretože to môže výrazne zlepšiť vašu používateľskú skúsenosť. Postupujte podľa uvedených spôsobov, ako efektívne zabrániť reklamám narúšať pracovný tok, aby ste mali čisté počítačové prostredie.
Reklamy na počítači môžu spôsobiť zlé veci, napríklad niektorí útočníci môžu pomocou reklám infikovať váš počítač škodlivým softvérom. To je dôvod, prečo sa snažíte hľadať a PC zálohovací softvér pre Windows 11. Na ochranu údajov pred vírusmi, adware a iným škodlivým softvérom sa hodí MiniTool ShadowMaker. Umožňuje vám to záložné súbory , priečinky, systémy, disky a oddiely. Získajte to na skúšku.
Skúšobná verzia MiniTool ShadowMaker Kliknutím stiahnete 100 % Čistý a bezpečný





![Použite najlepší softvér Ghost Image na Ghost Windows 10/8/7. Sprievodca! [Tipy pre MiniTool]](https://gov-civil-setubal.pt/img/backup-tips/22/use-best-ghost-image-software-ghost-windows-10-8-7.jpg)
![Štartovacia disketa plná na vašom počítači Mac Ako vyčistiť štartovací disk? [Tipy pre MiniTool]](https://gov-civil-setubal.pt/img/data-recovery-tips/81/startup-disk-full-your-mac-how-clear-startup-disk.png)
![Veľkosť profilového obrázku diskordu Stiahnite si Discord PFP v plnej veľkosti [MiniTool News]](https://gov-civil-setubal.pt/img/minitool-news-center/03/discord-profile-picture-size-download-discord-pfp-full-size.png)

![Kompletný sprievodca nefungujúcimi aplikáciami Windows 10 (9 spôsobov) [Tipy MiniTool]](https://gov-civil-setubal.pt/img/backup-tips/90/full-guide-windows-10-apps-not-working.png)

![Čo robiť, ak nemôžete zmeniť používateľské meno Twitch v systéme Windows 10 [MiniTool News]](https://gov-civil-setubal.pt/img/minitool-news-center/84/what-do-if-you-can-t-change-twitch-username-windows-10.jpg)


![Čo robiť, ak chcete vyriešiť problém s únikom pamäte Google Chrome v systéme Windows 10 [MiniTool News]](https://gov-civil-setubal.pt/img/minitool-news-center/80/what-do-fix-google-chrome-memory-leak-windows-10.png)
![Ako vymazať pevný disk bez odstránenia systému Windows 10/8/7 / XP / Vista [Tipy MiniTool]](https://gov-civil-setubal.pt/img/disk-partition-tips/46/how-wipe-hard-drive-without-deleting-windows-10-8-7-xp-vista.jpg)

![Oprava: Reštartujte, aby ste opravili chyby disku v systéme Windows 10 [Tipy MiniTool]](https://gov-civil-setubal.pt/img/data-recovery-tips/04/fixed-restart-repair-drive-errors-windows-10.png)

