Ako stiahnuť a nainštalovať ovládač XP-Pen v systéme Windows 11 10
How To Download Install Xp Pen Driver In Windows 11 10
Potrebujem ovládače XPPen? Samozrejme, potrebujete. Ak XPen po pripojení k počítaču nefunguje, mali by ste prejsť na stiahnutie a inštaláciu ovládača XP-Pen alebo aktualizovať ovládač na najnovšiu verziu. V tomto príspevku sa dozviete, ako nainštalovať ovládače XP-Pen dvoma spôsobmi MiniTool .XPPen je profesionálny a spoľahlivý dodávateľ, ktorý vyrába monitory s perom, dotykové perá, grafické tablety a ďalšie digitálne grafické produkty. S produktmi XPPen môžete jednoducho dokončiť veľa vecí – komiksy a ilustrácie, animácie a hry, grafický dizajn a úpravu obrázkov a videa.
Ak chcete používať XPPen, musíte pripojiť tablet alebo kresliaci displej k počítaču pomocou kábla. Potom je potrebný zodpovedajúci ovládač pera XP-Pen, aby tento produkt mohol správne fungovať. Niekedy je však ovládač zastaraný, čo vedie k tomu, že XPen nefunguje podľa očakávania. Takže prejdite na aktualizáciu alebo stiahnutie a inštaláciu ovládača.
Ďalej sa pozrime, ako to urobiť dvoma spôsobmi, aby sa vaše zariadenie vrátilo do normálneho stavu.
Možnosť 1: Stiahnite si a nainštalujte ovládač XP-Pen
Ako nainštalovať ovládače pre XP-Pen? Ak chcete manuálne stiahnuť ovládač XP-Pen a nainštalovať ho do počítača, postupujte takto:
Krok 1: Otvorte webový prehliadač a prejdite na túto oficiálnu webovú stránku – https://www.xp-pen.com/download.
Krok 2: Vyhľadajte zodpovedajúci ovládač podľa modelu zakúpeného produktu.
Krok 3: Z SOFTVÉR A OVLÁDAČE si stiahnite inštalačný súbor ovládača XP-Pen pre váš operačný systém. Na snímke obrazovky môžete vidieť, že výrobca ponúka všetky druhy ovládačov XP-Pen pre rôzne platformy vrátane macOS, Windows 1/8/10/11 a niektorých systémov Linux. Tu si stiahneme ovládač pre Windows PC.
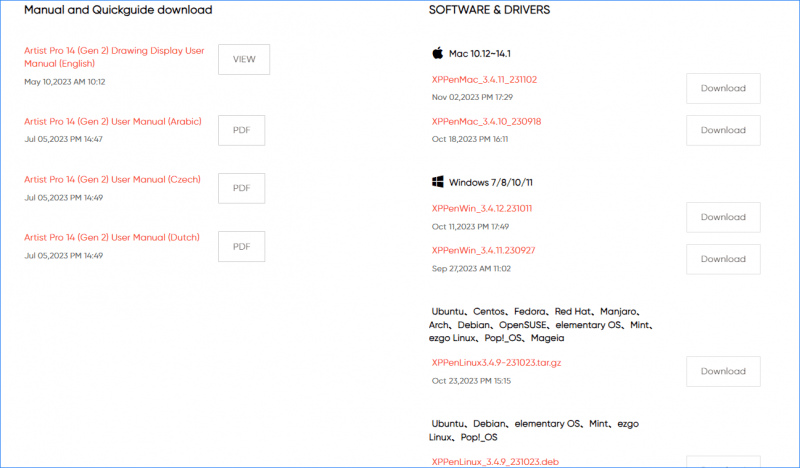
Krok 4: Po získaní súboru na stiahnutie ovládača XP-Pen dvakrát kliknite na súbor .exe a dokončite inštaláciu podľa pokynov na obrazovke. Potom reštartujte počítač a tablet/displej XP-Pen by mal fungovať správne.
Možnosť 2: Aktualizujte ovládač XP-Pen cez Správcu zariadení
Okrem toho môžete vykonať aktualizáciu ovládača prostredníctvom Správcu zariadení v systéme Windows 11/10. Pozrite si, ako to urobiť:
Krok 1: Stlačte Win + X vybrať Správca zariadení .
Krok 2: Nájdite zariadenie XP-Pen z Zariadenia s ľudským rozhraním , kliknite pravým tlačidlom myši na zariadenie a vyberte Aktualizujte ovládač .
Krok 3: Klepnutím na prvú časť umožníte systému Windows automaticky vyhľadať dostupný ovládač a nainštalovať ho.
Tipy: Okrem týchto dvoch spôsobov môžete nainštalovať ovládač XP-Pen pomocou softvéru na aktualizáciu ovládača tretej strany, ako je Driver Easy, Driver Booster , Avast Driver Updater atď.Ako opraviť nefunkčné pero XP v systéme Windows 11/10
Z vyššie uvedených častí viete, ako stiahnuť ovládač XP-Pen a nainštalovať ho alebo aktualizovať ovládač tabletu XP-Pen pre počítač so systémom Windows, aby ste mohli vyriešiť problém s nefunkčným perom XP-Pen spôsobený zastaranými ovládačmi. Ak zariadenie prestane fungovať z iných dôvodov, ako sú problémy s hardvérom, nesprávna konfigurácia, pracovný priestor Windows Ink atď., ako to opraviť? Pozrite si niektoré bežné opravy.
Zakázať režim spánku
Niekedy vaše XP-Pen prestane fungovať, keď sa pokúšate použiť zariadenie priamo z režimu spánku. Skúste teda vypnúť režim spánku:
Krok 1: Prejdite na Ovládací panel > Systém a zabezpečenie .
Krok 2: Klepnite na Zmeňte, keď počítač spí z Možnosti napájania oddiele.
Krok 3: Vyberte Nikdy pre Umiestniť počítač do režimu spánku pod oboma Na batérii a Zapojený .
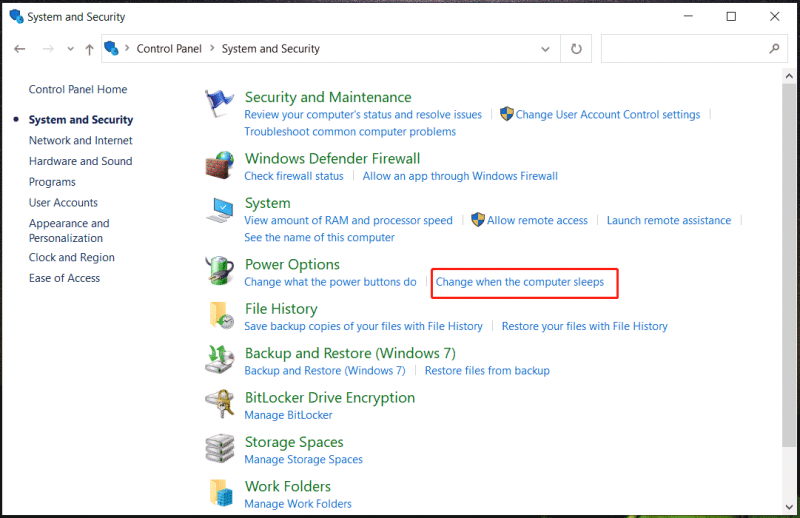
Zakázať pracovný priestor Windows Ink
Pracovný priestor Windows Ink môže pomôcť zlepšiť používateľskú skúsenosť pri používaní zariadení na digitálne kreslenie, ale niekedy môže spôsobiť oneskorenia a chyby. Ak XP-Pen nefunguje, môžete sa pokúsiť túto funkciu vypnúť. Tento návod – Čo je pracovný priestor Windows Ink a ako ho zakázať vám môže pomôcť.
Tipy: Ak túto funkciu zakážete úpravou registra, odporúčame vám zálohovať počítač pomocou MiniTool ShadowMaker alebo vytvorte bod obnovenia pred zmenou, aby ste predišli zlyhaniu systému spôsobenému nesprávnymi operáciami.Skúšobná verzia MiniTool ShadowMaker Kliknutím stiahnete 100% Čistý a bezpečný
Riešenie problémov so zariadením
Uistite sa, že ste tablet alebo displej XP-Pen správne pripojili k počítaču. Môžete ho znova pripojiť.
Okrem toho sa uistite, že nabíjacie pero je dostatočne nabité.
Verdikt
Teraz viete, ako opraviť XP-Pen, ktorý nefunguje v systéme Windows 11/10, pomocou niektorých opráv, najmä ako nainštalovať ovládače XP-Pen pre váš počítač, ak je problém spôsobený zastaranými ovládačmi. Ak máte nejakú predstavu o stiahnutí/aktualizácii ovládača tabletu XP-Pen, kontaktujte nás prostredníctvom tímu podpory.
![Sprievodca krok za krokom: Ako presunúť hry Origin na iný disk [Tipy MiniTool]](https://gov-civil-setubal.pt/img/disk-partition-tips/40/step-step-guide-how-move-origin-games-another-drive.png)

![Kôš poškodený v systéme Windows 10? Obnovte údaje a opravte ich! [Tipy pre MiniTool]](https://gov-civil-setubal.pt/img/data-recovery-tips/37/recycle-bin-corrupted-windows-10.jpg)

![Čo sú knižnice Vulkan Runtime a ako s nimi naložiť [MiniTool Wiki]](https://gov-civil-setubal.pt/img/minitool-wiki-library/20/what-is-vulkan-runtime-libraries-how-deal-with-it.png)




![Ako opraviť vydanie „Windows Driver Foundation High CPU“ [MiniTool News]](https://gov-civil-setubal.pt/img/minitool-news-center/67/how-fix-windows-driver-foundation-high-cpu-issue.jpg)









