Ako formátovať SSD s OS na ňom (2 spoľahlivé spôsoby)
How To Format Ssd With Os On It 2 Reliable Ways
Nemôžete naformátovať SSD s operačným systémom Windows spusteným v Prieskumníkovi súborov kvôli chybe „Tento zväzok sa nedá naformátovať“. Tu je tento tutoriál MiniTool je určený na to, aby vám ukázal ako naformátovať SSD s OS na ňom z BIOSu a pomocou PC zavádzacieho média.Ak sa pokúsite naformátovať disk SSD s operačným systémom Windows v programe Windows Prieskumník, zobrazí sa chybové hlásenie „ Tento zväzok nemôžete naformátovať “. Systém Windows zakazuje túto operáciu, pretože formátovaním jednotky SSD sa vymažú všetky súbory na disku vrátane operačného systému a počítač sa nespustí.
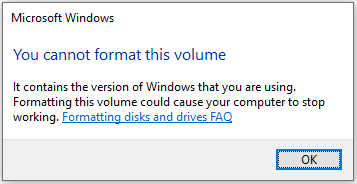
Existuje teda nejaký spôsob, ako naformátovať SSD s operačným systémom, ktorý je na ňom spustený?
Je možné formátovať SSD so systémom Windows
Samozrejme, odpoveď je Áno. Jednotku C nemôžete naformátovať pomocou Prieskumníka súborov alebo príkazového riadka, keď je systém Windows spustený normálne, ale môžete naformátovať jednotku SSD pomocou príkazového riadka v systéme BIOS.
Tipy: Po naformátovaní jednotky C sa všetky jej súbory a operačný systém vymažú a budete to musieť urobiť vy preinštalovať Windows na ďalšie použitie. Na ochranu vašich údajov vám odporúčame zálohovať súbory pomocou MiniTool ShadowMaker. Tento nástroj na zálohovanie súborov má skúšobnú verziu, ktorá vám umožňuje používať ho zadarmo do 30 dní.Skúšobná verzia MiniTool ShadowMaker Kliknutím stiahnete 100% Čistý a bezpečný
Teraz pokračujte v čítaní, aby ste našli podrobné kroky na formátovanie SSD s OS.
Ako naformátovať SSD s OS na ňom
Metóda 1. Použite CMD
Najprv vám ukážeme, ako naformátovať SSD z BIOSu pomocou CMD. Ak chcete použiť túto metódu, musíte si pripraviť prázdnu jednotku USB alebo takú, ktorá neobsahuje žiadne dôležité súbory, pretože táto jednotka bude v nasledujúcich krokoch naformátovaná.
Krok 1. Vložte USB disk do počítača a vytvorte zavádzacie USB médium pomocou Nástroj na vytváranie Windows Media .
Krok 2. Spustite počítač z vytvorenej zavádzacej jednotky USB. V okne nastavenia systému Windows nastavte jazyk, čas a klávesnicu a potom kliknite Ďalšie .
Krok 3. V nasledujúcom okne kliknite na Opravte si počítač možnosť.
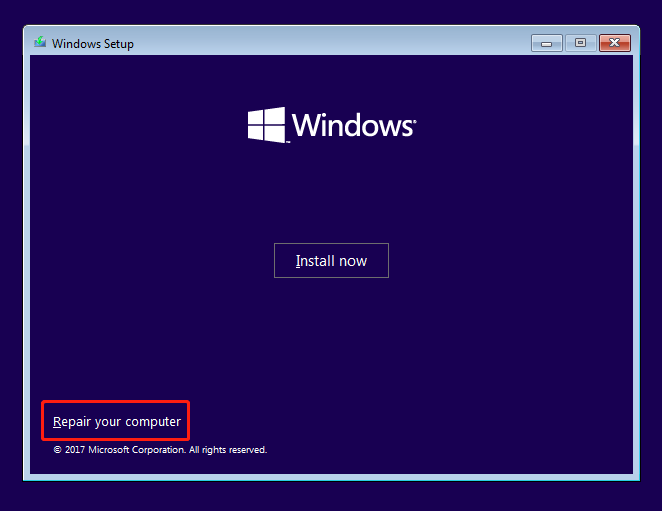
Krok 4. Ďalej kliknite Riešenie problémov > Príkazový riadok .
Krok 5. V okne príkazového riadka napíšte formát c: /fs: NTFS a stlačte Zadajte . Po vykonaní tohto príkazu by mal byť váš disk C naformátovaný na NTFS.
Metóda 2. Použite MiniTool Partition Wizard
Ak nie ste oboznámení s príkazovými riadkami, môžete sa rozhodnúť pre profesionálne softvér na správu diskov na dokončenie úlohy formátovania SSD. Tu sa dôrazne odporúča sprievodca MiniTool Partition Wizard. Táto mágia oddielu vám môže pomôcť vytvoriť zavádzacie médium na spustenie počítača bez systému Windows, aby ste mohli naformátovať jednotku C na SSD.
Tipy: Funkcia MiniTool Bootable Media Builder je dostupná len v pokročilých vydaniach Sprievodcu rozdelením MiniTool.Ako naformátovať SSD so systémom Windows pomocou sprievodcu MiniTool Partition Wizard?
Krok 1. Pripojte prázdnu jednotku USB k počítaču.
Krok 2. Stiahnite, nainštalujte a spustite MiniTool Partition Wizard Free a potom kliknite na Registrovať tlačidlo na jeho aktualizáciu.
MiniTool Partition Wizard zadarmo Kliknutím stiahnete 100% Čistý a bezpečný
Krok 3. Kliknite na Zavádzacie médium ikonu do vytvorte bootovaciu jednotku USB . Ďalšie, bootovať z vypáleného USB disku .
Krok 4. Na stránke MiniTool PE Loader kliknite na MiniTool Partition Wizard spustiť to.
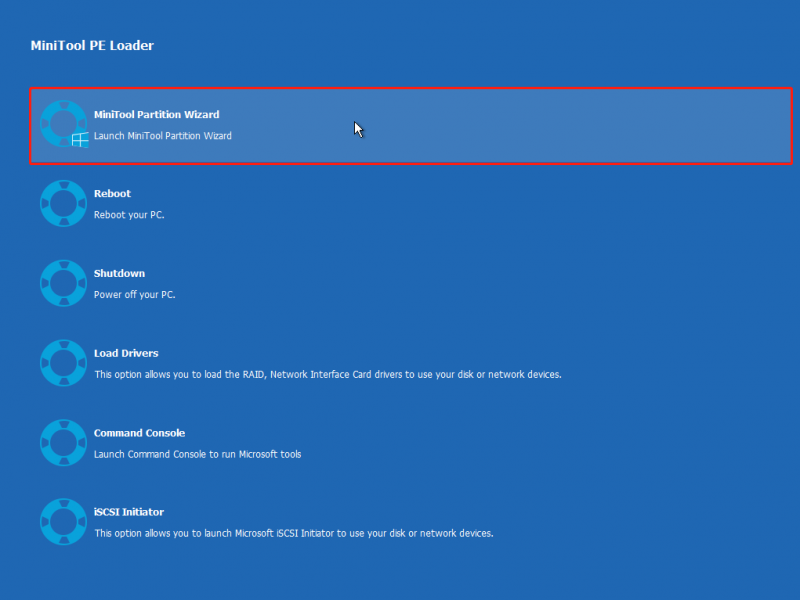
Krok 5. Kliknite pravým tlačidlom myši na jednotku C a vyberte položku Formátovať možnosť z kontextového menu.
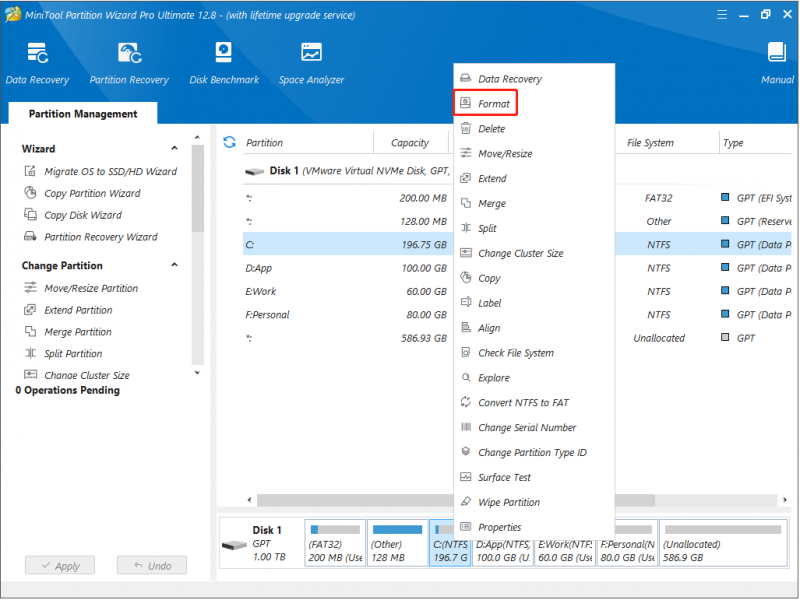
Krok 6. V okne nového upozornenia kliknite na Áno pokračovať.
Krok 7. Nastavte označenie oddielu, systém súborov a veľkosť klastra a potom kliknite OK .
Krok 8. Ukážka efektu formátu a potom kliknite na Použiť tlačidlo na dokončenie konečného procesu formátovania SSD.
Ďalšie čítanie: Ako obnoviť údaje z naformátovaného disku SSD
Ak zabudnete zálohovať svoje súbory pred formátovaním SSD, vaše súbory budú natrvalo odstránené z vášho disku. V tomto prípade, ak chcete obnoviť odstránené/stratené súbory, môžete vyhľadať pomoc od profesionálneho nástroja na obnovu súborov, MiniTool Power Data Recovery .
Je dobrý pri získavaní dokumentov, obrázkov, videí, zvukových súborov atď. z naformátovaných SSD, HDD, USB diskov, SD kariet atď. Okrem formátovania disku vyniká aj pri riešení ďalších scenárov obnovy dát, ako je napríklad nedostupnosť disku, čierna obrazovka počítača, strata oddielu , atď.
MiniTool Power obnova dát zadarmo Kliknutím stiahnete 100% Čistý a bezpečný
Záver
Celkovo vzaté, ak vás zaujíma, ako naformátovať SSD s operačným systémom, môžete to urobiť podľa vyššie uvedených spôsobov v systéme BIOS alebo pomocou sprievodcu MiniTool Partition Wizard.
Mimochodom, ak narazíte na nejaké problémy pri používaní softvéru MiniTool, neváhajte a pošlite e-mail na adresu [e-mail chránený] .


![Prečo môj mikrofón nefunguje, ako to rýchlo opraviť [MiniTool News]](https://gov-civil-setubal.pt/img/minitool-news-center/42/why-is-my-mic-not-working.png)
![5 najlepších bezplatných skenerov IP pre Windows 10 a Mac [MiniTool News]](https://gov-civil-setubal.pt/img/minitool-news-center/48/5-best-free-ip-scanner.jpg)
![Opravené - Internet Explorer túto stránku nie je možné zobraziť vo Win10 [MiniTool News]](https://gov-civil-setubal.pt/img/minitool-news-center/86/fixed-internet-explorer-this-page-cannot-be-displayed-win10.png)

![Oprava, že sieťový kábel nie je správne zapojený alebo môže byť poškodený [MiniTool News]](https://gov-civil-setubal.pt/img/minitool-news-center/60/fix-network-cable-is-not-properly-plugged.png)


![Opraviť problém s vysokým procesorom alebo pamäťou správcu okien v počítači [MiniTool News]](https://gov-civil-setubal.pt/img/minitool-news-center/16/fix-desktop-window-manager-high-cpu.png)






![Čo je 7 hlavných komponentov počítača [aktualizácia 2021] [MiniTool News]](https://gov-civil-setubal.pt/img/minitool-news-center/23/what-are-7-major-components-computer.png)


![Opraviť chýbajúci sieťový profil systému Windows 10 (4 riešenia) [MiniTool News]](https://gov-civil-setubal.pt/img/minitool-news-center/58/fix-windows-10-network-profile-missing.png)