Ako aktualizovať ovládače zariadení Windows 10 (2 spôsoby) [MiniTool News]
How Update Device Drivers Windows 10
Zhrnutie:

Ak váš počítač so systémom Windows 10 nemôže fungovať dobre a vy chcete opraviť Windows 10 problémy s obnovením normálneho stavu, jednou z metód riešenia možných problémov s hardvérom systému Windows 10 je aktualizácia ovládačov systému Windows 10. Tento výukový program poskytuje dva spôsoby aktualizácie ovládačov zariadení v počítači so systémom Windows 10.
Ak má váš počítač so systémom Windows 10 nejaké problémy s hardvérom, môžete skúsiť aktualizovať ovládače systému Windows 10 a zistiť, či dokáže opraviť chyby hardvéru.
Tento výukový program predstavuje dva spôsoby, ako vám pomôcť aktualizovať ovládače zariadení v počítači so systémom Windows 10. V obidvoch prípadoch pripojíme podrobného sprievodcu, ktorý vám pomôže lepšie sa dozvedieť, ako aktualizovať (všetky) ovládače systému Windows 10.
Spôsob 1. Ako aktualizovať ovládače systému Windows 10 pomocou Správcu zariadení
Ovládače v systéme Windows 10 môžete zvyčajne manuálne aktualizovať pomocou Správcu zariadení Windows, pozrite si sprievodcu nižšie.
Krok 1. Otvorte Správcu zariadení Windows
Môžete kliknúť Štart a napíš správca zariadení . Vyberte najlepší výsledok s najlepšou zhodou a otvorte systém Windows Správca zariadení .
Krok 2. Vyberte možnosť Aktualizovať ovládač
Ďalej môžete dvakrát kliknúť na kategóriu zariadenia a vybrať zariadenie, pre ktoré chcete aktualizovať svoj ovládač. Potom kliknite pravým tlačidlom myši na vybrané zariadenie a kliknite na ikonu Aktualizujte ovládač možnosť.
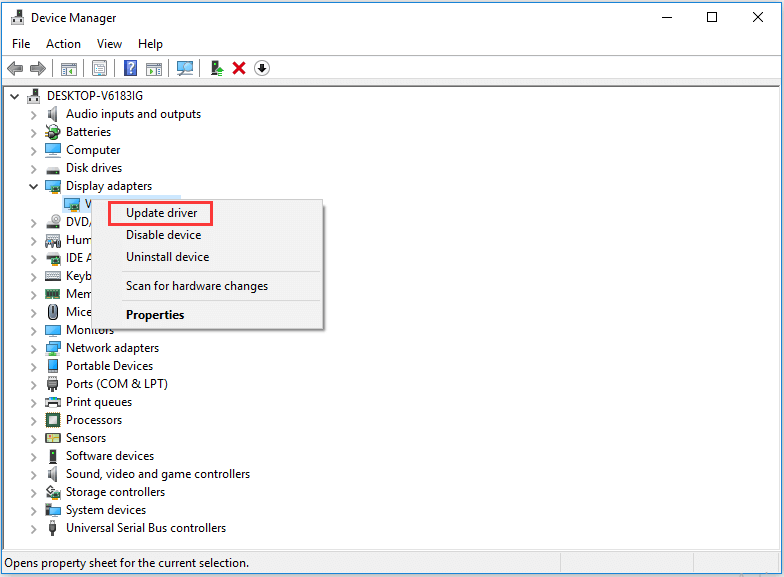
Krok 3. Aktualizácia ovládača Windows 10
Potom si môžete vybrať Automaticky vyhľadajte aktualizovaný softvér ovládača a Windows vyhľadajú vo vašom počítači a na internete najnovší softvér ovládača pre vaše zariadenie. Ak existuje novšia aktualizácia, Správca zariadení Windows stiahne a nainštaluje novší ovládač do vášho počítača so systémom Windows 10.
Tipy:
- Ak chcete preinštalovať ovládač zariadenia, môžete zvoliť Odinštalujte zariadenie v kroku 2 a reštartujte počítač so systémom Windows 10. Windows 10 sa pokúsi preinštalovať ovládač.
- Ak ste si balík ovládačov z webovej stránky podpory výrobcov počítačov vopred stiahli ručne, môžete si vybrať Prejdite na svojom počítači a vyhľadajte softvér ovládača manuálne vyhľadať a nainštalovať softvér ovládača.
Spôsob 2. Ako aktualizovať všetky ovládače v systéme Windows 10 pomocou služby Windows Update
Môžete tiež aktualizovať všetky ovládače pre Windows 10 prostredníctvom služby Windows Update vč. sieťové adaptéry, grafické adaptéry, monitory, tlačiarne, grafické karty, ovládače zvuku / videa / hier atď. Môžete tiež aktualizovať grafické ovládače Nvidia / Intel / AMD Windows 10. Predtým, ako to urobíte, musíte skontrolovať, či je počítač so systémom Windows 10 v dobrom sieťovom pripojení.
Krok 1. Môžete kliknúť Štart a nastavenie otvorte Nastavenia systému Windows 10.
Krok 2. Ďalej môžete kliknúť Aktualizácia a zabezpečenie a vyberte aktualizácia systému Windows možnosť v ľavom stĺpci.
Krok 3. Potom môžete kliknúť Skontroluj aktualizácie a Windows 10 automaticky skontroluje všetky dostupné aktualizácie ovládačov a stiahne a nainštaluje najnovšie aktualizácie ovládačov pre váš počítač so systémom Windows 10.
Súvisiace: Ako opraviť pevný disk a obnoviť dáta v systéme Windows 10/8/7 zadarmo
Ako skontrolovať informácie o ovládači v systéme Windows 10
Ak chcete skontrolovať verziu ovládača alebo podrobné informácie, môžete kliknúť pravým tlačidlom myši na zariadenie a vybrať Vlastnosti v kroku 2 vyššie.
Potom môžete kliknúť Vodič Na karte skontrolujte názov ovládača, poskytovateľa, dátum vodiča, verziu ovládača atď.
Najlepší softvér na aktualizáciu ovládačov pre Windows 10
Namiesto použitia vstavaných nástrojov systému Windows na aktualizáciu ovládačov pre Windows 10 môžete na splnenie tejto úlohy použiť aj najlepší softvér na aktualizáciu ovládačov od tretích strán pre Windows 10/8/7.
Niektoré špičkové nástroje na aktualizáciu ovládačov pre Windows 10 zahŕňajú Smart Driver Updater, Driver Easy, Driver Reviver, Driver Booster, Smart Driver Care a ďalšie.
Ak má váš počítač so systémom Windows 10 nejaké ďalšie problémy, môžete v tomto príspevku nájsť niektoré možné riešenia: Vytvorte Windows 10 Repair Disk / Recovery Drive / Image systému na opravu Win 10 .
![[Sprievodca krok za krokom] Ako odstrániť trójsky kôň: win32 pomal! Rfn](https://gov-civil-setubal.pt/img/news/B4/step-by-step-guide-how-to-remove-trojan-win32-pomal-rfn-1.png)





![Ako opraviť: Chýbajúce súbory DLL v systéme Windows 10/8/7? (Vyriešené) [Tipy MiniTool]](https://gov-civil-setubal.pt/img/data-recovery-tips/13/how-fix-missing-dll-files-windows-10-8-7.jpg)
![Ako opraviť „Pri použití atribútu k súboru došlo k chybe“? [MiniTool News]](https://gov-civil-setubal.pt/img/minitool-news-center/51/how-fix-an-error-occurred-applying-attributes-file.png)

![Prečo sú v priečinkoch Windows 10 červené X? Oprav to teraz! [MiniTool News]](https://gov-civil-setubal.pt/img/minitool-news-center/09/why-are-there-red-xs-my-folders-windows-10.png)

![Aký pevný disk mám Windows 10? Zistite 5 spôsobmi [Novinky MiniTool]](https://gov-civil-setubal.pt/img/minitool-news-center/42/what-hard-drive-do-i-have-windows-10.jpg)


![[Vyriešené!] Ako odstrániť stránku vo Worde v systéme Windows a Mac?](https://gov-civil-setubal.pt/img/news/26/how-delete-page-word-windows.png)



![Na vykonanie tejto akcie potrebujete oprávnenie: Vyriešené [MiniTool News]](https://gov-civil-setubal.pt/img/minitool-news-center/06/you-need-permission-perform-this-action.png)
![Ako obnoviť nepridelený oddiel s údajmi o ňom Jednoduchý sprievodca [Tipy MiniTool]](https://gov-civil-setubal.pt/img/disk-partition-tips/22/how-recover-unallocated-partition-with-data-it-easy-guide.jpg)