Ako vymazať externý pevný disk Windows 11 10 8 7
How To Wipe An External Hard Drive Windows 11 10 8 7
Možno budete musieť úplne vymazať externý pevný disk kvôli vymazaniu údajov alebo opätovnému použitiu jednotky. Tu toto MiniTool príspevok vám ukazuje ako vymazať externý pevný disk pomocou nástroja príkazového riadka diskpart a softvéru na správu oddielov MiniTool Partition Wizard.Prečo potrebujete bezpečne vymazať externý pevný disk
Vymazanie disku je proces, ktorý úplne odstráni všetky údaje na disku, čím sa stanú neobnoviteľnými prostredníctvom tradičných alebo profesionálnych techník obnovy údajov, zvyčajne z dôvodov bezpečnosti údajov a ochrany osobných údajov. Napríklad, keď plánujete vyhodiť alebo predať použitý externý pevný disk, vymazanie disku môže zabezpečiť, že súbory na ňom budú natrvalo odstránené, aby sa zabránilo úniku osobných súborov alebo pracovných informácií. Okrem toho môže byť utieranie disku uvoľniť miesto na disku . Hoci väčšina používateľov vo všeobecnosti volí vymazanie súborov alebo formátovanie oddielov na uvoľnenie miesta na disku, niektorí používatelia uprednostňujú priame vymazanie disku.
Záverom možno povedať, že vymazanie pevného disku je dôležitým bezpečnostným opatrením, ktoré zaisťuje, že vaše údaje nebudú vystavené riziku ohrozenia. V ďalšej časti popíšeme, ako vymazať pevný disk Windows 11/10/8/7.
Poznámka: Po vymazaní disku nie je takmer žiadna možnosť obnovy dát. Preto sa odporúča zálohovať súbory skôr, ako budete pokračovať s nasledujúcimi postupmi.
Ako vymazať externý pevný disk na opätovné použitie
Postup 1. Vyčistite externý pevný disk pomocou CMD
Najjednoduchší spôsob, ako vyčistiť externý disk, je použiť nástroj diskpart vstavaný v systéme Windows. Kroky sú nasledovné.
Skôr ako tak urobíte, pripojte externý pevný disk k počítaču pomocou kábla USB.
Krok 1. Napíšte cmd vo vyhľadávacom poli systému Windows a vyberte položku Spustiť ako správca možnosť z pravého panela.
Krok 2. Napíšte nasledujúce príkazové riadky a stlačte Zadajte po každom príkaze.
- diskpart
- zoznam disku
- vyberte disk # ( # predstavuje číslo externého pevného disku)
- vyčistiť všetky
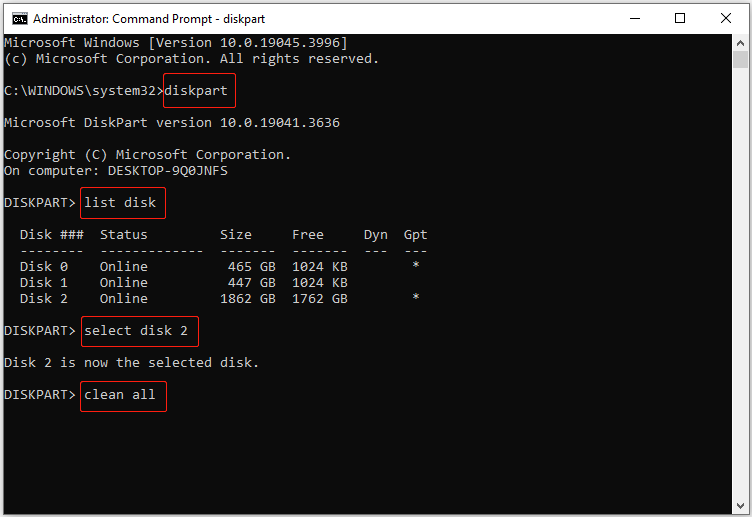
Metóda 2. Utrite externý pevný disk pomocou Sprievodcu rozdelením MiniTool
Ak príkazový riadok diskpart „vyčistiť všetko“ nefunguje alebo sa zobrazí chybové hlásenie „ DiskPart zaznamenal chybu “, môžete si vybrať vymazanie externého pevného disku pomocou sprievodcu MiniTool Partition Wizard. Je to mocný softvér na správu oddielov ktoré môžu pomôcť vymazať disky a vykonávať ďalšie operácie správy diskov, ako je formátovanie disku, klonovanie disku, konverzia disku, kontrola chýb disku atď.
Tipy: The Vymazať disk funkcia je voľne použiteľná.Teraz pripojte externý pevný disk k počítaču a spustite vymazávanie disku.
Krok 1. Stiahnite si, nainštalujte a spustite MiniTool Partition Wizard Free.
MiniTool Partition Wizard zadarmo Kliknutím stiahnete 100% Čistý a bezpečný
Krok 2. Vyberte externý pevný disk a potom kliknite na Vymazať disk možnosť z ľavého panela ponuky.
Krok 3. V novom okne vyberte metódu vymazania a kliknite OK .
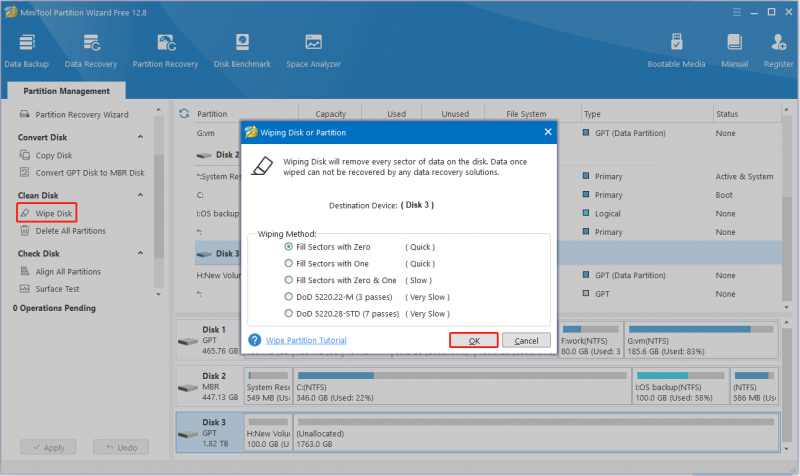
Krok 4. Kliknite na Použiť tlačidlo umiestnené v ľavom dolnom rohu na spustenie čistenia disku.
Metóda 3. Vymažte externý disk pomocou programu MiniTool System Booster
Prípadne sa môžete rozhodnúť vymazať externý pevný disk MiniTool System Booster . Je to najlepší softvér na vyladenie počítača, ktorý vám pomôže vymazať pevné disky, zrýchliť CPU/RAM, opraviť systémové problémy, vyčistiť nevyžiadané súbory atď.
MiniTool System Booster vám poskytuje skúšobnú verziu, ktorá vám umožní využívať jeho funkcie do 15 dní zadarmo.
MiniTool System Booster Trial Kliknutím stiahnete 100% Čistý a bezpečný
Ako vymazať externý pevný disk pomocou tohto softvéru? Čítajte ďalej.
Krok 1. Skontrolujte, či je externý pevný disk pripojený k počítaču.
Krok 2. Spustite MiniTool System Booster a vstúpte do jeho hlavného rozhrania. V Výkon sekciu, vyberte Toolbox možnosť z rozbaľovacej ponuky. Potom kliknite na Drive Scrubber možnosť pokračovať.
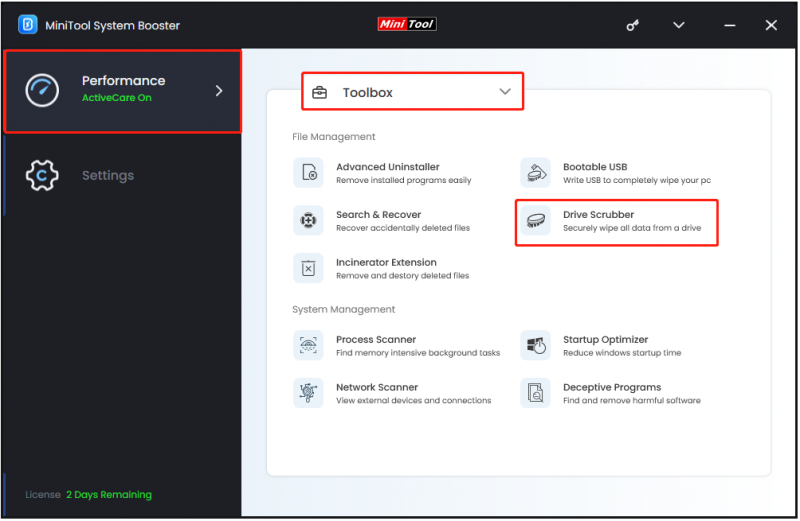
Krok 3. Vyberte disk, ktorý chcete vymazať, a vyberte spôsob vymazania. Potom kliknite na VYMAZAŤ VYBRANÝ POHON tlačidlo.
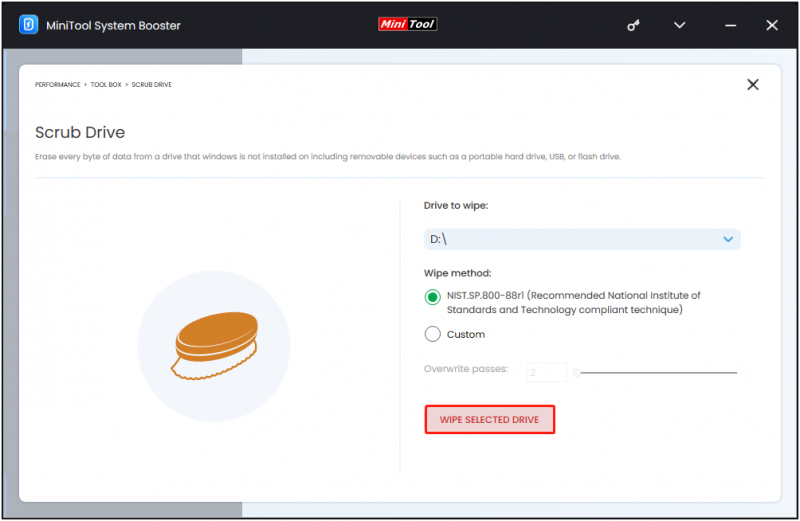 Tipy: Ako už bolo spomenuté, je takmer nemožné obnoviť údaje z vymazaného disku. Ak sa však vymazanie údajov nedokončí, môžete skúsiť použiť MiniTool Power Data Recovery obnoviť súbory. Jeho bezplatná edícia podporuje bezplatné skenovanie dát, náhľad a 1 GB bezplatné obnovenie dát.
Tipy: Ako už bolo spomenuté, je takmer nemožné obnoviť údaje z vymazaného disku. Ak sa však vymazanie údajov nedokončí, môžete skúsiť použiť MiniTool Power Data Recovery obnoviť súbory. Jeho bezplatná edícia podporuje bezplatné skenovanie dát, náhľad a 1 GB bezplatné obnovenie dát.MiniTool Power obnova dát zadarmo Kliknutím stiahnete 100% Čistý a bezpečný
Balenie vecí
Celkovo vzaté, tento článok predstavuje viacero prístupov, ktoré vám pomôžu pri vymazaní externého pevného disku.
Neváhajte nás kontaktovať [e-mail chránený] ak sa pri používaní softvéru MiniTool vyskytnú nejaké problémy.

![[Vyriešené!] Ako opraviť chybu YouTube TV pri licencovaní videí?](https://gov-civil-setubal.pt/img/blog/39/how-fix-youtube-tv-error-licensing-videos.png)
![Ovládač a rýchlosť radiča Realtek PCIe GBE Family Windows 10 [MiniTool News]](https://gov-civil-setubal.pt/img/minitool-news-center/93/realtek-pcie-gbe-family-controller-driver-speed-windows-10.png)



![Ako zabrániť otvoreniu Steam pri štarte v systéme Windows alebo Mac [MiniTool News]](https://gov-civil-setubal.pt/img/minitool-news-center/57/how-stop-steam-from-opening-startup-windows.png)

![Ako zastaviť optimalizáciu doručenia vo výhre 10? Tu je sprievodca [MiniTool News]](https://gov-civil-setubal.pt/img/minitool-news-center/29/how-stop-delivery-optimization-win-10.jpg)





![Ako opraviť nefunkčné prekrytie pôvodu [tipy pre MiniTool]](https://gov-civil-setubal.pt/img/disk-partition-tips/67/how-fix-origin-overlay-not-working.jpg)
![Discord Stream Žiadny zvuk? Opravené 10 riešení [MiniTool News]](https://gov-civil-setubal.pt/img/minitool-news-center/04/discord-stream-no-sound.png)

![Neaktualizuje sa Apex Legends? Tu je návod, ako to ľahko napraviť! [MiniTool News]](https://gov-civil-setubal.pt/img/minitool-news-center/47/is-apex-legends-not-updating.jpg)
![Ako vyzdvihnúť a nainštalovať pevný disk Seagate BarraCuda? [Tipy pre MiniTool]](https://gov-civil-setubal.pt/img/disk-partition-tips/31/how-pick-up-install-seagate-barracuda-hard-drive.png)
![Ako aktualizovať firmvér Surface Dock (2) [jednoduchý spôsob]](https://gov-civil-setubal.pt/img/news/26/how-to-update-surface-dock-2-firmware-an-easy-way-1.png)