5 efektívnych spôsobov riešenia chybového kódu služby Windows Update 80070103 [Tipy MiniTool]
5 Effective Ways Solve Windows Update Error Code 80070103
Zhrnutie:
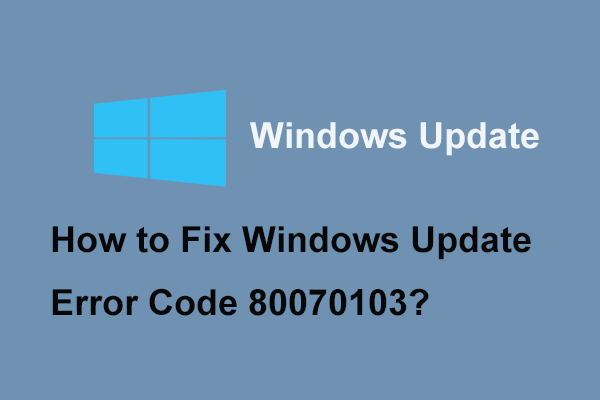
Čo je kód 80070103? Čo môže spôsobiť kód chyby aktualizácie Windows 80070103? Ako vyriešiť tento kód chyby 80070103? V tomto článku si ukážeme riešenia kódu chyby aktualizácie Windows 80070103. Okrem toho môžete navštíviť MiniTool a nájdete ďalšie tipy a riešenia pre Windows.
Rýchla navigácia:
Čo spôsobuje kód chyby služby Windows Update 80070103?
Pri pokuse o aktualizáciu systému Windows sa môže zobraziť chybové hlásenie, že pri službe Windows Update došlo k neznámej chybe s kódom 80070103.
Kód 80070103 môže byť dodaný aj s ďalšími správami, ako napr Systém Windows nemohol vyhľadať nové aktualizácie alebo Windows Update narazil na problém. Čo však môže spôsobiť kód 80070103?
Existuje niekoľko možných dôvodov, ktoré môžu viesť k chybovému kódu 80070103.
- Ak nainštalujete ovládač zariadenia, ktorý už v počítači existuje, môže sa vyskytnúť kód aktualizácie Windows 80070103.
- Ak je spustené zariadenie zastarané alebo poškodené, môže sa vyskytnúť kód chyby 80070103.
- Môže dôjsť k vnútornému konfliktu alebo problému so serverom proxy.
- Ak ovládač zariadenia nie je kompatibilný s vaším systémom, môžete sa stretnúť s chybovým kódom Windows 80070103.
Keď viete, čo spôsobuje chybu v kóde 8070103, viete, ako tento problém vyriešiť? V nasledujúcej časti vás prevedieme niekoľkými spôsobmi, ako adresovať kód 80070103.
Ako sme však uviedli v predchádzajúcej časti, ovládač zariadenia môže viesť k chybovému kódu aktualizácie Windows 80070103. Takže predtým, ako budete pokračovať, musíme zistiť, čo konkrétny ovládač spôsobuje kód 80070103.
Súvisiaci článok: Ako opraviť: Windows Update uviazol pri kontrole aktualizácií
Zistite, čo konkrétny ovládač spôsobuje kód 80070103
Ak chcete zistiť konkrétne ovládače zariadení, môžete si prečítať nasledujúce operácie. Ukážeme vám podrobného sprievodcu.
Krok 1: Otvorte službu Windows Update
Typ aktualizácia systému Windows do vyhľadávacieho poľa systému Windows a pokračujte výberom toho najlepšieho.
Krok 2: Zistite ovládače zariadení
- Vo vyskakovacom okne zvoľte ikonu Zobraziť históriu nainštalovaných aktualizácií pokračovať.
- Potom môžete vidieť zoznam úspešných alebo neúspešných aktualizácií.
Potom musíte zistiť problematické ovládače zariadení a zvoliť ich aktualizáciu, aby ste opravili kód 0070103.
Po zistení ovládača zariadenia je čas opraviť chybový kód Windows 80070103. Takže pokračujte v čítaní.
Riešenie 1. Aktualizujte ovládač zariadenia
Prvý spôsob, ako sa môžete pokúsiť opraviť chybu pomocou kódu 80070103, je aktualizácia ovládača zariadenia. Tu je návod.
Krok 1: Otvorte okno Správca zariadení
Stlačte Windows kľúč a R kľúč otvorte Bež dialógové okno, zadajte devmgmt.msc v poli a kliknite na Ok pokračovať.
Krok 2: Začnite aktualizovať ovládač
1. V okne Správcu zariadení rozbaľte problematický ovládač, kliknite naň pravým tlačidlom myši a potom vyberte Aktualizujte ovládač pokračovať. Ak existuje niekoľko ovládačov, ktoré sa majú aktualizovať, mali by ste to urobiť jeden po druhom.
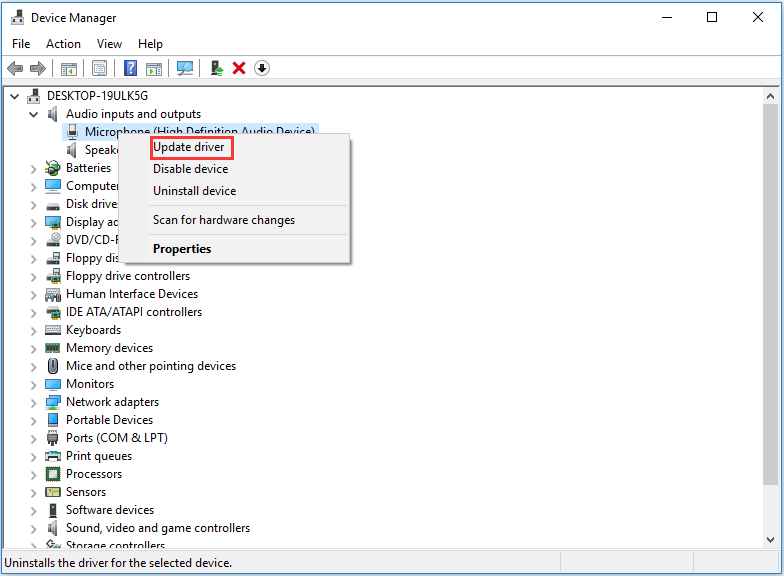
2. Vo vyskakovacom okne vyberte túto možnosť Automaticky vyhľadajte aktualizovaný softvér ovládača . Potom pokračujte podľa sprievodcu.
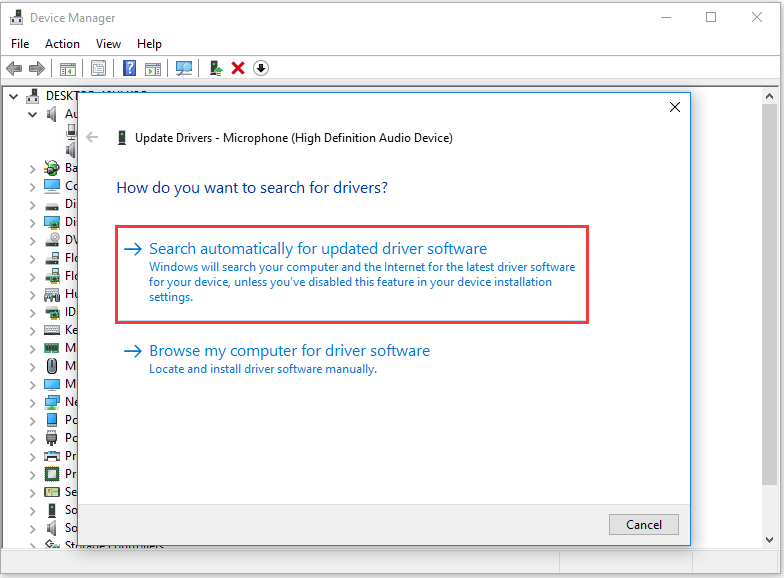
Potom môžete reštartovať počítač a znova spustiť aktualizáciu Windows, aby ste skontrolovali, či je vyriešený chybový kód Windows Update 80070103.
 Ako aktualizovať ovládače zariadení Windows 10 (2 spôsoby)
Ako aktualizovať ovládače zariadení Windows 10 (2 spôsoby) Ako aktualizovať ovládače zariadení v systéme Windows 10? Skontrolujte dva spôsoby aktualizácie ovládačov pre Windows 10. Sprievodca aktualizáciou všetkých ovládačov pre Windows 10 je tiež tu.
Čítaj viacRiešenie 2. Odstráňte problematický ovládač
Nesprávna inštalácia niekedy vytvára prekážku pre aktualizáciu Windows, čo vedie k chybovému kódu služby Windows Update 80070103. Najmä operačný systém nemá chybový kód 80070103 predtým, ale po novej inštalácii sa chyba vyskytne. V tejto situácii musíte najskôr odstrániť problematický ovládač a skontrolovať, či je problém vyriešený.
Tu je návod.
Krok 1: Otvorte Správcu zariadení
Stlačte Windows kľúč a R kľúč otvorte Bež dialógové okno, potom zadajte devmgmt.msc v poli a kliknite na Ok pokračovať.
Krok 2: Začnite s odstraňovaním ovládača
- V okne Správca zariadení posuňte zobrazenie nadol a vyhľadajte problémový ovládač. Kliknite naň pravým tlačidlom myši. Potom vyberte Odinštalujte zariadenie pokračovať.
- Potom sa od vás vyžaduje potvrdenie zmeny.
Potom reštartujte počítač a znova spustite aktualizáciu Windows, aby ste skontrolovali, či sa kód 80070103 stále vyskytuje.
Riešenie 3. Spustite Poradcu pri riešení problémov so službou Windows Update
Ak vyššie uvedené metódy nie sú účinné, môžete skúsiť spustiť Poradcu pri riešení problémov so službou Windows Update. Poradca pri riešení problémov so službou Windows Update je nástroj používaný na zisťovanie akýchkoľvek chýb pri aktualizácii systému Windows. Takže, ak chcete vyriešiť chybový kód 80070103, môžete vyskúšať tento spôsob.
Tu je návod.
Krok 1: Otvorte Poradcu pri riešení problémov so službou Windows Update
- Stlačte Windows kľúč a Ja kľúč otvorte nastavenie . Potom vyberte Riešenie problémov na ľavej table pokračujte.
- Na pravom paneli vyberte ikonu Spustite nástroj na riešenie problémov pod aktualizácia systému Windows oddiel pokračovať.
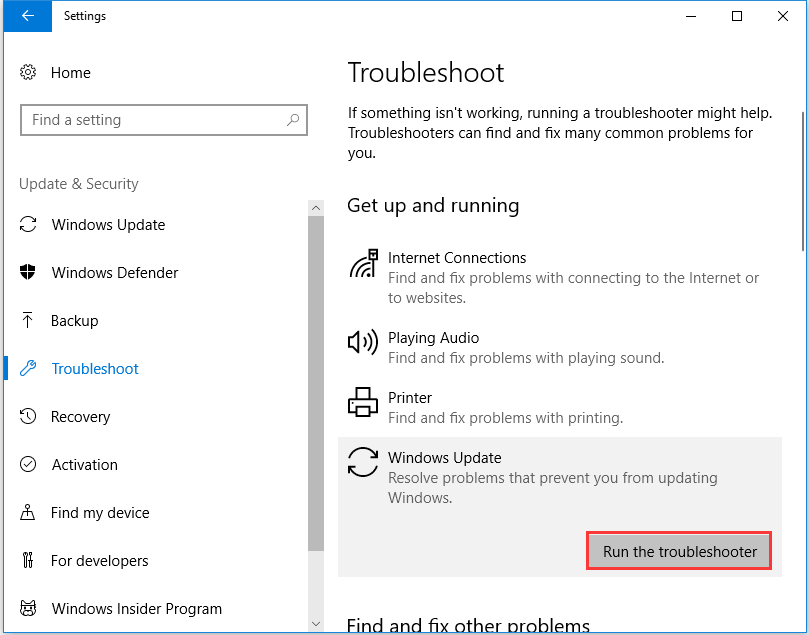
Krok 2: Začnite spúšťať Poradcu pri riešení problémov so službou Windows Update
- Potom začne nástroj na riešenie problémov so službou Windows Update zisťovať problém vo vašom počítači.
- Podľa pokynov môžete pokračovať. Ak sa vyskytnú problémy s počítačom, pripomenie vám ich opravu.
Po dokončení všetkých procesov môžete reštartovať počítač a skontrolovať, či sa kód chyby 8007013 systému Windows stále vyskytuje.
Riešenie 4. Skryte Windows Update
Ak ste už aktualizovali ovládač zariadenia, ale pri aktualizácii sa stále zobrazuje chybový kód Windows Update 80070103, môžete dočasne skryť aktualizácie ovládača v počítači.
Poznámka: Skrytím aktualizácie ovládačov zablokujete všetky aktualizácie ovládačov v počítači, nielen ovládače displejov. A toto riešenie vyžaduje oprávnenie správcu.Tu je návod, ako vykonať toto riešenie.
Krok 1: Otvorte rozšírené nastavenia systému
- Kliknite pravým tlačidlom myši Tento počítač a vyber si Vlastnosti pokračovať.
- Vo vyskakovacom okne zvoľte Rozšírené nastavenia systému z ľavého panelu pokračujte.
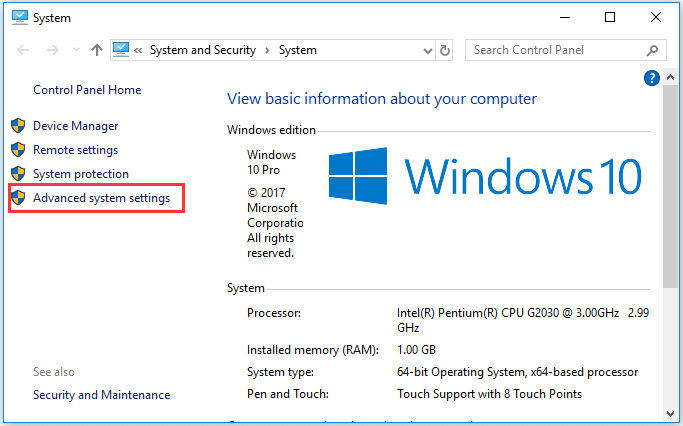
Krok 2: Začnite skrývať aktualizáciu
1. Vo vyskakovacom okne prejdite na ikonu Hardware kartu a vyberte Nastavenia inštalácie zariadenia pokračovať.
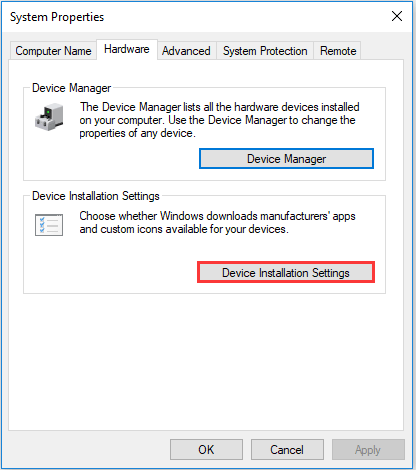
2. Potom začiarknite túto možnosť Nie (vaše zariadenie nemusí fungovať podľa očakávaní) . Kliknite Uložiť zmeny vykonať operáciu.
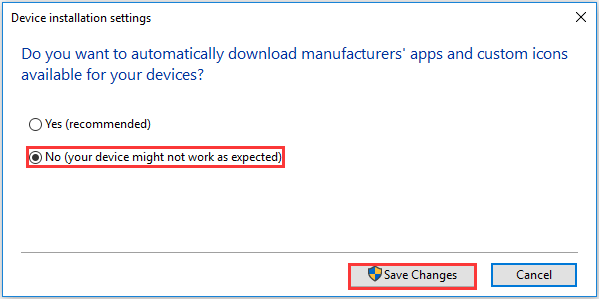
Teraz reštartujte počítač, aby sa prejavil. Táto metóda môže vo všeobecnosti vyriešiť chybu pri aktualizácii systému Windows s kódom 80070103. Ale potom vás systém Windows už nebude informovať o aktualizáciách ovládačov v počítači. Je preto nevyhnutné túto možnosť povoliť neskôr, keď sa vyrieši táto chyba služby Windows Update.
Súvisiaci článok: 7 riešení chyby Windows Update 0x80070002 [Podrobný sprievodca]
Riešenie 5. Premenujte priečinok SoftwareDistribution
Piatym spôsobom, ako opraviť chybu aktualizácie Windows kódom 80070103, je premenovať softvér. A teraz vám ukážeme podrobné návody.
Krok 1: Otvorte príkazový riadok
- Typ Príkazový riadok do vyhľadávacieho poľa systému Windows a vyberte ten najlepšie priradený.
- Vyberte ho pravým tlačidlom myši Spustiť ako správca pokračovať.
Krok 2: Obnovte priečinok SoftwareDistribution
Do vyskakovacieho okna zadajte nasledujúce príkazy a stlačte Zadajte po každom príkaze.
net stop wuauserv
net stop cryptSvc
čisté stop bity
net stop msiserver
Ren C: \ Windows \ SoftwareDistribution SoftwareDistribution.old
Ren C: \ Windows \ System32 \ catroot2 Catroot2.old
net start wuauservnet start cryptSvc
čisté štartovacie bity
net start msiserver
Po dokončení všetkých krokov reštartujte počítač a znova spustite aktualizáciu Windows, aby ste skontrolovali, či je chybový kód 80070103 vyriešený.
Poznámka: Ak žiadna z vyššie uvedených metód nie je účinná, môžete sa rozhodnúť preinštalovať operačný systém. Preinštalovanie operačného systému je do istej miery dobrý spôsob, ako vyriešiť niektoré problémy s operačným systémom, ale prosím zálohujte všetky svoje dôležité súbory pred pokračovaním.
![Ako stiahnuť Snap Camera pre PC/Mac, nainštalovať/odinštalovať [Tipy MiniTool]](https://gov-civil-setubal.pt/img/news/02/how-to-download-snap-camera-for-pc/mac-install/uninstall-it-minitool-tips-1.png)
![Ako opraviť BSOD DRIVER VERIFIER IOMANAGER VIOLATION BSOD? [MiniTool News]](https://gov-civil-setubal.pt/img/minitool-news-center/99/how-fix-driver-verifier-iomanager-violation-bsod.jpg)
![Systém Windows hovorí „Pokus o zápis do pamäte len na čítanie BSoD“? Opraviť to! [Tipy pre MiniTool]](https://gov-civil-setubal.pt/img/backup-tips/88/windows-says-attempted-write-readonly-memory-bsod.jpg)

![Ako obnoviť súbory odstránené pomocou Prieskumníka súborov ES v systéme Android? [Tipy pre MiniTool]](https://gov-civil-setubal.pt/img/android-file-recovery-tips/86/how-recover-files-deleted-es-file-explorer-android.jpg)

![Stiahnite si aplikáciu Apple Numbers pre PC Mac iOS Android [AKO NA TO]](https://gov-civil-setubal.pt/img/news/76/download-the-apple-numbers-app-for-pc-mac-ios-android-how-to-1.png)









![Ako aktualizovať ovládače AMD v systéme Windows 10? 3 spôsoby pre vás! [MiniTool News]](https://gov-civil-setubal.pt/img/minitool-news-center/58/how-update-amd-drivers-windows-10.jpg)
![6 riešení na odstránenie chyby kontrolného súčtu WinRAR [Nová aktualizácia]](https://gov-civil-setubal.pt/img/partition-disk/21/6-solutions-remove-checksum-error-winrar.png)
![Máte kód chyby MHW 5038f-MW1? Vyskúšajte tu užitočné riešenia! [MiniTool News]](https://gov-civil-setubal.pt/img/minitool-news-center/55/got-mhw-error-code-5038f-mw1.jpg)
