Notebook Huawei zamrzol na obrazovke s logom? 8 riešení, ktoré potrebujete
Huawei Laptop Freezes On Logo Screen 8 Solutions You Need
Keď máte taký problém, že laptop Huawei zamrzne na obrazovke s logom, musíte sa teraz cítiť stratení a váhali. Nebojte sa, v tomto návode od MiniTool , podelíme sa s vami o osvedčené a efektívne riešenia.
Môj laptop Huawei zamrzne na obrazovke s logom
Ako sa hovorí, žiadny muž nie je dokonalý. To isté platí o počítačoch, bez ohľadu na to, o akú značku ide. Notebook Huawei zamrzne pri načítavaní obrazovky počas spúšťania môže byť jedným z najnepríjemnejších problémov, s ktorými sa môžete stretnúť.
Existujú rôzne príčiny, ktoré môžu prispieť k tomuto problému zrútenia, niektoré z najbežnejších sú:
- Externé zariadenia
- Dočasné poruchy
- Úplne vybitá batéria
- Porucha hardvéru
- Chyby softvéru alebo firmvéru
Pred pokračovaním si pozorne prečítajte všetky nasledujúce riešenia, aby ste sa uistili, že ste si vybrali to najvhodnejšie.
Nevyhnutná príprava: Zálohujte si dôležité dáta
Dôrazne odporúčame, aby ste si pred vykonaním akýchkoľvek zmien v operačnom systéme zálohovali dôležité súbory. Nasledujúce referenčné metódy nemusia vo vašej konkrétnej situácii fungovať. V prípade zlyhania systému Windows alebo iných neočakávaných problémov ho môžete obnoviť pomocou záloh.
Môžete sa opýtať, ako môžete zálohovať údaje na zariadení, ktoré nemožno spustiť. V skutočnosti môže byť táto úloha zálohovania veľmi jednoduchá, ak máte a PC zálohovací softvér ako MiniTool ShadowMaker. Tento program, ktorý podporuje väčšinu systémov Windows, vám to umožňuje záložné súbory a priečinky, disky a oddiely a dokonca aj operačný systém. Okrem funkcie Zálohovanie, klonovanie HDD na SSD resp sektor po sektore klonovanie je tiež k dispozícii.
Ak si stiahnete a nainštalujete prvýkrát, môžete si väčšinu jeho funkcií užívať zadarmo do 30 dní, čo je práve teraz mimoriadne vítané.
Skúšobná verzia MiniTool ShadowMaker Kliknutím stiahnete 100% Čistý a bezpečný
Stiahnite si a nainštalujte MiniTool ShadowMaker Trial Edition do bežného počítača. Potom vykonajte nasledujúce kroky.
Krok 1: Vytvorte bootovaciu jednotku USB Flash na funkčnom počítači
- Pripravte si prázdnu jednotku USB Flash a pripojte ju k fungujúcemu počítaču.
- Otvorte MiniTool ShadowMaker a prejdite na Nástroje stránku.
- Vyberte Media Builder a kliknite na Médiá založené na WinPE so zásuvným modulom MiniTool .

d. Vyberte si USB kľúč a potom dostanete správu, že všetky dáta na USB disku budú zničené. Hit áno potvrdiť túto prácu.
Krok 2: Zálohujte si kľúčové údaje na svojom notebooku Huawei, ktorý nemožno spustiť
S núdzový obnovovací disk vytvorené v ruke, potom môžete zálohovať dôležité súbory na svojom problémovom notebooku Huawei.
- Zapojte zavádzaciu jednotku USB Flash do nefunkčného notebooku Huawei.
- Spustite nastavenie systému BIOS a nastavte jednotku USB ako prvé zavádzacie zariadenie.
- Potom spustite počítač z tejto jednotky a uvidíte MiniTool PE Loader rozhranie.
- Vyberte Program MiniTool pre prístup k MiniTool ShadowMaker.
- Prejsť na Záloha > Zdroj > Priečinky a súbory a zadajte obsah, ktorý chcete uložiť. Ďalej sa obráťte na Cieľ vyberte externý pevný disk alebo USB flash disk ako cestu k úložisku.
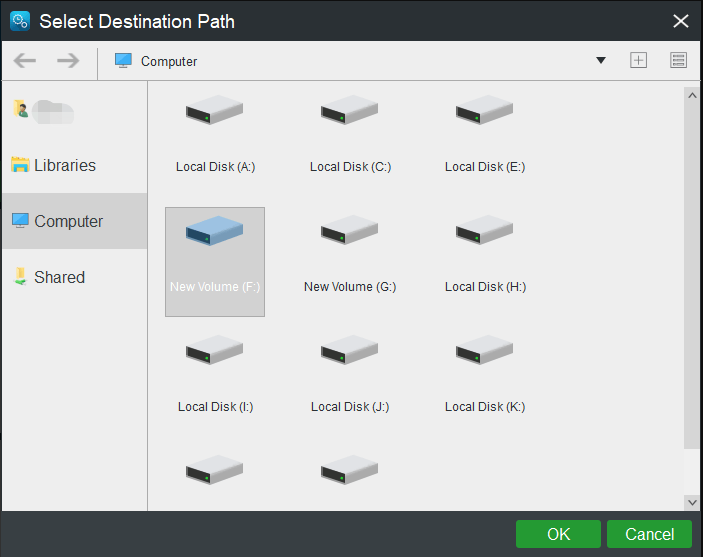
f. Po vykonaní všetkých volieb kliknite na Zálohovať teraz na okamžité spustenie úlohy.
Bez ďalších okolkov sa pozrime, ako vyriešiť uviaznutie prenosného počítača Huawei na úvodnej obrazovke.
Riešenia na opravu zaseknutia notebooku Huawei na obrazovke s logom Huawei
Metóda 1: Chvíľu počkajte
Keď je počítač zapnutý, systém na chvíľu zamrzne alebo zostane na úvodnej obrazovke a nemôže získať prístup k systému. Je to preto, že počas spúšťania sa systém, ovládače a rôzne programy musia načítať a dokončiť počiatočný vývoj. Ide teda o normálny proces pre operačný systém, ktorý využíva niektoré systémové prostriedky, čo spôsobuje oneskorenie alebo zamrznutie obrazovky s logom.
Teraz musíte počkať, kým sa nedokončí inicializácia systému. Ak laptop Huawei zamrzne na obrazovke s logom na dlhú dobu, mali by ste prejsť na ďalšie riešenie.
Metóda 2: Skontrolujte napájanie
Váš laptop Huawei nemusí byť napájaný kvôli problémom s batériou, chybným nabíjacím portom alebo nefunkčným napájacím adaptérom. V takom prípade by ste mali skontrolovať stav batérie a skontrolovať napájací adaptér a nabíjací port, aby ste zaručili správne napájanie počítača.
Metóda 3: Odstráňte akékoľvek externé zariadenie
Dôvodom, prečo notebook Huawei zamrzne na obrazovke s logom alebo sa opakovane reštartuje po zobrazení loga Huawei počas spúšťania, môže byť vloženie nekompatibilného externého disku.
Odstráňte všetky zariadenia USB, ktoré ste pripojili počas spúšťania, ako je napríklad jednotka USB flash, externá ukladacia jednotka, myš alebo klávesnica, a potom reštartujte počítač.
Metóda 4: Znovu pripojte sieť (iba pre operačný systém Windows RS1)
Existuje zriedkavá príčina, ktorá môže viesť k uviaznutiu prenosného počítača Huawei na úvodnej obrazovke. V prípade operačného systému Windows RS1 nemusí byť poskytovateľ internetových služieb schopný poskytnúť presné informácie DNS z dôvodu problémov so sieťou. V dôsledku toho môže počítač zostať na obrazovke s logom zamrznutý a nebude môcť vstúpiť do systému.
Tipy: RS1 je kódové označenie prvej aktualizácie systému Windows 10 (t. j. verzie 2016), ktorá je už zastaraná. Ak chcete zistiť verziu systému Windows, stlačte tlačidlo Win + R > typ víťaz > zasiahnuť Zadajte v Núdzový režim .Toto riešenie sa vzťahuje iba na operačný systém RS1, pretože tento problém so sieťou neexistuje pre verzie novšie ako RS1. Tu sú pokyny takto:
Krok 1. Odpojte sa od siete. Po nakonfigurovaní všetkých nastavení spustenia sa znova prihláste do systému a dokončite sieťové pripojenie.
Krok 2. Ak to nefunguje, stlačte a podržte tlačidlo Sila tlačidlo na 10 sekúnd, aby ste vypli počítač a skúste znova odpojiť sieť.
Krok 3. Ak problém pretrváva, skúste notebook niekoľkokrát násilne vypnúť. Ak žiadny z krokov nefunguje, môžete vyskúšať nasledujúce riešenia po jednom alebo priamo prejsť na ne Metóda 7 a zistite, ako obnoviť továrenské nastavenia počítača.
Metóda 5: Zadajte Huawei Intelligent Recovery
Ako sme už spomenuli, niektoré problematické základné komponenty, ako je základná doska, RAM alebo CPU, môžu spôsobiť, že sa notebook Huawei zasekol na obrazovke s logom a zabránil správnemu spusteniu.
Ak chcete identifikovať akékoľvek problémy s hardvérom, prejdite na obrazovku Huawei Intelligent Recovery a automaticky sa spustí test hardvéru. Pokračujte podľa krokov.
Krok 1. Stlačte a podržte F10 alebo nepretržitým ťuknutím na tlačidlo získate prístup Huawei Intelligent Recovery .
Krok 2. Potom uvidíte, že počítač už vykonáva rýchlu diagnostiku.
Krok 3. Po dokončení testu hardvéru opustite obrazovku kliknutím na VÝCHOD a reštartujte počítač, aby ste skontrolovali, či sa prenosný počítač môže normálne spustiť.
Metóda 6: Zavedenie do núdzového režimu
Skúste spustiť Windows 11/10 v núdzovom režime, v ktorom sa načíta iba obmedzená množina súborov a ovládačov. Ak váš počítač funguje v tomto režime normálne, znamená to, že vinník je v neoficiálnom ovládači, službe alebo doplnku tretej strany. Vstúpte do núdzového režimu a pozrite sa bližšie.
Krok 1. Stlačte a podržte Sila na 10 sekúnd, čím vypnete počítač. Znova ho zapnite a neustále udierajte F8 počas spúšťania.
Krok 2. Potom sa vám zobrazí výzva Automatická oprava obrazovke. Kliknite na Pokročilé možnosti vstúpiť Prostredie obnovy systému Windows a prejdite na Riešenie problémov > Rozšírené možnosti > Nastavenia spustenia > Reštartovať .
Krok 3. Po reštartovaní počítača stlačte jeden z nasledujúcich klávesov, aby ste vstúpili do núdzového režimu podľa svojich potrieb.
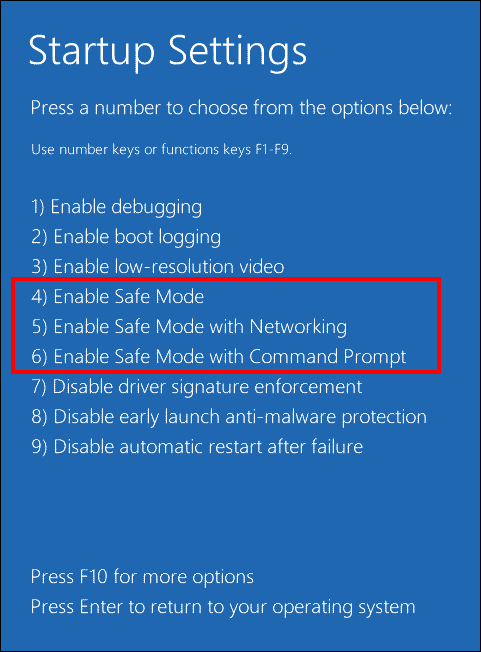
F4 alebo 4 pre Povoliť núdzový režim
F5 alebo 5 pre Povoliť núdzový režim so sieťou
F6 alebo 6 pre Povolenie núdzového režimu s príkazovým riadkom
Krok 4. V núdzovom režime sa pokúste odinštalovať chybný ovládač nainštalovaný zo softvéru na správu ovládačov tretej strany alebo niektorých problematických programov. Nainštalujte si aj antivírusový softvér tretej strany, aby ste skontrolovali, či sa v ňom nenachádza škodlivý softvér alebo vírus.
Metóda 7: Vykonajte opravu pri spustení
Windows má aj ďalšiu funkciu na riešenie problémov, Startup Repair, ktorá dokáže vyriešiť mnohé bežné problémy spôsobujúce zamrznutie notebooku Huawei na obrazovke s logom, ako je poškodenie systémového súboru, nesprávne konfiguračné údaje atď. Tu je návod, ako vykonať opravu pri spustení.
Krok 1. Reštartujte počítač a stlačte a podržte F8 keď sa na obrazovke objaví logo Huawei.
Krok 2. V rozhraní automatickej opravy prejdite na Rozšírené možnosti > Riešenie problémov > Rozšírené možnosti > Oprava spustenia .
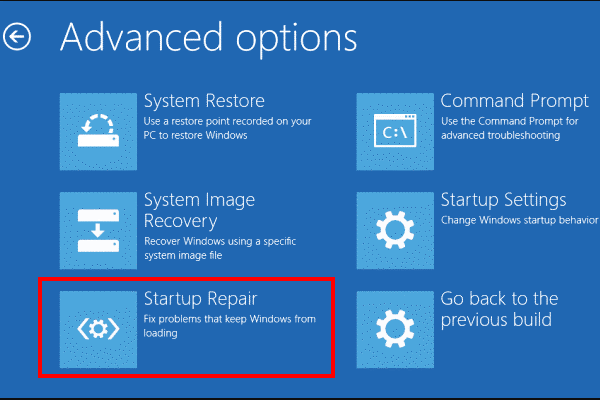
Metóda 8: Vykonajte obnovenie systému
Väčšinu času, po použití novej aktualizácie systému Windows, inštalácii nového ovládača alebo vykonaní iných významných zmien, systém Windows vytvorí bod obnovenia systému. S ním môžete vykonať obnovenie systému a vrátiť tieto zmeny. Táto práca je úplne bezpečná. Pozrime sa, ako to začať.
Krok 1. Napriek tomu zadajte WindowsRE a vyberte si Riešenie problémov > Rozšírené možnosti > Obnovovanie systému.
Krok 2. Kliknite na Ďalej a uvidíte tabuľku so zoznamom bodov obnovenia systému, pokiaľ chýbajú alebo sú preč .
Krok 3. Podľa vytvoreného času a popisu vyberte bod obnovenia systému a stlačte Ďalej .
Krok 4. Ďalej stlačte Dokončiť na potvrdenie podrobností tejto operácie.
Metóda 9: Obnovenie továrenských nastavení na prenosnom počítači Huawei
Ak sa nič z vyššie uvedeného nezmení a váš laptop Huawei sa stále zasekne na úvodnej obrazovke, mali by ste sa teraz uchýliť k obnoveniu továrenských nastavení. Keďže proces resetovania vymaže údaje (vrátane osobných súborov, stiahnutých súborov, dokumentov) a systémové nastavenia a softvér nainštalovaný na vašom pevnom disku, je nevyhnutné ich pred resetovaním zálohovať na bezpečné miesto pomocou programu MiniTool ShadowMaker.
Skúšobná verzia MiniTool ShadowMaker Kliknutím stiahnete 100% Čistý a bezpečný
Po zálohovaní postupujte podľa krokov uvedených nižšie obnoviť továrenské nastavenia vášho notebooku Huawei .
Krok 1. Stlačte tlačidlo Sila zapnite počítač a potom ho opakovane stlačte F10 až do vstupu do Huawei Intelligent Recovery predtým, ako sa na obrazovke zobrazí logo Huawei.
Krok 2. Stlačte zotavenie a potom sa zobrazí výzva na ochranu dôležitých údajov pred vymazaním. Podľa pokynov na obrazovke vytvorte zálohy alebo jednoducho kliknite na Preskočiť .
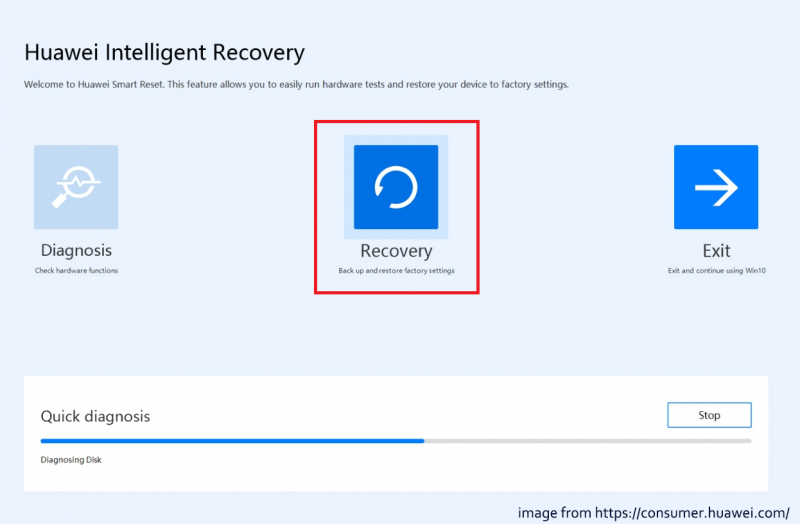
Krok 3. V Obnovenie výrobných nastavení okno, kliknite na Štart vykonať obnovenie továrenských nastavení.
Súvisiaci článok: Ako dlho trvá resetovanie počítača? Nájdite odpovede a zrýchlite to
Metóda 10: Kontaktujte podporu Huawei
Ak vám tieto prístupy nepomôžu vyriešiť problém, že laptop Huawei zamrzne na obrazovke s logom, možno by ste mali zvážiť odovzdanie zariadenia a dokladu o kúpe do autorizovaného centra služieb zákazníkom Huawei, kde vám poskytnú ďalšiu pomoc. Tím podpory Huawei vám môže poskytnúť profesionálnejšie nápravné opatrenia.
Záverečné slová
Váš notebook Huawei zamrzne na obrazovke s logom? nerob si starosti. Existuje niekoľko riešení, ktoré môžete skúsiť vyriešiť v tejto príručke na riešenie problémov. Najdôležitejšie je, že by ste mali mať vždy na pamäti pravidelné zálohovanie dôležitých údajov alebo vytváranie obrazu systému pomocou programu MiniTool ShadowMaker, aby ste mohli vykonať obnovu systému, keď sa váš laptop Huawei znova zrúti.
Máte nejaké problémy s naším produktom? Ak áno, dajte nám vedieť cez [e-mail chránený] a náš tím podpory vám odpovie hneď, ako to bude možné.



![Ako spustiť program CHKDSK na externom pevnom disku / USB disku - 3 kroky [MiniTool News]](https://gov-civil-setubal.pt/img/minitool-news-center/84/how-run-chkdsk-external-hard-usb-drive-3-steps.png)




![[Podrobná príručka] Stiahnutie a inštalácia jednotky Box pre Windows/Mac [Tipy MiniTool]](https://gov-civil-setubal.pt/img/news/0A/step-by-step-guide-box-drive-download-install-for-windows/mac-minitool-tips-1.png)



![[Jednoduchá príručka] Rokfortské dedičstvo sa zaseklo na obrazovke načítania vo Win 10/11](https://gov-civil-setubal.pt/img/news/51/hogwarts-legacy-stuck-loading-screen-win-10-11.png)

![Reboot vs Reset vs Restart: Rozdiel v reštarte, reštarte, resetovaní [MiniTool News]](https://gov-civil-setubal.pt/img/minitool-news-center/65/reboot-vs-reset-vs-restart.png)

![Čo je vírus MEMZ? Ako odstrániť trójsky vírus? Zobraziť sprievodcu! [Tipy pre MiniTool]](https://gov-civil-setubal.pt/img/backup-tips/48/what-is-memz-virus-how-remove-trojan-virus.png)
![Ako zmeniť umiestnenie záloh Windows / iTunes v systéme Windows 10? [Tipy pre MiniTool]](https://gov-civil-setubal.pt/img/backup-tips/73/how-change-windows-itunes-backup-location-windows-10.png)

![2 alternatívne spôsoby zálohovania systémových súborov na jednotku obnovy [Tipy MiniTool]](https://gov-civil-setubal.pt/img/backup-tips/78/2-alternative-ways-back-up-system-files-recovery-drive.jpg)