Základný sprievodca jednoduchým obnovením továrenského nastavenia notebooku Huawei
Essential Guide To Effortless Factory Reset A Huawei Laptop
Celkový výkon vášho notebooku Huawei s vekom klesá. Možno ste si všimli tento pokles výkonu. Je teda čas vykonať obnovenie továrenských nastavení a nový štart. MiniTool vysvetlí, ako obnoviť továrenské nastavenia prenosného počítača Huawei.
Prečo by ste mali obnoviť továrenské nastavenia notebooku Huawei?
Notebooky Huawei upútali pozornosť mnohých spotrebiteľov svojim elegantným dizajnom a silným výkonom. Z hľadiska technologických inovácií sú notebooky Huawei vybavené najnovšími procesormi a grafickými kartami, ktoré zaisťujú plynulú prevádzku v multitaskingových a vysoko zaťažených aplikáciách, s vysokou efektivitou spracovania a vynikajúcou výdržou batérie.
Avšak, všetky počítače majú tendenciu zažiť všeobecný pokles výkonnosti alebo systémové problémy po niekoľkých rokoch používania. Tieto problémy môžu spôsobiť veľa problémov pri práci a zábave. V tejto chvíli je efektívnym riešením obnovenie továrenských nastavení.
Obnovenie továrenských nastavení je proces obnovy počítača do stavu tesne po opustení továrne. Vykonaním tejto operácie môžete jednoducho vyriešiť problémy so softvérom, odstrániť nepotrebné súbory a programy a zažiť nový začiatok operačného systému. Tým sa zlepší výkon vášho počítača, optimalizuje sa jeho rýchlosť a stabilita.
Kedy potrebujete obnoviť továrenské nastavenia vášho notebooku Huawei?
- Výkon vášho počítača je čoraz pomalší. Najmä po vyskúšaní rôznych bežných riešení, ako je vymazanie nevyžiadaných súborov, uvoľnenie pamäte a defragmentácia pevného disku na počítači Huawei problém stále pretrváva.
- Ak sa váš počítač náhodou nakazí vírusom alebo škodlivým softvérom, obnovenie továrenských nastavení je kľúčovým krokom v procese riešenia problémov, odstraňovania škodlivého softvéru a vírusov.
- Existuje aj situácia, keď chcete svoj starý notebook Huawei predať ďalej a z dôvodu ochrany súkromia a bezpečnosti musíte obnoviť továrenské nastavenia notebooku Huawei, aby ste vymazali všetky citlivé osobné údaje.
Súvisiaci článok: Čo robí Factory Reset a robí Factory Reset Odstrániť všetko
Bezpečnostné opatrenia pred prevádzkou
Mali by ste pochopiť, že obnovenie továrenských nastavení vymaže všetko na vašej aktuálnej systémovej jednotke (zvyčajne jednotke C) v počítači a po obnovení továrenského nastavenia je ťažké obnoviť stratené údaje. Preto si pred vykonaním resetu dvakrát rozmyslite.
Vytvárajte zálohy svojich dôležitých údajov pomocou programu MiniTool ShadowMaker
Ak sa rozhodnete obnoviť továrenské nastavenia prenosného počítača Huawei, všetko, čo musíte urobiť, je pred resetovaním zálohovať dôležité údaje, aby ste predišli náhodnej strate údajov. Verím, že máte závratnú škálu k dispozícii zálohovací softvér. Dovoľte mi ukázať vám správnu cestu - MiniTool ShadowMaker .
MiniTool ShadowMaker sa skôr než na luxusný vzhľad zameriava na praktickosť. Tento freeware podporuje záloha súboru , záloha oddielu, záloha disku, zálohovanie systému , synchronizácia súborov a klonovanie disku, vzťahujúce sa na Windows 11/10/8.1/8/7.
Pri vytváraní zálohy dát môžete nastaviť niektoré pokročilé parametre, ako je úroveň kompresie obrazu, heslo, typy súborov atď. Teraz sa pozrime, ako zálohovať údaje pre váš laptop HUAWEI.
Krok 1. Po nainštalovaní programu MiniTool ShadowMaker pomocou nižšie uvedeného tlačidla na stiahnutie ho spustite a kliknite Ponechať skúšobnú verziu pre vstup do jeho hlavného rozhrania.
Skúšobná verzia MiniTool ShadowMaker Kliknutím stiahnete 100% Čistý a bezpečný
Krok 2. Prejdite na Zálohovanie stránku.
- Vyberte záložný zdroj – Udrieť SOURCE modul > vyberte Priečinky a súbory na výber vašich cenných údajov.

- Vyberte cieľ zálohy – Choďte do CIEĽ > vyberte USB flash disk alebo externý pevný disk na uloženie záložných súborov.
Ak chcete nakonfigurovať schémy zálohovania a plány zálohovania, klepnite na Možnosti vpravo dole.
Schémy zálohovania umožňuje spravovať využitie miesta na disku pomocou troch typov zálohovacie režimy vrátane plnej zálohy, prírastkovej zálohy a rozdielovej zálohy.
Nastavenia rozvrhov podporuje zadanie určitého času dňa, týždňa alebo mesiaca zálohovať automaticky .
Krok 3. Kliknite na Zálohujte teraz spustiť proces zálohovania naraz a priebeh zálohovania môžete skontrolovať v Spravovať stránku.
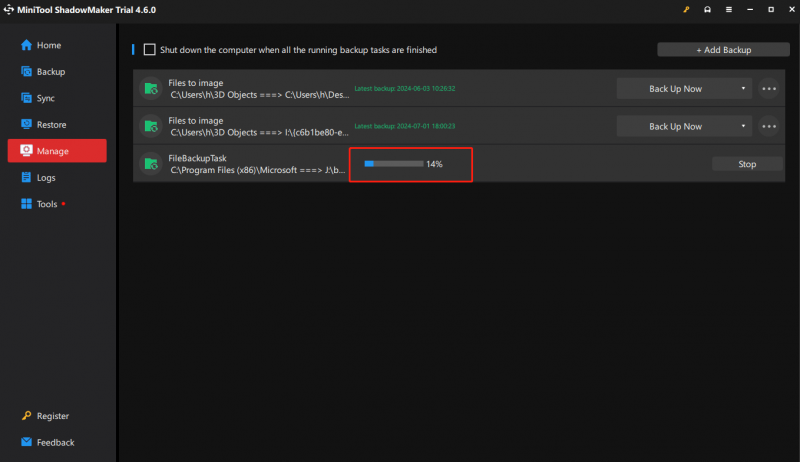
Po obnovení továrenského nastavenia nebudú údaje uložené na inom disku (okrem C) ovplyvnené a zelený softvér (ktorý je možné použiť priamo po stiahnutí bez inštalácie) sa môže normálne používať. Iný softvér bude potrebné preinštalovať, aby ste ho mohli znova použiť.
Zapamätajte si svoje heslo
Zapamätajte si konto a heslo Microsoft na aktiváciu komponentov balíka Office v počítači. Po dokončení procesu obnovy sa budete musieť prihlásiť pomocou hesla, aby ste mohli znova nakonfigurovať počítač.
Súvisiaci článok: [4 výkonné riešenia] Ako obnoviť heslo notebooku HUAWEI
Vrátenie verzie systému
Pomocou klávesu F10 na obnovenie továrenského nastavenia počítača Huawei so systémom Windows sa systém vráti na predinštalovanú verziu systému.
Napríklad, ak je predinštalovaný Windows 10 inovovaný na Windows 11 , systém sa po použití funkcie obnovenia systému F10 vráti späť na Windows 10.
Teraz, po vykonaní všetkých príprav, vám ukážeme, ako obnoviť továrenské nastavenia prenosného počítača Huawei bez straty údajov.
Tipy: Pred týmto obnovením továrenských nastavení odstráňte ďalšie externé zariadenia, ako je dokovacia stanica, jednotka USB flash a klávesnica a myš, okrem napájacieho adaptéra.Ako obnoviť továrenské nastavenia prenosného počítača Huawei pomocou funkcie F10 One-Key Restoration
Kláves F10 na vašom notebooku Huawei ho dokáže rýchlo obnoviť na výrobné nastavenia. Postupujte podľa týchto pokynov:
Krok 1. Pripojte zariadenie k zdroju napájania.
Krok 2. Stlačte tlačidlo Sila zapnite počítač a počas spúšťania ho postupne stlačte alebo podržte F10 vstúpiť do Huawei Intelligent Recovery obrazovke.
Krok 3. Kliknite na zotavenie a pripomenie vám, aby ste si zálohovali údaje. Keďže máte všetky dáta dobre zálohované, stačí kliknúť Preskočiť . Alebo môžete priamo vykonať zálohu v tomto kroku.
Tipy: Hoci tento krok môže vykonať zálohu, môžete zálohovať iba osobné súbory a nemôžete zálohovať softvér v počítači.Krok 4. Potom na Obnovte výrobné nastavenia okno, hit Štart . Počítač automaticky vykoná proces obnovenia továrenského nastavenia a po niekoľkých minútach ho nakoniec vráti do počiatočnej fázy.
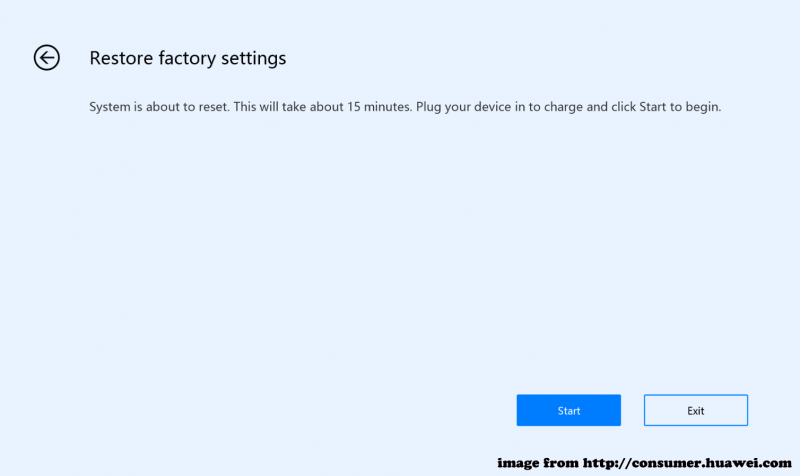
Obnovte továrenské nastavenia prenosného počítača Huawei pomocou možnosti Obnoviť tento počítač
Keď váš Huawei F10 nefunguje alebo nie je dostupný ako MateBook prvej generácie (Hertz), môžete tiež použiť Obnovte tento počítač vykonať reset. Tu je postup, ako získať prístup k obnoveniu tohto počítača a obnovenie továrenského nastavenia prenosného počítača Huawei.
Krok 1. Vyberte si jeden z nasledujúcich troch spôsobov vstupu Obnovte tento počítač .
① Stlačte Win + I klávesové skratky na otvorenie Nastavenia aplikácia > vyberte Aktualizácia a zabezpečenie > kliknite na zotavenie > zasiahnuť Začnite pod Obnovte tento počítač .
② Stlačte Win + R súčasne vyvolať Bežať dialógové okno > typ reset systému > zasiahnuť Zadajte .
③ Počas procesu zapínania stlačte a podržte F8 > vyberte si Riešenie problémov v Vyberte možnosť obrazovka > vyberte Obnovte tento počítač .
Krok 2. Vyberte možnosť resetovania podľa vašej situácie.
Ponechajte moje súbory – tým sa zachovajú vaše jednotlivé súbory, ale aplikácie a systémové nastavenia.
Odstráňte všetko – táto akcia vymaže všetky vaše údaje vrátane súborov, programov a nastavení.
Krok 3. Zadajte spôsob preinštalovania systému Windows.
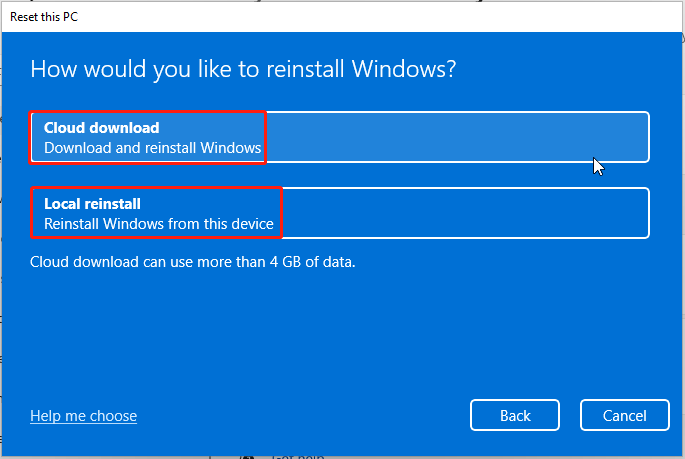
Cloudové sťahovanie – stiahne najnovšiu verziu systému Windows z oficiálnej webovej stránky spoločnosti Microsoft a použije ju na preinštalovanie systému. Táto metóda však môže trvať určitý čas a prenos údajov.
Lokálna preinštalovanie –používa existujúce systémové súbory na vašom notebooku Huawei na preinštalovanie systému Windows. Ak sú však niektoré systémové súbory poškodené, lokálna reinštalácia sa nedokončí. Alebo dokonca aj po úspešnej inštalácii sa môže stať, že nebudete môcť vyriešiť existujúce problémy s kompatibilitou a stabilitou.
V záujme bezpečnosti by ste sa mali dozvedieť viac rozdiely medzi stiahnutím z cloudu a lokálnym preinštalovaním v prípade, že ich presne nepoznáte.
Krok 4. Postupujte podľa sprievodcu na obrazovke a dokončite proces resetovania.
Použite Huawei PC Manager na obnovenie továrenských nastavení notebooku Huawei
Huawei PC Manager je predinštalovaný na počítačoch Huawei a poskytuje širokú škálu funkcií, ako je správa ovládačov a zákaznícky servis. Umožňuje vám tiež obnoviť predvolené nastavenia prenosného počítača Huawei. Tu je návod, ako to funguje.
Krok 1. Otvorte Huawei PC Manager > kliknite na štvorbodový ikonu v pravom hornom rohu > vyberte Nastavenia .
Krok 2. V Nastavenia okno, vyberte systému z ľavého panela a kliknite RESETOVAŤ vedľa Obnovenie továrenských nastavení .
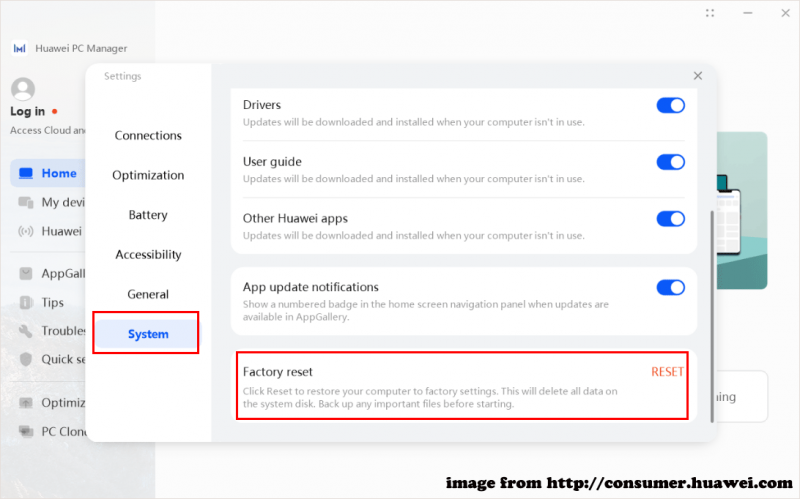
Krok 3. Prídete na to Huawei Intelligent Recovery . Kliknite zotavenie pokračovať.
Krok 4. Potom buď zálohujte dáta, alebo jednoducho tento krok preskočte na základe vašich preferencií.
Krok 5. Nakoniec dorazte na Obnovte výrobné nastavenia obrazovka > kliknite Štart aby ste spustili obnovenie továrenských nastavení.
Po dokončení procesu resetovania postupujte podľa pokynov na obrazovke a prekonfigurujte systém.
Obnovenie továrenského nastavenia prenosného počítača Huawei prostredníctvom inštalačného média systému Windows 10/11
Posledným spôsobom obnovenia továrenského nastavenia prenosného počítača Huawei bez hesla je použitie inštalačného média systému Windows 11/10. Môžete použiť novú kópiu systému Windows s jednotkou USB flash alebo DVD na vykonanie čistej inštalácie alebo preinštalovanie systému Windows.
Predtým si musíte pripraviť produktový kľúč a prázdnu jednotku USB flash alebo disk DVD (s úložným priestorom aspoň 8 GB), čím sa zabezpečí stabilné pripojenie k sieti. Teraz sa pozrime, ako konať.
Krok 1. Pripojte USB flash disk k vášmu pracovnému PC.
Krok 2. Prejdite na Centrum sťahovania softvéru spoločnosti Microsoft > vyberte verziu systému > kliknite Stiahnuť teraz pod Vytvorte inštalačné médium Windows 11/10 .
Krok 3. Po stiahnutí kliknite Inštalačné médium systému Windows spustiť > prijať všetky podmienky > vybrať Vytvorte inštalačné médium (USB flash disk, DVD alebo súbor ISO) pre iný počítač . Potom kliknite na Ďalej .
Krok 4. Vyberte pripojený USB disk na spustenie procesu > vložte USB disk do svojho problematického notebooku Huawei po vytvorení inštalačného média > nabootujte z neho PC.
Krok 5. Prejdite na Nastavenie systému Windows > nakonfigurovať jazyk a ďalšie predvoľby > kliknite na Ďalej > zasiahnuť Inštalovať teraz tlačidlo > zadajte kód Product Key > vyberte Vlastné .
Krok 6. In Kde chcete nainštalovať systém Windows , vyberte oddiel a podľa pokynov na obrazovke dokončite zvyšok krokov.
Súvisiaci článok: Ako vytvoriť inštalačné médiá Windows 11 na PC, Mac alebo Linuxe
Zbaliť veci
V tejto komplexnej príručke sa zaoberáme tým, ako obnoviť továrenské nastavenia prenosného počítača Huawei bez straty údajov 4 spôsobmi. Po novom spustení už nemusíte trpieť pomalým výkonom počítača, systémovými problémami, vírusovými inváziami atď. A čo je najdôležitejšie, nezabudnite zálohovať vzácne dáta pomocou MiniTool ShadowMaker.
Skúšobná verzia MiniTool ShadowMaker Kliknutím stiahnete 100% Čistý a bezpečný
Kontaktujte náš produktový tím prostredníctvom [e-mail chránený] ak sa pri používaní MiniTool ShadowMaker vyskytnú nejaké problémy. Radi vám pomôžeme s vašimi otázkami.
Často kladené otázky o obnovení továrenských nastavení notebooku Huawei
Aký je dôvod, prečo nemožno použiť obnovenie jedným tlačidlom F10? 1. Funkcia obnovenia jedným klávesom F10 môže byť zakázaná z dôvodu preinštalovania operačného systému Windows, formátovania a odstraňovania partícií.2. Oblasť a konfigurácia pevného disku boli optimalizované softvérom tretej strany alebo zmenené škodlivými programami, čo môže spôsobiť poruchu funkcie obnovenia jedným klávesom F10. Ako môžem obnoviť svoj počítač Huawei do továrenského nastavenia? Ak chcete obnoviť továrenské nastavenie počítača Huawei so systémom Windows, vyskúšajte nasledujúce riešenia:
Metóda 1: Použite F10 One-Key Restoration
Metóda 2: cez Huawei PC Manager
Metóda 3: Resetujte tento počítač
Metóda 4: Vyskúšajte inštalačné médium systému Windows 11/10 Je dobré pravidelne obnovovať továrenské nastavenia počítača? Obnovenie továrenských nastavení vymaže všetky súbory, aplikácie a systémové nastavenia, takže je ľahké spôsobiť stratu údajov. Preto, pokiaľ to nie je potrebné, neodporúčame pravidelne obnovovať výrobné nastavenia zariadenia.

![MRT blokované správcom systému? Tu sú metódy! [MiniTool News]](https://gov-civil-setubal.pt/img/minitool-news-center/39/mrt-blocked-system-administrator.jpg)




![Úplný úvod do testu POST a jeho rôznych typov chýb [MiniTool Wiki]](https://gov-civil-setubal.pt/img/minitool-wiki-library/23/full-introduction-post.png)

![[RIEŠENÉ] Jednotka USB nezobrazuje súbory a priečinky + 5 metód [Tipy pre MiniTool]](https://gov-civil-setubal.pt/img/data-recovery-tips/52/usb-drive-not-showing-files.jpg)






![Ako opraviť Microsoft Store, niečo, čo sa stalo na našom konci [MiniTool News]](https://gov-civil-setubal.pt/img/minitool-news-center/25/how-fix-microsoft-store-something-happened-our-end.jpg)
![Ako sťahovať a inštalovať ovládače pre Windows 10 - 5 spôsobov [MiniTool News]](https://gov-civil-setubal.pt/img/minitool-news-center/37/how-download-install-drivers.png)
![Nezačína sa Sea of Thieves? Riešenia sú pre vás! [MiniTool News]](https://gov-civil-setubal.pt/img/minitool-news-center/01/is-sea-thieves-not-launching.jpg)
![Najlepšie 2 spôsoby zavedenia z príkazového riadku v systéme Windows 10 [Tipy MiniTool]](https://gov-civil-setubal.pt/img/data-recovery-tips/11/best-2-ways-boot-command-prompt-windows-10.jpg)
