Je môj počítač 64-bitový alebo 32-bitový? Vyskúšajte 5 spôsobov, ako vylúčiť [MiniTool Wiki]
Is My Computer 64 Bit
Rýchla navigácia:
Je môj počítač 64-bitový alebo 32-bitový?
Väčšina ľudí vie, či na ich počítači beží systém Windows 7 alebo Windows 10 , ale možno nebudú vedieť, či sú ich počítače 32-bitové alebo 64-bitové. Informácie o tom, či je váš počítač 32 alebo 64 bitový, je veľmi dôležité, keď potrebujete nainštalovať ovládače zariadení alebo zvoliť softvér pre váš počítač.
Tip: Ak chcete inovovať svoj 32-bitový operačný systém na 64-bitový, dôrazne vám odporúčam použiť Softvér MiniTool vopred zálohovať dôležité údaje.
Je môj počítač 64-bitový alebo 32-bitový? Mnoho používateľov systému Windows si vždy položí otázku. V skutočnosti je veľmi ľahké zistiť, či je váš počítač 64-bitový alebo 32-bitový. Existuje päť rýchlych a efektívnych spôsobov, ako sa môžete prispôsobiť kontrole. Všetky nasledujúce metódy berú ako príklad Windows 10.
Prvá metóda: Nástroj na nastavenie
Cez. Môžete skontrolovať, či je váš počítač 32-bitový alebo 64-bitový nastavenie vo Windows. Ak chcete vedieť výsledok, musíte postupovať podľa nasledujúcich krokov.
Kliknite nastavenie > kliknite Systém > kliknite O > nájsť Typ systému pod špecifikáciami zariadenia.
Potom môžete vedieť, či je váš počítač 32-bitový alebo 64-bitový. Môžete tiež získať ďalšie informácie, napríklad Špecifikácie systému Windows .
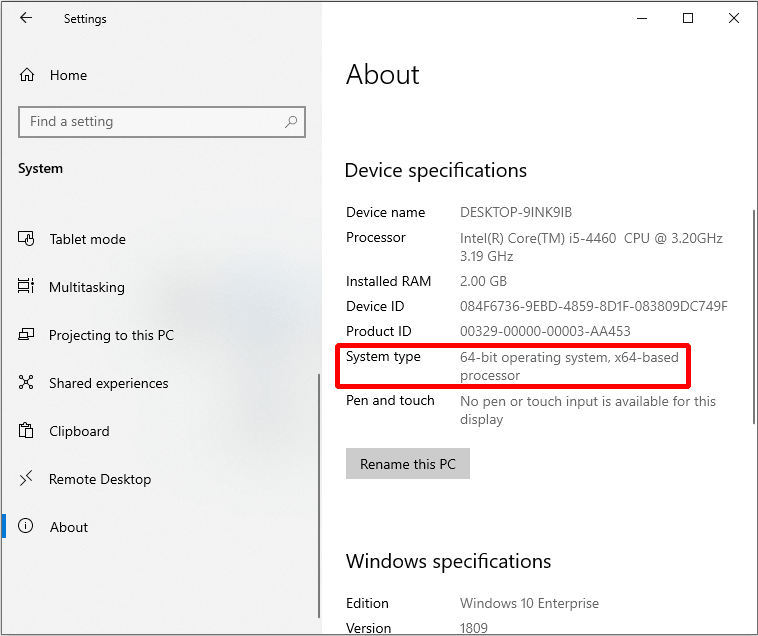
Druhá metóda: Tento počítač
Podľa toho tiež môžete zistiť, či je váš počítač 32-bitový alebo 64-bitový Tento počítač . Musíte len kliknúť na niekoľko tlačidiel, aby ste poznali odpoveď.
Otvorené Prieskumník súborov > kliknite pravým tlačidlom myši Tento počítač > kliknite Vlastnosti > nájsť Typ systému .
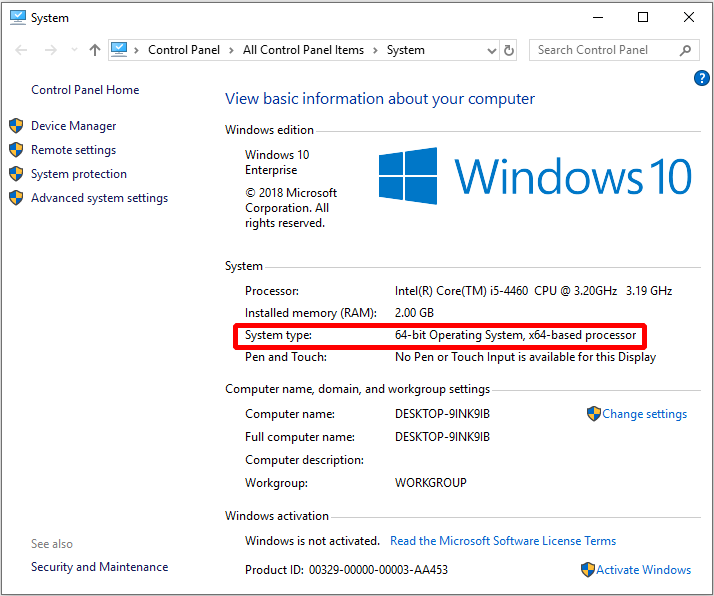
Tretia metóda: Informácie o systéme
Odpoveď môžete získať aj skontrolovaním systémových informácií. A môžete získať ďalšie informácie o systéme, hardvéri, základnej doske atď.
Potrebujete iba vykonať nasledujúce pokyny, aby ste zistili, či je váš systém 32-bitový alebo 64-bitový.
Krok 1: Zadajte msinfo32 do vyhľadávacieho poľa vedľa Cortany pokračovať.
Krok 2: Kliknite na horný ( Systémové informácie ) pokračovať.
Krok 3: Nájdite Typ systému skontrolovať, či je váš počítač 32-bitový alebo 64-bitový.
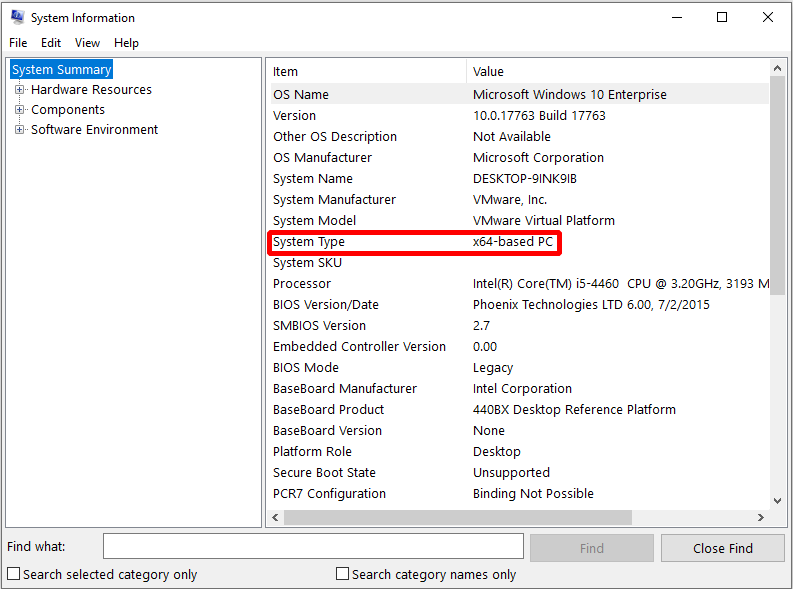
Štvrtá metóda: Priečinok Program Files
Štvrtou metódou je zistiť Programové súbory 64-bitový systém má dva priečinky Program Files, ktoré pomenujú Programové súbory a Programové súbory (x86) a 32-bitový systém má iba jeden priečinok Program Files.
Ako teda nájsť priečinok Program Files? Tu je návod.
Otvorené Prieskumník súborov > kliknite Tento počítač > dvakrát kliknite Lokálny disk (C :) (disk závisí od toho, kde je operačný systém)> skontrolovať koľko Programové súbory priečinky sú tu.
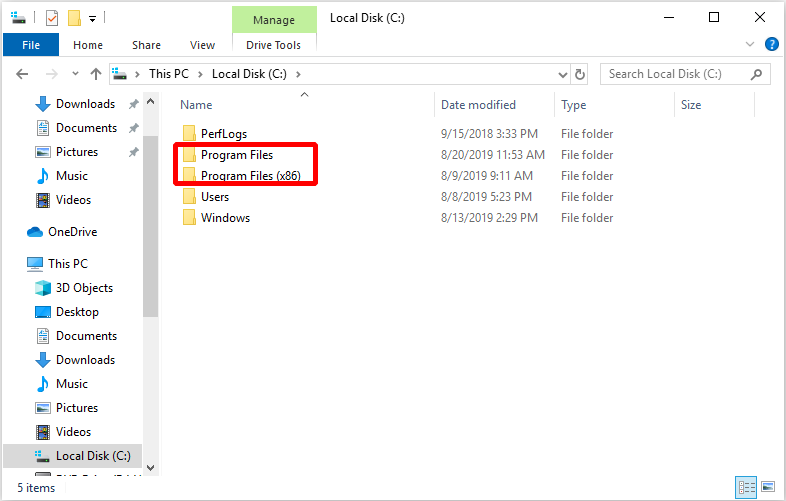
Piata metóda: Diagnostický nástroj DirectX
Existuje ešte jedna metóda, pomocou ktorej môžete skontrolovať, či je váš počítač 32-bitový alebo 64-bitový. Odpoveď nájdete pomocou nástroja DirectX Diagnostic Tool.
Musíte len vstúpiť dxdiag do vyhľadávacieho poľa vedľa Cortany a kliknite na hornú časť, potom stačí kliknúť Áno vyvolať diagnostický nástroj DirectX.
Teraz môžete z rozbaľovacieho okna diagnostického nástroja DirectX zistiť, či používate 32-bitový operačný systém alebo 64-bitový systém.
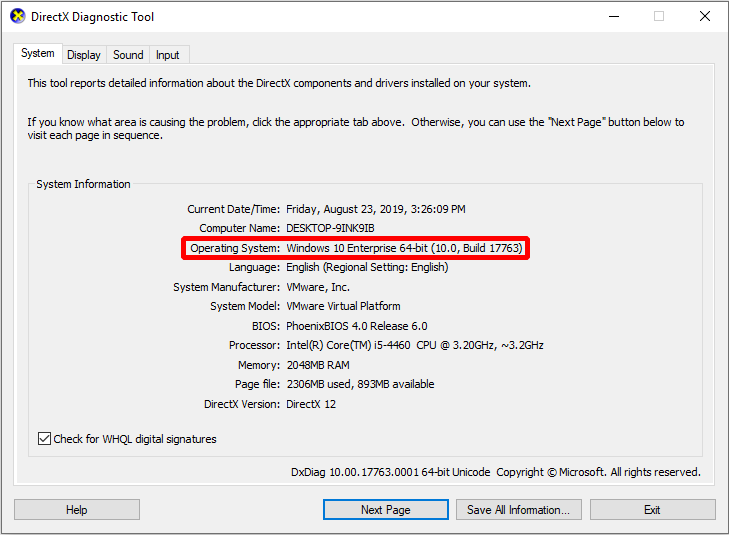
Aké sú rozdiely medzi 64-bitovým a 32-bitovým systémom?
Na začiatku 90. rokov procesory prispôsobili 32-bitovú architektúru. Dátová zbernica bola schopná spracovať naraz 32 bitov. A potom prišli na trh 64-bitové procesory, takže dátová zbernica má kapacitu na spracovanie 64 bitov naraz.
Spoločnosť Microsoft preto vydala 64-bitové verzie operačného systému, aby využila možnosti 64-bitových procesorov.
Najlepšie na 64-bitových procesoroch je, že 64-bitový procesor podporuje 64-bitový aj 32-bitový operačný systém. 32-bitový procesor však môže podporovať iba 32-bitový systém.
A čo viac, pre 32 bitový systém je k dispozícii iba 4 GB RAM, takže ak chcete použiť viac RAM, budete radšej aktualizovať 32-bitový operačný systém na 64-bitový .
![SSHD VS SSD: Aké sú rozdiely a ktorý je lepší? [Tipy pre MiniTool]](https://gov-civil-setubal.pt/img/backup-tips/35/sshd-vs-ssd-what-are-differences.jpg)


![Úvod do vyrovnávacej pamäte: definícia, typy, výkon [MiniTool Wiki]](https://gov-civil-setubal.pt/img/minitool-wiki-library/79/an-introduction-cache-memory.jpg)


![Ako nainštalovať Zoom na Windows 10 PC alebo Mac? Pozrite si Sprievodcu! [Tipy pre mininástroje]](https://gov-civil-setubal.pt/img/news/BB/how-to-install-zoom-on-windows-10-pc-or-mac-see-the-guide-minitool-tips-1.png)




![Čo robiť, ak nemôžete zmeniť používateľské meno Twitch v systéme Windows 10 [MiniTool News]](https://gov-civil-setubal.pt/img/minitool-news-center/84/what-do-if-you-can-t-change-twitch-username-windows-10.jpg)


![YouTube koktanie! Ako to vyriešiť? [Kompletný sprievodca]](https://gov-civil-setubal.pt/img/blog/30/youtube-stuttering-how-resolve-it.jpg)
![Najlepšie spôsoby, ako dočasne / úplne zakázať Avast pre PC a Mac [Tipy pre MiniTool]](https://gov-civil-setubal.pt/img/backup-tips/89/best-ways-disable-avast.jpg)


![Najlepšie 8 riešení chybových vlákien uviaznutých v ovládači zariadenia [MiniTool News]](https://gov-civil-setubal.pt/img/minitool-news-center/28/top-8-solutions-error-thread-stuck-device-driver.png)
