Ako opraviť chybu 0xC00D3E8E: Vlastnosť je len na čítanie?
How To Fix Error 0xc00d3e8e The Property Is Read Only
Pri pokuse o presun alebo zmenu vlastností multimediálnych súborov sa môže vyskytnúť chyba 0xC00D3E8E: Vlastnosť je len na čítanie. Táto chyba vám zabráni v akýchkoľvek zmenách vykonaných v týchto multimediálnych súboroch. Riešenia MiniTool zostaví pre vás niekoľko metód na vyriešenie tohto problému.
Chybu 0xC00D3E8E môže spôsobiť niekoľko príčin, napríklad aktualizácie systému Windows, vlastníctvo straty súboru, poškodené systémové súbory, vírusová infekcia a ďalšie. Tu sú rôzne spôsoby, ako opraviť chybu 0xC00D3E8E iba na čítanie. Môžete vyskúšať nasledujúce metódy jeden po druhom, aby ste našli ten, ktorý vyrieši váš problém.
Oprava 1: Získajte vlastníctvo súboru
Ak sa chyba 0xC00D3E8E vyskytne v dôsledku straty vlastníctva tohto súboru, môžete postupovať podľa nasledujúcich krokov a získať späť vlastníctvo.
Krok 1: Kliknite pravým tlačidlom myši na problematický súbor a vyberte Vlastnosti z kontextového menu.
Krok 2: Prepnite na Bezpečnosť a kliknite na Pokročilé tlačidlo v spodnej časti tohto okna.
Krok 3: Kliknite Zmeniť v Vlastník oddiele. Musíte zadať svoje používateľské meno aktuálneho účtu alebo správca ak máte účet správcu.
Krok 4: Kliknite Skontrolujte mená a OK v sekvencii.
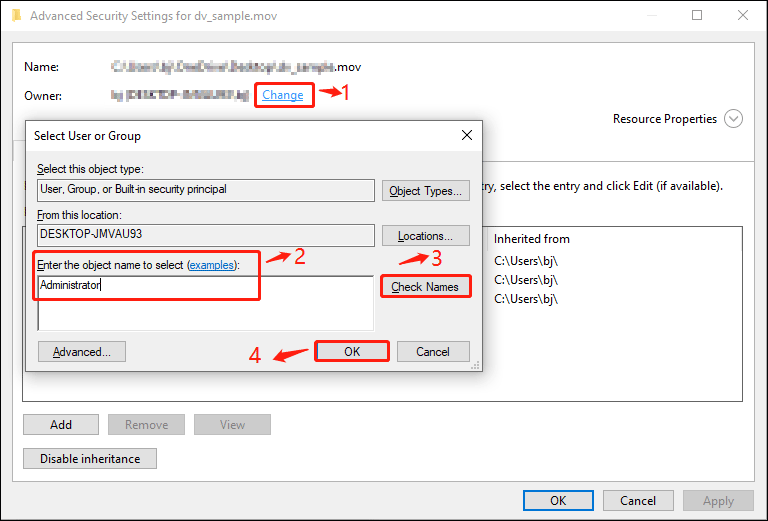
Oprava 2: Spustite príkazy SFC/DISM
Ak chcete nájsť a opraviť poškodené systémové súbory, môžete spustiť príkazové riadky Kontrola systémových súborov a DISM prostredníctvom príkazového riadka. Tu sú kroky na vykonanie príkazov.
Krok 1: Stlačte Win + R otvorte okno Spustiť.
Krok 2: Napíšte cmd do textového poľa a stlačte Shift + Ctrl + Enter spustiť príkazový riadok ako správca.
Krok 3: Napíšte sfc /scannow a udrel Zadajte . Počkajte na dokončenie procesu skenovania.
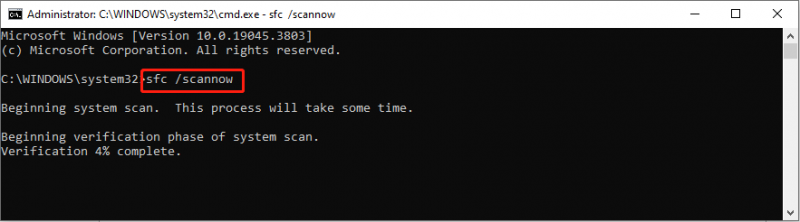
Krok 4: Napíšte DISM /Online /Cleanup-Image /RestoreHealth a stlačte Enter.
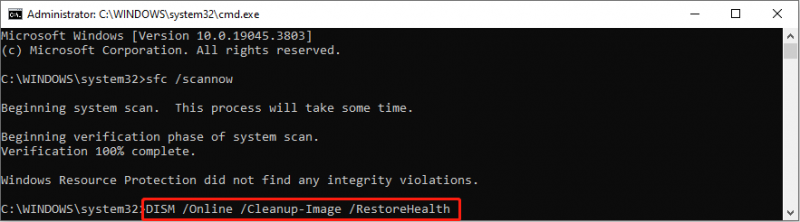
Tieto dva príkazové riadky opravia poškodené systémové súbory a obrázky počas procesu vykonávania. Môžete skúsiť svoju operáciu a zistiť, či je chyba 0xC00D3E8E opravená.
Oprava 3: Reštartujte Prieskumníka v Správcovi úloh
Reštartovanie Prieskumníka súborov v Správcovi úloh môže tiež pomôcť opraviť niektoré chyby obnovením informácií o akýchkoľvek existujúcich súboroch.
Krok 1: Kliknite pravým tlačidlom myši na ikona Windows tlačidlo v ľavom rohu a vyberte Správca úloh z ponuky WinX.
Krok 2: Prezrite si zoznam pod Procesy a kliknite pravým tlačidlom myši na Prieskumník systému Windows možnosť výberu Ukončiť úlohu.
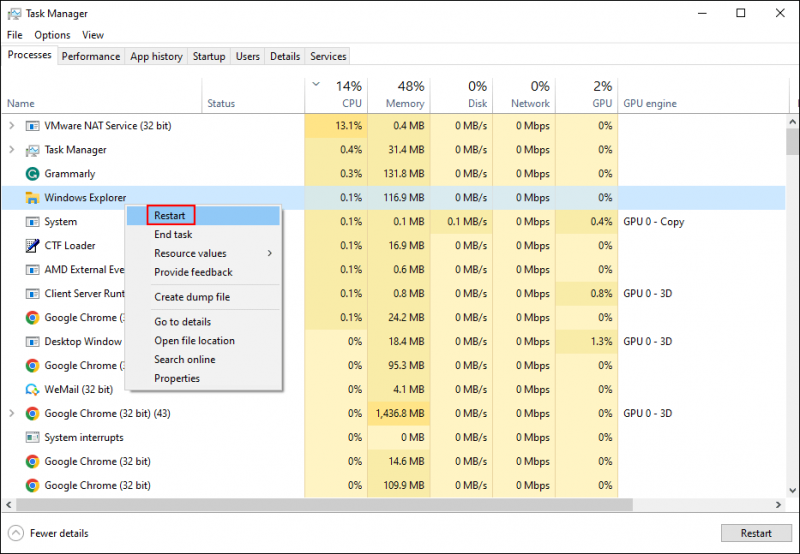
Krok 3: Stlačte Ctrl + Shift + Esc znova otvorte Správcu úloh a kliknite na Súbor možnosť na hornom paneli nástrojov.
Krok 4: Vyberte si Spustite novú úlohu z kontextového menu.
Krok 5: Zadajte explorer.exe a zasiahnuť Zadajte reštartujte Prieskumník súborov.
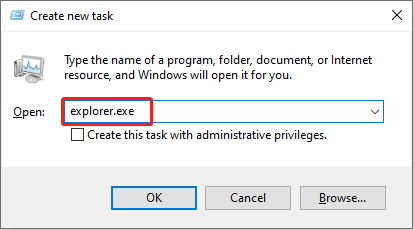
Oprava 4: Vykonajte obnovenie systému
Tento problém môžete vyriešiť aj obnovením systému. Táto operácia vráti váš počítač do predchádzajúceho stavu skôr, ako sa vyskytne problém. Pomocou tejto metódy by ste mali vytvoriť body obnovenia systému skôr. Ak máte body obnovenia systému, postupujte podľa nasledujúceho návodu.
Krok 1: Napíšte Ovládací panel do vyhľadávacieho panela systému Windows a stlačte Zadajte aby ste otvorili toto okno.
Krok 2: Vyberte si zotavenie pri výbere Veľké ikony z Zobraziť podľa Ponuka.
Krok 3: Kliknite Otvorte Obnovovanie systému a vyberte si Ďalšie .
Krok 4: Vyberte bod obnovenia z nasledujúceho okna a kliknite OK .
Tipy: Môžete kliknúť na Vyhľadajte ovplyvnené programy v tomto okne uvidíte, ktoré programy budú ovplyvnené (programy budú odstránené/obnovené).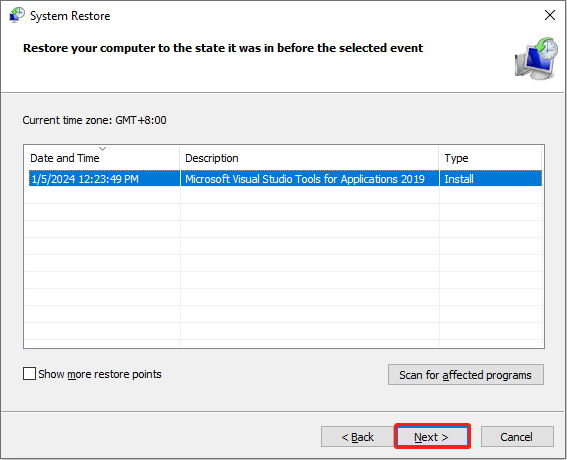
Krok 5: Znova potvrďte informácie v ďalšom okne a kliknite Skončiť na spustenie procesu.
Ďalšie čítanie: Obnovte stratené súbory po obnovení systému
Obnovením systému sa zvyčajne neodstránia vaše osobné súbory. Na svete však neexistuje 100% vec. Niektorí ľudia zistia, že ich súbory sa po obnovení systému stratia. Preto vám odporúčame skontrolovať súbory po dokončení všetkých vyššie uvedených krokov. Ak sa vaše súbory stratia, použite profesionálne softvér na obnovu dát , ako je MiniTool Power Data Recovery, aby ste ich získali späť.
Toto bezplatný softvér na obnovu súborov pomáha nielen pri obnove typov súborov, ale dobre funguje aj pri obnove rôznych zariadení na ukladanie dát, ako napr Obnova CF karty , obnovenie súborov USB, obnovenie pevného disku a ďalšie. Okrem toho má tento softvér množstvo funkcií na zlepšenie účinnosti a presnosti obnovy dát.
Bezplatnú edíciu môžete získať kliknutím na tlačidlo sťahovania nižšie, aby ste mohli využiť túto výkonnú službu zabezpečenej obnovy dát a bezplatne obnoviť až 1 GB súborov.
MiniTool Power obnova dát zadarmo Kliknutím stiahnete 100% Čistý a bezpečný
Spodná čiara
Môžete vyskúšať vyššie uvedené štyri metódy na opravu chyby 0xC00D3E8E. Keďže táto chyba môže byť vyvolaná rôznymi dôvodmi, musíte nájsť metódu, ktorá vyhovuje vašej situácii. Dúfam, že vám tento príspevok poskytne inšpiráciu.





![Ako vykonať offline aktualizáciu pre Xbox One? [Aktualizácia 2021] [MiniTool News]](https://gov-civil-setubal.pt/img/minitool-news-center/01/how-perform-an-xbox-one-offline-update.jpg)








![Ako opraviť okno úloh hostiteľa zabráni vypnutiu v systéme Windows 10 [MiniTool News]](https://gov-civil-setubal.pt/img/minitool-news-center/55/how-fix-task-host-window-prevents-shut-down-windows-10.jpg)
![USB splitter alebo USB hub? Táto príručka, ktorá vám pomôže pri výbere jedného [MiniTool Wiki]](https://gov-civil-setubal.pt/img/minitool-wiki-library/37/usb-splitter-usb-hub.png)



