Nefunguje klávesnica alebo myš v núdzovom režime? Opraviť to!
Is The Keyboard Or Mouse Not Working In Safe Mode Fix It
Mnoho používateľov sa sťažuje na “ klávesnica alebo myš nefunguje v núdzovom režime “ problém. Prečo sa problém objavuje? Ako problém vyriešiť? Ak sa ich tiež snažíte zistiť, tento príspevok z MiniTool stojí za prečítanie.Núdzový režim sa používa na riešenie problémov na počítači so systémom Windows. V núdzovom režime systém Windows načíta iba potrebné ovládače vrátane ovládačov klávesnice a myši. Niektorí používatelia však tvrdia, že sa stretávajú s problémom „klávesnica alebo myš nefunguje v núdzovom režime“. Problémy s ovládačmi sú najčastejšou príčinou problému.
Teraz sa pozrime, ako vyriešiť problém „klávesnica a myš prestanú fungovať v núdzovom režime“. Pred vyskúšaním nasledujúcich pokročilých opráv by ste mali vykonať niekoľko základných riešení problémov.
1. Skontrolujte, či káble USB nie sú poškodené alebo či nemajú zlé pripojenie.
2. Odpojte všetky zariadenia USB okrem klávesnice a myši a potom reštartujte počítač.
Oprava 1: Vráťte späť alebo preinštalujte ovládače zariadenia
Príčina tohto problému môže súvisieť s ovládačom vašej klávesnice alebo myši. Môžete teda vrátiť späť alebo preinštalovať ovládače zariadenia. Postup:
Krok 1: OTVORENÉ Správca zariadení zadaním do Vyhľadávanie box.
Krok 2: Rozbaľte Klávesnice alebo Myši a iné ukazovacie zariadenia kategórii.
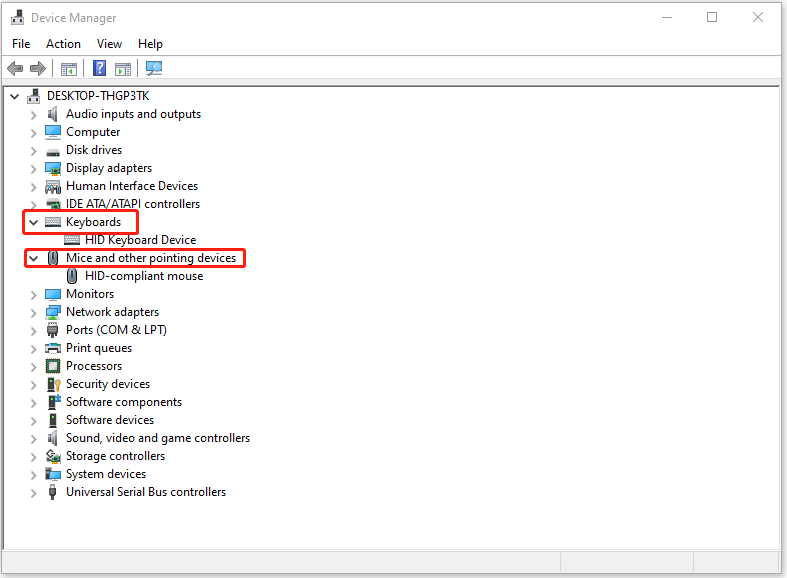
Krok 3: Kliknite pravým tlačidlom myši na ovládač klávesnice alebo myši a kliknite Vlastnosti .
Krok 4: V ďalšom okne vyberte Vrátiť späť ovládač . Môžete si tiež vybrať Odinštalovať . Potom dokončite operáciu podľa pokynov na obrazovke.
Súvisiace príspevky:
- Sprievodca – Stiahnutie/aktualizácia/preinštalovanie ovládača zariadenia klávesnice HID
- Čo je myš kompatibilná s HID a ako vyriešiť problém, že nefunguje
Oprava 2: Povoľte podporu Legacy USB v systéme BIOS
Ak predchádzajúce riešenie nefunguje, môžete povoliť staršiu podporu USB v systéme BIOS a opraviť „klávesnica alebo myš nefungujú v núdzovom režime“. Postupujte podľa pokynov nižšie:
Krok 1: Zadajte BISO na vašom PC .
Krok 2: Nájdite časť s názvom USB Configuration, Peripherals, Legacy USB alebo niečo v rovnakom duchu.
Krok 3: Povoliť Podpora starších verzií USB a stlačte F10 na potvrdenie operácie.
Krok 4: Stlačte tlačidlo Esc alebo VÝCHOD možnosť opustiť BIOS.
Oprava 3: Použite núdzový režim so sieťou
Ak stále nemôžete používať klávesnicu alebo myš v núdzovom režime, môžete použiť núdzový režim so sieťou.
Krok 1: Stlačte tlačidlo Windows + I kombináciu klávesov na otvorenie nastavenie .
Krok 2: Kliknite Aktualizácia a zabezpečenie , vyber zotavenie možnosť z ľavého panela a kliknite Reštartuj teraz pod Pokročilé spustenie vstúpiť Windows RE .
Krok 3: Ďalej kliknite Riešenie problémov > Rozšírené možnosti > Nastavenia spustenia . Potom vyberte Povoľte núdzový režim so sieťou .
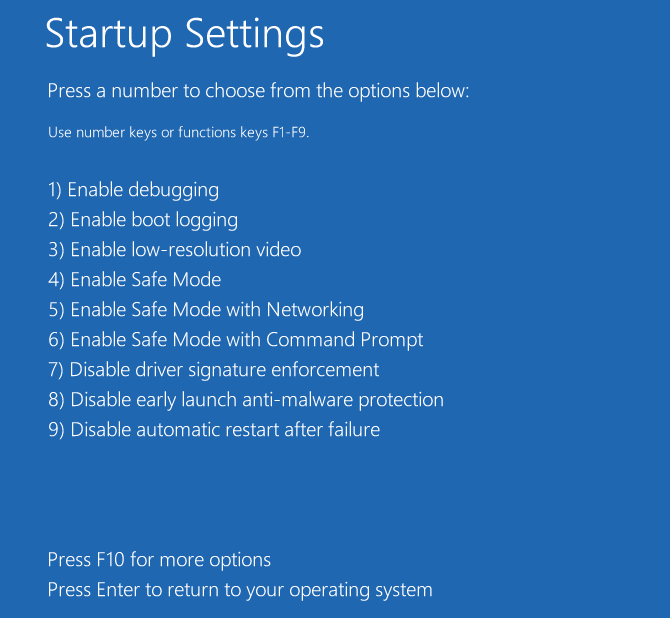
Oprava 4: Vykonajte obnovenie systému
Ak ste vytvorili bod obnovenia systému, môžete ho použiť obnovte svoj počítač do predchádzajúceho stavu opraviť problém „klávesnica alebo myš nefunguje v núdzovom režime“. Ak nemáte bod obnovenia, musíte preinštalovať systém Windows.
Pred preinštalovaním systému Windows je lepšie zálohovať dôležité údaje vopred, pretože tento proces odstráni všetko na disku C. Ak to chcete urobiť, môžete spustiť MiniTool ShadowMaker, kus profesionála PC zálohovací softvér pre Windows 11/10/8/7. Pomocou neho môžete jednoducho vytvoriť zálohu súborov, priečinkov, diskov, oddielov a operačného systému Windows.
Skúšobná verzia MiniTool ShadowMaker Kliknutím stiahnete 100 % Čistý a bezpečný
Záverečné slová
Ako vyriešiť problém „klávesnica alebo myš nefunguje v núdzovom režime“ v systéme Windows 11/10? Tento príspevok vám poskytuje 4 spôsoby a môžete ich vyskúšať jeden po druhom, kým sa problém nevyrieši.


![Oprava: Prihláste sa s oprávnením správcu a skúste to znova [MiniTool News]](https://gov-civil-setubal.pt/img/minitool-news-center/31/fixed-please-login-with-administrator-privileged.jpg)
![Vyriešené: Váš mikrofón je stlmený nastaveniami vášho systému Google Meet [MiniTool News]](https://gov-civil-setubal.pt/img/minitool-news-center/08/solved-your-mic-is-muted-your-system-settings-google-meet.png)


![2 najlepší kľúčový klonovací softvér Ako klonovať bez straty dát [MiniTool Tipy]](https://gov-civil-setubal.pt/img/backup-tips/95/2-best-crucial-cloning-software-how-clone-without-data-loss.png)


![[Vyriešené] Ako vypnúť prepísanie zakázaním klávesu Insert? [MiniTool News]](https://gov-civil-setubal.pt/img/minitool-news-center/47/how-turn-off-overtype-disabling-insert-key.jpg)

![[Riešenia] Ako jednoducho zálohovať virtuálne počítače Hyper-V?](https://gov-civil-setubal.pt/img/news/1C/solutions-how-to-easily-back-up-hyper-v-virtual-machines-1.png)


![Chyba OneDrive 0x8007016A: Poskytovateľ cloudových súborov nebeží [MiniTool News]](https://gov-civil-setubal.pt/img/minitool-news-center/48/onedrive-error-0x8007016a.png)



![Ako opraviť chybu „ERR_TUNNEL_CONNECTION_FAILED“ v prehliadači Chrome [MiniTool News]](https://gov-civil-setubal.pt/img/minitool-news-center/32/how-fix-err_tunnel_connection_failed-error-chrome.jpg)