Metódy opravy súboru Malwarebytes, ktorý sa neotvára v prípade vydania systému Windows [Tipy MiniTool]
Methods Fix Malwarebytes Not Opening Windows Issue
Zhrnutie:
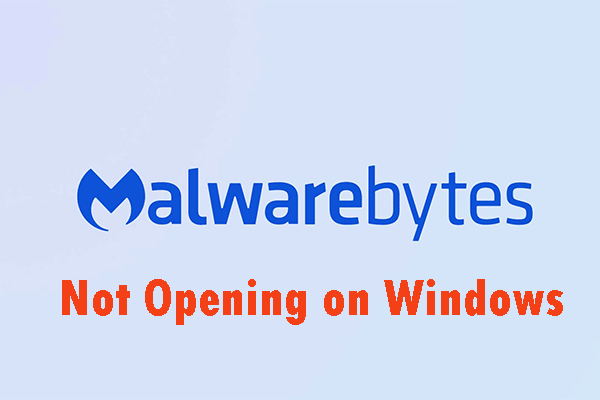
Ak narazíte na to, že sa súbor Malwarebytes v systéme Windows neotvára, a neviete, ako s týmto problémom bojovať, môžete si prečítať tento príspevok. Ukáže vám dva hlavné dôvody tohto problému. Okrem toho vám ukáže niektoré spôsoby riešenia tohto problému. Teraz môžete tieto metódy získať z MiniTool .
Rýchla navigácia:
Malwarebytes je výkonný antivírusový skener, ktorý má veľkú databázu. Stal sa populárnym vďaka svojej efektivite a schopnosti vyhľadávať vírusy, ktoré iné skenery škodlivého softvéru nezistia. S programom Malwarebytes však existujú určité problémy. Niekedy sa v systéme Windows neotvorí vôbec a dokonca sa vám nezobrazí chybové hlásenie.
Existuje niekoľko užitočných spôsobov, ako skúsenosti používateľov poukazujú na to, aby sa Malwarebytes neotvárali pri problémoch so systémom Windows a aby sa Malwarebytes znova správne fungovali. Môžete si ich skontrolovať z nasledujúcej časti a potom podľa pokynov uvedených v tomto príspevku tento problém vyriešite.
Súvisiaci článok: Je antivírus nevyhnutný pre Windows 10/8/7? Získajte odpoveď hneď teraz!
Príčiny škodlivého softvéru, ktorý sa v systéme Windows neotvára
- Infekcia škodlivým softvérom
- Poškodený používateľský účet
Príčiny škodlivého softvéru, ktorý sa v systéme Windows neotvára
Možno by vás zaujímalo, „prečo sa Malwarebytes neotvorí“. Malwarebytes sa vo vašom počítači nemusia otvoriť z mnohých dôvodov. Dôvody môžu byť vážne alebo malé a je dôležité, aby ste okamžite podnikli kroky. Práve teraz si môžete pozrieť zoznam možných dôvodov zobrazených nižšie a určiť, ktorý z nich môže vyhovovať vášmu prípadu.
1. Infekcia škodlivým softvérom
Ak bol váš počítač napadnutý malvérom, je možné, že vírus zabránil spusteniu spustiteľného súboru mbam.exe. Malwarebytes sa teda neotvorí kvôli malvéru. Tento problém musíte vyriešiť premenovaním spustiteľného súboru mbam.exe.
2. Poškodený používateľský účet
Ak vo svojom operačnom systéme Windows používate poškodený alebo chybný používateľský účet, je to pre váš počítač veľmi nebezpečné. Poškodené používateľské konto vám môže zabrániť v používaní mnohých programov vrátane Malwarebytes. V takom prípade musíte skúsiť prepnúť na iný užívateľský profil.
Tip: Niektoré sú riešenia na opravu Malwarebytes, ktoré sa nemôžu pripojiť k službe , kliknutím si prečítate tento príspevok.Ako opraviť malwarebytes, ktorý sa neotvára v systéme Windows
- Premenujte spustiteľný súbor
- Vykonajte čistú inštaláciu malwarebytov
- Vytvorte nový používateľský účet
Metóda 1: Premenujte spustiteľný súbor
Škodlivé súbory môžu jednoducho zablokovať spustenie spustiteľných súborov, ktoré sú pomenované úplne rovnako, aby vám zabránili v spustení rôznych nástrojov proti škodlivému softvéru. To znamená, že ak je problém s programom Malwarebytes, ktorý sa neotvára v systéme Windows, spôsobený napadnutím škodlivým softvérom, malware vám zabráni spustiť spustiteľný program Malwarebytes.
Momentálne môžete tento problém vyriešiť premenovaním spustiteľného súboru Malwarebytes.
Krok 1: Kliknite pravým tlačidlom myši na odkaz Malwarebytes na ploche alebo kdekoľvek inde, vyberte ikonu Otvoriť umiestnenie súboru možnosť z ponuky vyhľadať inštalačný priečinok nástroja ručne.
Krok 2: Vyhľadajte súbor mbam.exe v inštalačnom priečinku Malwarebytes, kliknite pravým tlačidlom myši na tento súbor a vyberte ikonu Premenovať možnosť z kontextového menu.
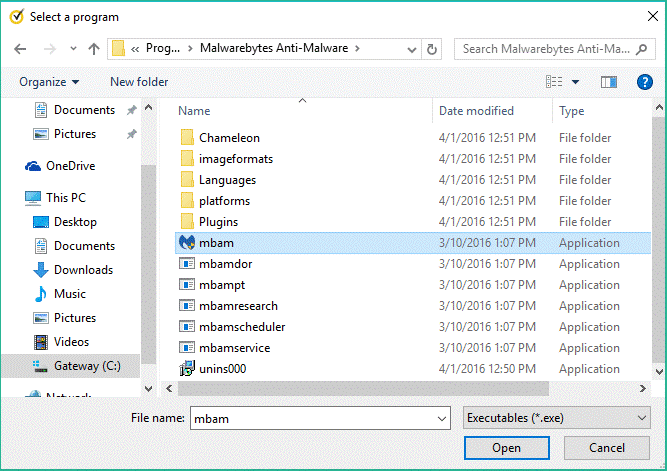
Krok 3: Nezabudnite zvoliť názov zodpovedajúci niektorým základným procesom systému Windows, napríklad exe alebo explorer.exe, aby ste sa ubezpečili, že názov súboru nie je blokovaný vírusmi.
Krok 4: Skúste spustiť Malwarebytes a skontrolujte, či sa otvorí. Kliknite na ikonu Skenovať možnosť na domovskej obrazovke nástroja vyhľadávať vírusy.
Krok 5: Malwarebytes pravdepodobne zaháji proces aktualizácie, aby aktualizoval svoju vírusovú databázu, potom bude pokračovať v skenovaní.
Tip: Buďte trpezliví, kým sa proces neskončí. Proces skenovania môže chvíľu trvať. Ak program Malwarebytes zistí vo vašom počítači škodlivý softvér, musíte sa ubezpečiť, že bol odstránený alebo vložený do karantény.Krok 6: Po dokončení procesu skenovania reštartujte počítač.
Práve teraz môžete skontrolovať, či vo vašom počítači stále pretrvávajú problémy s malvérom a či sa problém s programom Malwarebytes, ktorý sa v systéme Windows neotvára, stále vyskytuje.
Tip: Ak chceš obnoviť svoje stratené súbory po napadnutí vírusom , mali by ste si prečítať tento príspevok. Predstaví vám výkonný nástroj tretej strany - MiniTool Power Data Recovery, pomocou ktorého môžete ľahko nájsť svoje dáta.Metóda 2: Vykonajte čistú inštaláciu Malwarebytes
Mnoho používateľov tvrdí, že keď program Malwarebytes preinštalujú úplne od začiatku, dá sa ich problém natrvalo vyriešiť. Toto je najbezpečnejšia a najdlhšia metóda, ktorú by ste mali vyskúšať. Ak ste si zakúpili prémiovú verziu Malwarebytes, mali by ste nájsť spôsob, ako získať svoje aktivačné ID a kľúč.
Krok 1: Zadajte text regedit na vyhľadávacom paneli a kliknutím naň otvorte Editor registrov . Môžete tiež stlačiť Windows kľúč + R súčasne otvorte Bež dialógové okno a potom môžete písať regedit a kliknite Ok na otvorenie Editor registrov .
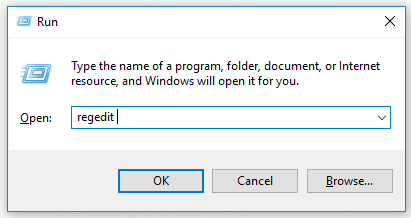
Krok 2: Získajte svoje ID a kľúč na jednom z umiestnení v registri uvedených nižšie.
Ak je architektúra vášho počítača Windows x86 32-bitová, umiestnenie bude HKEY_LOCAL_MACHINE SOFTWARE Malwarebytes ‘Anti-Malware
Ak je architektúra vášho počítača na systéme Windows x64 64-bit, umiestnenie bude HKEY_LOCAL_MACHINE SOFTWARE Wow6432Node Malwarebytes ‘Anti-Malware
Po získaní vášho ID a kľúča môžete pokračovať v skutočnom preinštalovaní. Ak chcete po odinštalovaní pokračovať v používaní verzie Premium, postupujte opatrne podľa pokynov.
Krok 3: Otvorte MBAM a potom otvorte Môj účet . Kliknite Deaktivovať . Nájsť nastavenie a potom prejdite na Pokročilé nastavenia . Zrušte začiarknutie políčka Povoliť modul vlastnej ochrany možnosť.
Krok 4: Vypnite MBAM a stiahnite si nástroj mbam-clean.exe z Malwarebytes. Zatvorte všetky otvorené programy a dočasne vypnite ďalšie bezpečnostné nástroje.
Krok 5: Spustite nástroj mbam-clean.exe a potom postupujte podľa pokynov na obrazovke. Keď sa zobrazí výzva, reštartujte počítač.
Krok 6: Stiahnite si najnovšiu verziu MBAM a nainštalujte ju podľa pokynov na obrazovke.
Krok 7: Zrušte začiarknutie Skúšobná verzia . Kliknite na ikonu Aktivácia po spustení programu. Ak ste používali skúšobnú verziu, môžete si znova stiahnuť skúšobnú verziu a nasledujúce kroky môžete preskočiť.
Krok 8: Zadajte svoje ID a kľúč, ktoré ste získali z registra. Vaša licencia by sa mala aktivovať automaticky.
Teraz môžete používať Malwarebytes Anti-Malware Premium. Dúfam, že chyba ohľadom ochrany v reálnom čase zmizne.
Ak nepoužívate verziu MBAM Premium alebo Pro, môžete postupovať podľa krokov 3 až 6 a použiť aktualizovanú verziu MBAM bez chýb.
Skontrolujte, či súbor Malwarebytes, ktorý sa neotvára v systéme Windows, zmizol.
Metóda 3: Vytvorenie nového používateľského účtu
Ak na prihlásenie do systému Windows použijete poškodený používateľský účet, môžu sa zobraziť chyby Malwarebytes, ktoré sa v systéme Windows neotvárajú. Ak používate iné programy, tento problém sa môže prejaviť rôznymi spôsobmi.
Preto si radšej vytvorte nový používateľský účet a potom môžete všetko ďalej používať. Váš používateľský účet zvyčajne súvisí s vašimi osobnými súbormi a dajú sa ľahko preniesť.
Krok 1: Stlačte Windows kľúč a R súčasne otvorte Bež dialógové okno. Typ cmd v dialógovom okne a stlačte Ctrl + Shift + Enter kombinácia klávesov na otvorenie Príkazový riadok ako správca.
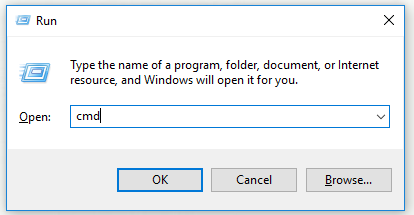
Krok 2: Zadajte príkaz ovládať používateľské heslá2 a stlačte Zadajte prejsť na Používateľské účty .
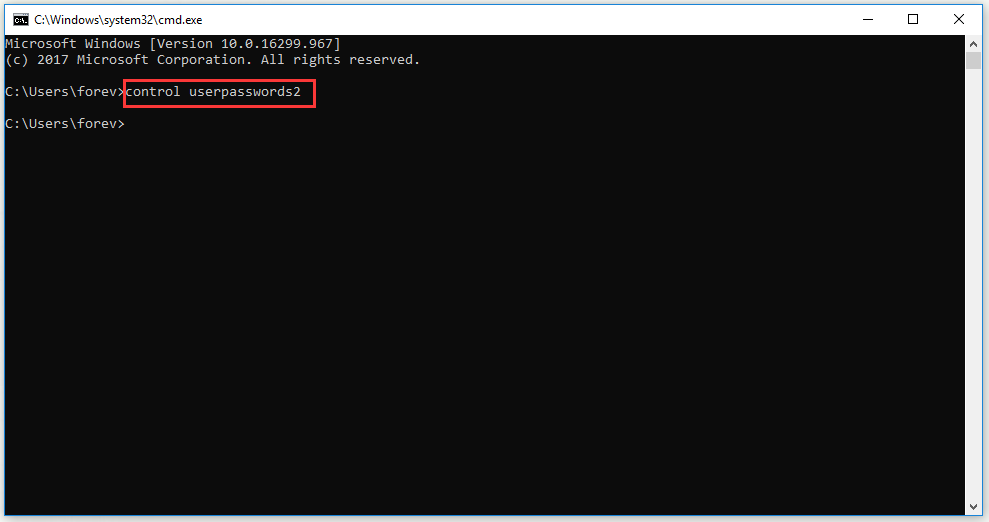
Krok 3: Kliknite na ikonu Pridať… a postupujte podľa pokynov na obrazovke. Vyberte ikonu Prihláste sa bez účtu Microsoft možnosť vytvoriť účet, ktorý nie je spoločnosťou Microsoft.
Krok 4: Kliknite Ďalšie a potom kliknite Miestny účet v ďalšom okne potvrďte svoju voľbu. Vyplňte ďalšie informácie.
Krok 5: Po vytvorení nového účtu zadajte príkaz vypnutie –L v okne príkazového riadku sa odhlásite zo svojho aktuálneho účtu.
Krok 6: Prihláste sa do účtu, ktorý ste práve vytvorili.
Práve teraz môžete skontrolovať, či problém s Malwarebytes neodpovedá.
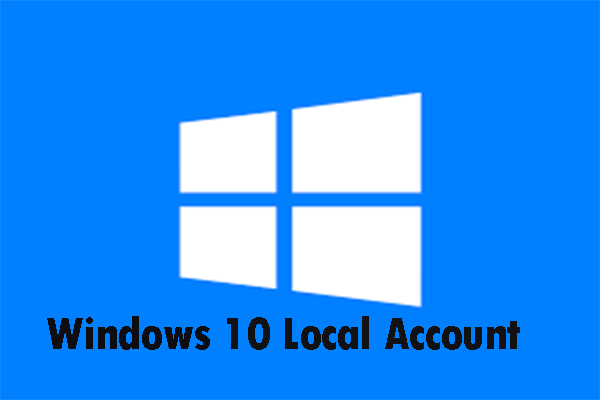 Spoločnosť Microsoft sťažila vytváranie miestnych účtov Windows 10
Spoločnosť Microsoft sťažila vytváranie miestnych účtov Windows 10 Spoločnosť Microsoft sťažila vytváranie miestnych účtov systému Windows 10. V tomto príspevku nájdete ďalšie informácie a informácie o tom, ako sa prihlásiť pomocou miestneho účtu.
Čítaj viac

![SATA vs. IDE: Aký je rozdiel? [MiniTool Wiki]](https://gov-civil-setubal.pt/img/minitool-wiki-library/14/sata-vs-ide-what-is-difference.jpg)
![Top 5 spôsobov, ako opraviť chybový stav 0xc000012f [MiniTool News]](https://gov-civil-setubal.pt/img/minitool-news-center/58/top-5-ways-fix-error-status-0xc000012f.png)
![Nezobrazuje sa váš telefón s Androidom na počítači? Skúste to teraz napraviť! [MiniTool News]](https://gov-civil-setubal.pt/img/minitool-news-center/93/is-your-android-phone-not-showing-up-pc.png)
![Je Win32: Bogent vírusom a ako sa vyrovnať s rôznymi scenármi? [MiniTool News]](https://gov-civil-setubal.pt/img/minitool-news-center/61/is-win32-bogent-virus.png)




![Je bezpečné vymazať TPM pri resetovaní systému Windows 10/11? [Odpoveď]](https://gov-civil-setubal.pt/img/partition-disk/18/is-it-safe-clear-tpm-when-resetting-windows-10-11.png)





![3 efektívne riešenia na obnovenie záložiek Safari na iPade [Tipy MiniTool]](https://gov-civil-setubal.pt/img/ios-file-recovery-tips/90/3-effective-solutions-restore-safari-bookmarks-ipad.jpg)


![Štartovacia disketa plná na vašom počítači Mac Ako vyčistiť štartovací disk? [Tipy pre MiniTool]](https://gov-civil-setubal.pt/img/data-recovery-tips/81/startup-disk-full-your-mac-how-clear-startup-disk.png)
