Windows 11 KB5032190 sa nepodarilo nainštalovať alebo sa zasekol? Opravte to 6 spôsobmi!
Windows 11 Kb5032190 Fails To Install Or Stuck Fix It In 6 Ways
Čo by ste mali robiť, ak sa Windows 11 KB5032190 nenainštaluje alebo sa zasekne pri sťahovaní pri pokuse o inštaláciu tejto aktualizácie v službe Windows Update? Upokojte sa a nájdete niekoľko užitočných riešení, ktoré zozbieral MiniTool v tomto príspevku, aby ste tento problém ľahko vyriešili.
Windows 11 KB5032190 sa nepodarilo nainštalovať alebo sa zasekol
KB5032190 je kumulatívna aktualizácia navrhnutá pre Windows 11 23H2 & 22H2 a prináša mnoho nových funkcií a vylepšení vrátane Copilot, File Explorer, Emoji, Windows Spotlight atď. Ale bohužiaľ niekedy nemôžete nainštalovať túto aktualizáciu.
Po skontrolovaní dostupných aktualizácií v službe Windows Update sa niekedy KB5032190 zasekne pri sťahovaní na niekoľko hodín – môže sa zaseknúť pri určitom percente, napríklad 0 %, 20 % alebo 99 % atď. Prečo sa inštalácia systému Windows 11 KB5032190 nepodarí? Zvyčajne môže poškodená databáza aktualizácií systému Windows, pomalý internet, bezpečnostný softvér, poškodené systémové súbory, konflikty softvéru atď. viesť k neúspešnej inštalácii aktualizácie.
Našťastie sa môžete zbaviť problémov použitím nižšie uvedených riešení. Teraz sa pozrime, ako jednoducho opraviť zaseknutie/neinštaláciu systému Windows 11 KB5032190.
Manuálne stiahnutie a inštalácia systému Windows 11 KB5032190
Ak sa KB5032190 nenainštaluje, môžete túto aktualizáciu nainštalovať manuálne prostredníctvom katalógu služby Microsoft Update:
Krok 1: Navštívte https://www.catalog.update.microsoft.com/home.aspx in a web browser.
Krok 2: Vyhľadajte KB5032190 a potom vyberte správnu verziu aktualizácie pre váš operačný systém na stiahnutie.
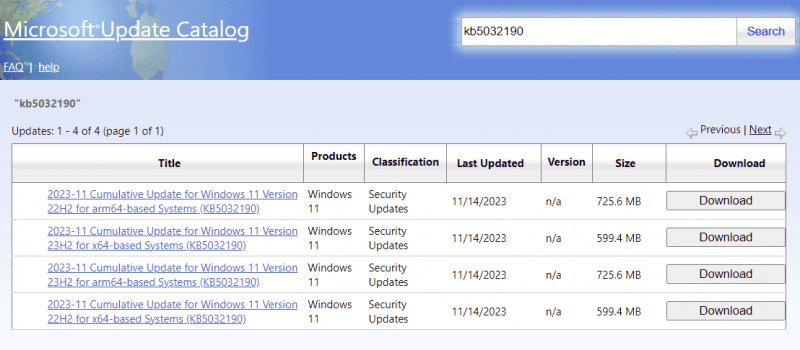
Krok 3: Kliknutím na odkaz .msu získajte inštalačný súbor a spustite tento súbor na inštaláciu.
Tipy: Pred inštaláciou aktualizácie systému Windows by ste mali spustiť PC zálohovací softvér – MiniTool ShadowMaker na vytvorenie zálohy systému alebo súborov na vykonanie rýchlej obnovy po havárii v prípade problémov s aktualizáciou.Skúšobná verzia MiniTool ShadowMaker Kliknutím stiahnete 100% Čistý a bezpečný
Oprava 1: Vykonajte niekoľko kontrol a znova nainštalujte KB5032190
Ak sa KB5032190 nepodarí nainštalovať alebo sa zasekne pri sťahovaní, vykonajte niekoľko vecí:
- Skontrolujte svoje sieťové pripojenie a uistite sa, že internet je stabilný a rýchly.
- Uistite sa, že vaša jednotka C má dostatok miesta na uloženie novej aktualizácie.
- Prejdite na dočasné vypnutie antivírusového programu, pretože môže narušiť proces aktualizácie.
- Zakázať VPN.
Potom skontrolujte dostupné aktualizácie a zistite, či môžete úspešne nainštalovať aktualizáciu KB. Ak nie, pokračujte v riešení problému.
Oprava 2: Spustite Poradcu pri riešení problémov so službou Windows Update
V systéme Windows systém ponúka nástroj s názvom Windows Update Troubleshooter, ktorý vyhľadáva problémy, ktoré bránia inštalácii aktualizácií, a opravuje ich. Preto by ste mali vyskúšať tento nástroj na riešenie problémov, ak sa KB5032190 nenainštaluje do vášho počítača.
Krok 1: Stlačte Win + I otvoriť nastavenie okno v systéme Windows 11.
Krok 2: Zamierte na Systém > Riešenie problémov > Iné nástroje na riešenie problémov .
Krok 3: Nájdite aktualizácia systému Windows a klepnite na Bežať vedľa tejto položky.
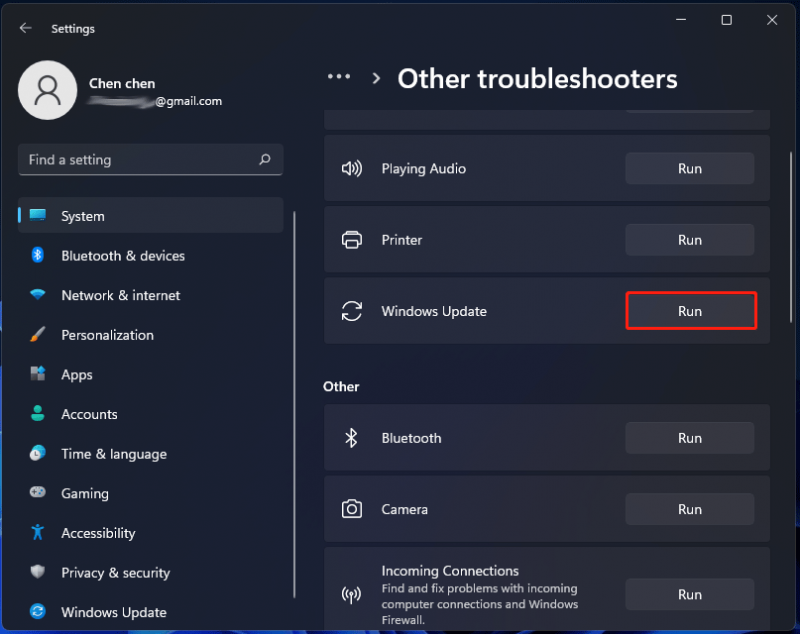
Krok 4: Dokončite opravu podľa pokynov na obrazovke.
Oprava 3: Opravte súbory systému Windows
Niekedy sú systémové súbory systému Windows poškodené alebo poškodené, čo vedie k mnohým problémom vrátane zlyhania inštalácie KB5032190. Takže môžete skúsiť bežať Kontrola systémových súborov (SFC) na skenovanie a obnovenie poškodených súborov Windows.
Krok 1: Stlačte Win + S , vstup cmd do vyhľadávacieho poľa a kliknite Spustiť ako správca z pravého panela.
Krok 2: Napíšte sfc /scannow a stlačte Zadajte . Potom vyhľadá poškodené/chýbajúce systémové súbory a nahradí ich správnymi.
Potom skúste nainštalovať Windows 11 KB5032190 a zistite, či ho môžete nainštalovať. Ak nie, otvorte príkazový riadok s právami správcu a potom vykonajte príkaz – DISM /online /vyčistenie-obrazu /obnovenie zdravia .
Oprava 4: Vymažte vyrovnávaciu pamäť služby Windows Update
Z nejakého dôvodu je poškodená databáza alebo vyrovnávacia pamäť systému Windows, čo spôsobuje zaseknutie aktualizácie Windows KB5030190. Ak to nástroj Windows Update Troubleshooter nedokáže vyriešiť, môžete skúsiť vymazať vyrovnávaciu pamäť.
Krok 1: V Prieskumníkovi súborov prejdite na cestu: C:\Windows\SoftwareDistribution\Download .
Krok 2: Použite Ctrl + A vybrať všetky položky a odstrániť ich.
Potom prejdite na Windows Update, skontrolujte dostupné aktualizácie a znova nainštalujte KB5032190.
Oprava 5: Nainštalujte KB5032190 do čistého spustenia
Ak sa inštalácia systému Windows 11 KB5032190 nepodarí, môžete sa pokúsiť nainštalovať túto aktualizáciu v čistom spustení a skontrolovať, či funguje. Tento režim spúšťa systém s minimálnou sadou ovládačov a spúšťacích programov, čo pomáha identifikovať, či rušenie z programov na pozadí zastaví aktualizáciu.
Krok 1: Stlačte Win + R , vstup msconfig a kliknite OK .
Krok 2: V generál kartu, vyberte Selektívne spustenie , zrušte začiarknutie Načítať položky pri spustení a skontrolujte Načítať systémové služby .
Krok 3: Pod Služby kartu, vyberte Skryť všetky služby spoločnosti Microsoft a kliknite Vypnúť všetko .
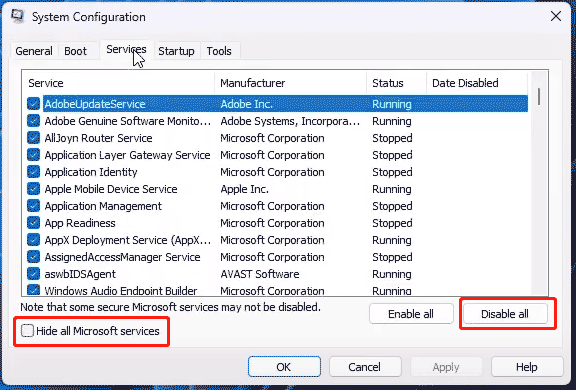
Krok 4: Použite všetky zmeny a reštartujte počítač, potom skúste znova nainštalovať KB5032190.
Oprava 6: Obnovte súčasti Windows Update
Resetovanie súčastí aktualizácie systému Windows môže vymazať vyrovnávaciu pamäť aktualizácie a reštartovať súvisiace služby, aby sa vyriešili niektoré problémy. Ak sa vyskytne problém so zaseknutím aktualizácie Windows 11 KB5032190, môžete skúsiť. Ak to chcete urobiť, môžete spustiť príkazový riadok s oprávneniami správcu a spustiť niektoré príkazy. Tu môže veľmi pomôcť súvisiaci príspevok – Ako resetovať súčasti Windows Update v systéme Windows 11/10 .
![Top 8 najlepších a bezplatných prevádzačov FLAC na MP3 [tipy MiniTool]](https://gov-civil-setubal.pt/img/video-converter/37/top-8-best-free-flac-mp3-converters.png)
![Ako pripojiť bezdrôtovú klávesnicu k počítaču so systémom Windows/Mac? [Tipy pre mininástroje]](https://gov-civil-setubal.pt/img/news/E4/how-to-connect-a-wireless-keyboard-to-a-windows/mac-computer-minitool-tips-1.png)
![[RIEŠENÉ] Ako obnoviť stratené súbory programu Word v systéme Mac [Tipy MiniTool]](https://gov-civil-setubal.pt/img/data-recovery-tips/01/how-recover-lost-word-files-mac.jpg)






![4 metódy na opravu zavádzacieho programu Microsoft Setup Bootstrapper prestali pracovať [MiniTool News]](https://gov-civil-setubal.pt/img/minitool-news-center/78/4-methods-fix-microsoft-setup-bootstrapper-has-stopped-working.jpg)


![Ako sa zbaviť kódu chyby Amazon CS11 na iPhone / Android [Tipy MiniTool]](https://gov-civil-setubal.pt/img/news/0B/how-to-get-rid-of-the-amazon-cs11-error-code-on-iphone/android-minitool-tips-1.png)
![Zastavenie / zablokovanie sťahovania prehliadača Chrome? Ako pokračovať v prerušenom sťahovaní [MiniTool News]](https://gov-civil-setubal.pt/img/minitool-news-center/23/chrome-downloads-stop-stuck.png)
![Chyba: Tento počítač nespĺňa minimálne požiadavky [MiniTool News]](https://gov-civil-setubal.pt/img/minitool-news-center/38/error-this-computer-does-not-meet-minimum-requirements.png)
![Ako nastaviť a používať viac zvukových výstupov v systéme Windows 10 [MiniTool News]](https://gov-civil-setubal.pt/img/minitool-news-center/14/how-set-up-use-multiple-audio-outputs-windows-10.png)
![Ako opraviť systém Windows nemôže nájsť chybu gpedit.msc [MiniTool News]](https://gov-civil-setubal.pt/img/minitool-news-center/82/how-fix-windows-cannot-find-gpedit.png)
![[Vyriešené!] Ako sa odhlásiť zo služby YouTube na všetkých zariadeniach?](https://gov-civil-setubal.pt/img/blog/83/how-sign-out-youtube-all-devices.jpg)

![Ako opraviť problém s ovládačom veľkokapacitného zariadenia USB? [MiniTool News]](https://gov-civil-setubal.pt/img/minitool-news-center/06/how-fix-usb-mass-storage-device-driver-issue.png)