Microsoft Access vs Microsoft Excel - rozdiely
Microsoft Access Vs Microsoft Excel Rozdiely
Microsoft Access vs Excel, aké sú medzi nimi rozdiely? Tento príspevok vám pomôže zistiť. Poskytuje tiež bezplatný program na obnovu dát, ktorý vám pomôže obnoviť odstránené/stratené súbory programu Microsoft Excel/Access alebo akýkoľvek iný druh súborov.
V závislosti od toho, aký typ údajov chcete spravovať a čo s týmito údajmi chcete robiť, si môžete vybrať medzi Microsoft Access a Microsoft Excel. Skontrolujte rozdiely medzi Microsoft Access a Excel nižšie.
Čo je Excel?
Microsoft Excel je vedúci tabuľkový softvér program vyvinutý spoločnosťou Microsoft. Ponúka jednoduchú vizualizáciu dát, výpočty a analýzu. Umožňuje vám jednoducho formátovať, organizovať a vypočítať údaje v tabuľkovom procesore a uľahčuje zobrazenie a pochopenie informácií. Excel používa veľké množstvo polí nazývaných bunky, ktoré sú usporiadané v riadkoch a stĺpcoch. Pomocou tabuliek a grafov môžete svoje údaje prezentovať dobre organizovaným spôsobom.
Čo je prístup?
Microsoft Access je profesionálna databázová softvérová aplikácia vyvinutá aj spoločnosťou Microsoft. Je to systém správy databáz (DBMS), ktorý kombinuje relačný databázový modul Access Database Engine (ACE) s grafickým používateľským rozhraním a nástrojmi na vývoj softvéru. Tento program vám umožňuje jednoducho vytvárať desktopové databázy a rýchlo vytvárať prispôsobiteľné databázové aplikácie.
Microsoft Access vs Excel – rozdiely
1. Dostupnosť
Microsoft Excel
Aplikácia Microsoft Excel je dostupná pre Windows, macOS, Android a iOS. Je súčasťou balíka Microsoft Office a je k dispozícii aj ako samostatná aplikácia.
Môžete ľahko stiahnuť Microsoft Excel desktopovú aplikáciu pre váš počítač so systémom Windows alebo Mac, ak si ju zakúpite Microsoft 365 alebo Office 2021 . Môžete tiež získať Excel kúpiť samostatnú aplikáciu Excel .
Aplikácia Microsoft Excel pre Android a iOS je úplne zadarmo na stiahnutie a používanie. Mobilnú aplikáciu Excel si môžete jednoducho stiahnuť z obchodu Google Play alebo App Store do svojho zariadenia.
Microsoft Excel tiež poskytuje online verziu, ktorá je úplne zadarmo na použitie. Môžete ísť do https://office.live.com/start/excel.aspx používať online verziu Excelu. Uloží vaše tabuľky vo OneDrive. Svoje tabuľky môžete jednoducho zdieľať s ostatnými a súčasne spolupracovať.
Microsoft Access
Na rozdiel od Excelu je Microsoft Access len pre PC. Môžete si stiahnuť a používať iba Microsoft Access pre Windows.
Access je súčasťou balíka aplikácií Microsoft 365 a je súčasťou edícií Microsoft 365 Professional a vyšších. Všetky balíky Microsoft Office obsahujú Excel, ale nie všetky balíky Office obsahujú aplikáciu Access. Môžete si kúpiť a Predplatné na Microsoft 365 získať najaktuálnejšiu verziu programu Microsoft Access.
Microsoft Access sa predáva aj samostatne a samostatnú aplikáciu Access si môžete kúpiť na oficiálnej webovej stránke spoločnosti Microsoft. Microsoft Access 2019 je najnovšia verzia dostupná ako jednorazový nákup. Je kompatibilný s Windows 11.
2. Hlavné vlastnosti
Môžete porovnať výhody Excelu a Accessu, pokiaľ ide o ukladanie údajov, analýzu údajov, spoluprácu viacerých používateľov, bezpečnosť atď., aby ste sa rozhodli, ktorý program použiť.
Microsoft Excel vs Access – ukladanie údajov
Microsoft Excel je tabuľkový procesor. Microsoft Access je databázový program.
Excel ukladá údaje do jednej tabuľky alebo pracovného hárka a nazýva sa ploché alebo nerelačné údaje. Ak potrebujete uložiť jednoduchý zoznam informácií, môžete použiť Excel. Ak však chcete uložiť veľa typov informácií o objektoch, Access je lepšou voľbou, pretože vám umožňuje organizovať informácie do viacerých tabuliek.
Access aj Excel vám umožňujú pripojiť sa k rôznym externým zdrojom údajov. Access vám umožňuje zobrazovať, vyhľadávať a upravovať externé údaje bez toho, aby ste ich importovali. Zatiaľ čo Excel vám neumožňuje upravovať údaje.
Microsoft Access vs Excel – Analýza údajov
Access vám umožňuje zobraziť údaje viacerými spôsobmi. S SQL (Structured Query Language) vám umožňuje rýchlo získať riadky a stĺpce požadovaných údajov bez ohľadu na to, či sú uložené v jednej tabuľke alebo vo viacerých tabuľkách. Na výpočet hodnôt môžete použiť aj výrazy v dotazoch. V Exceli môžete použiť vzorce na výpočet hodnôt.
Pokiaľ ide o otáčanie a vytváranie grafov, Excel poskytuje pokročilejšie funkcie ako Access. Ak chcete vytvoriť rozsiahle zostavy alebo grafy kontingenčných tabuliek, mali by ste zvoliť Microsoft Excel.
Access vs Excel – spolupráca
Access aj Excel sa integrujú so službou Windows SharePoint Services a sieťovým zdieľaním súborov. Access však poskytuje viac spôsobov spolupráce s viacerými používateľmi na lokalite SharePoint Services. Ak však uložíte databázový súbor programu Access do zdieľaného sieťového priečinka, viacerí používatelia môžu otvoriť a upraviť databázový súbor súčasne. Zdieľaný súbor Excel však môže upravovať iba jeden používateľ. Prístup je vhodnejší v prostrediach spolupráce.
Excel vs Access – Bezpečnosť údajov
Excel aj Access poskytujú funkcie zabezpečenia, ako sú heslá a šifrovanie, ktoré vám pomôžu zabrániť strate údajov a obmedziť prístup k súborom. Ale majú určité rozdiely. Access nepretržite ukladá vašu prácu, zatiaľ čo Excel používa Automatické obnovenie funkcia na ukladanie vašej práce v nastavených intervaloch.
3. Formáty súborov
Microsoft Excel
Primárny formát Excelu je .xls. a .xlsx.
Má aj niektoré ďalšie prípony súborov, napr. .xlsm, .xlsb, .xltm, .xlam atď. Microsoft Excel dokáže čítať aj CSV, DBF, DIF, SYLK a ďalšie staršie formáty.
Microsoft Access
Keď uložíte databázu v Accesse, uloží sa ako prípona .accdb (pre Access 2007 a novší). Pre Access 2003 a staršie verzie ukladá databázový súbor vo formáte .mdb.
Môže tiež ukladať informácie vo formátoch ako .adn, .accdr, .accdt, .accda, accde, .laccdb, .mdw, .mam, .maq, .mar, .mat, .maf, .ade, .adp, . cdb, .mda, .mde, .ldb atď.
4. Kedy použiť Access alebo Excel
Preto, ak chcete zachovať integritu údajov vo formáte, ku ktorému majú prístup viacerí používatelia, mali by ste zvoliť Microsoft Access. Ak chcete do hĺbky analyzovať niektoré zložité číselné údaje, preskúmať možné výsledky a vytvoriť vysokokvalitné grafy, Excel je lepšou voľbou.
Microsoft Excel sa ľahko učí a používa. Na používanie Excelu nepotrebujete žiadny programovací jazyk. Naopak, Microsoft Excel je ťažké zvládnuť. Na používanie väčšiny jeho funkcií potrebujete programovací jazyk.
Excel používa mnoho finančných a štatistických analytikov, zatiaľ čo Access používajú mnohí majitelia malých podnikov.
Bez ohľadu na to, ktorý program používate, môžete jednoducho prenášať údaje medzi Accessom a Excelom kopírovaním, importovaním alebo exportovaním.
Ako obnoviť odstránené súbory programu Microsoft Excel / prístupové súbory
Ak omylom odstránite niektoré súbory programu Excel alebo Access, môžete pomocou profesionálneho programu na obnovu údajov ľahko obnoviť natrvalo odstránené súbory.
MiniTool Power Data Recovery je populárna aplikácia na obnovu dát pre Windows. Pomáha vám obnoviť všetky odstránené alebo stratené súbory. Môžete ho použiť na obnovenie tabuliek programu Excel, databázových súborov programu Access, dokumentov programu Word, prezentácií PPT, fotografií, videí, e-mailov, zvukových súborov a ďalších. Medzi podporované úložné médiá patria Windows PC alebo laptop, USB flash disk, SD alebo pamäťová karta, externý pevný disk a SSD.
Tento nástroj na obnovu dát vám pomáha riešiť rôzne situácie straty dát, napr. chybné vymazanie súboru, chybné formátovanie disku, zlyhanie alebo poškodenie pevného disku, napadnutie škodlivým softvérom/vírusom, zlyhanie systému a ďalšie. Vďaka vstavanej funkcii Bootable Media Builder ho môžete použiť aj na obnoviť údaje, keď sa počítač nespustí .
Stiahnite si a nainštalujte MiniTool Power Data Recovery do počítača alebo notebooku so systémom Windows a pozrite si nižšie uvedeného jednoduchého sprievodcu obnovou údajov.
- Spustite MiniTool Power Data Recovery na počítači so systémom Windows.
- Ďalej vyberte cieľovú jednotku alebo zariadenie, ktoré chcete skenovať. Jednotku si môžete vybrať pod Logické pohony a kliknite skenovať , alebo môžete vybrať cieľový disk alebo zariadenie pod Zariadenia kartu na skenovanie celého disku/zariadenia.
- Nechajte softvér dokončiť skenovanie. Potom môžete skontrolovať výsledok kontroly, aby ste zistili, či tam sú požadované súbory, ak áno, skontrolujte ich a kliknite na Uložiť tlačidlo. Potom si môžete vybrať nové umiestnenie alebo zariadenie na uloženie obnovených súborov.
Tip: Ak chcete vybrať typ súborov na skenovanie, môžete kliknúť na Nastavenia skenovania ikonu na ľavom paneli hlavného rozhrania. Tu môžete vybrať typy súborov, ktoré chcete skenovať. Ak chcete skenovať iba súbory programu Microsoft Excel alebo Access, môžete zaškrtnúť iba súvisiace typy súborov.

Profesionálny softvér na zálohovanie dát pre PC
Všetky dôležité údaje v počítači si môžete zálohovať na iné bezpečné miesto, aby ste predišli strate údajov.
Vo všeobecnosti môžete manuálne skopírovať a prilepiť súbory na USB, HDD atď., alebo ich synchronizovať na bezplatná služba cloudového úložiska . V prípade veľkých súborov však možno budete chcieť rýchlejší spôsob zálohovania.
Tu môžete vyskúšať MiniTool ShadowMaker čo je profesionálny bezplatný softvérový program na zálohovanie počítača. MiniTool ShadowMaker môžete použiť na jednoduché zálohovanie operačného systému Windows a údajov.
Umožňuje vám ľubovoľne vyberať súbory, priečinky alebo oddiely v počítači, ktoré chcete zálohovať na externý pevný disk, USB flash disk alebo sieťový disk. Môžete dokonca vybrať celý obsah disku na zálohovanie.
Napriek tomu môžete tento program použiť aj na jednoduché vytvorenie zálohy obrazu systému vášho systému Windows. V prípade potreby môžete jednoducho obnoviť operačný systém zo zálohy.
Pokiaľ ide o profesionálne funkcie zálohovania, zahŕňa aj plánovanie zálohovania, prírastkové zálohovanie, synchronizáciu súborov atď. Ponúka veľmi vysokú rýchlosť zálohovania.
Stiahnite si a nainštalujte MiniTool ShadowMaker do svojho počítača alebo notebooku a používajte ho na ochranu údajov v počítači.
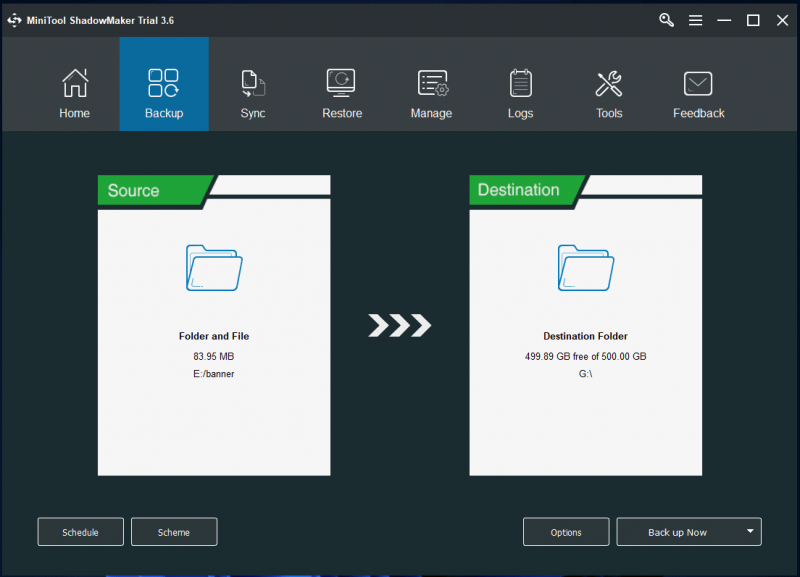
Záver
Microsoft Access a Excel majú určité podobnosti a rozdiely. Tento príspevok hlavne predstavuje rozdiely medzi aplikáciou Microsoft Access a Excel. Teraz by ste mali vedieť, ktorý program použiť.
Tento príspevok tiež ponúka bezplatný program na obnovu údajov a bezplatný nástroj na zálohovanie počítača, ktorý vám pomôže vyhnúť sa trvalej strate údajov. Dúfam, že to pomôže.
Pre viac bezplatných nástrojov z Softvér MiniTool , môžete navštíviť jeho oficiálnu webovú stránku, kde nájdete aj mnoho užitočných počítačových tipov a trikov.
MiniTool Partition Wizard je profesionálny správca diskových oddielov pre Windows. Môžete ho použiť na správu pevných diskov a oddielov zo všetkých aspektov. Môžete ho napríklad použiť na vytvorenie, odstránenie, rozšírenie, zmenu veľkosti, rozdelenie, zlúčenie, formátovanie, vymazanie oddielov atď. Môžete ho použiť aj na klonovanie disku, migráciu OS na SSD/HD, testovanie rýchlosti pevného disku, analýzu pevného disku. miesto na disku, kontrola a oprava chýb na disku a ďalšie. Jeho používanie je bezplatné.
MiniTool MovieMaker je profesionálny editor videa a program na tvorbu filmov pre Windows. Môžete ho použiť na úpravu videí z rôznych aspektov. Môžete ho napríklad použiť na orezanie alebo vystrihnutie videa na odstránenie nežiaducich častí, pridanie efektov/prechodov/titulkov/hudby/pohybových efektov k videu, vytvorenie časozberných alebo spomalených efektov do videa a ďalšie. Umožňuje vám exportovať video vo formáte MP4 HD alebo v inom preferovanom formáte. Je to zadarmo a čisté.
MiniTool Video Converter je profesionálny program na konverziu videa pre Windows. Nielenže vám umožňuje konvertovať akýkoľvek video alebo zvukový súbor do preferovaného formátu, ale tiež vám umožňuje sťahovať videá z YouTube na prehrávanie offline. Obsahuje tiež bezplatný nástroj na nahrávanie videa, ktorý vám umožní zaznamenávať akékoľvek aktivity na obrazovke počítača so systémom Windows. Je to 100% bezplatný a čistý nástroj.
Oprava videa MiniTool je profesionálna aplikácia na opravu videa pre Windows. Môžete ho použiť na opravu poškodených video súborov MP4/MOV. Je to 100% čistý a bezplatný nástroj.
Ak máte problémy s používaním akýchkoľvek softvérových produktov MiniTool a neviete ich vyriešiť, môžete nás kontaktovať [e-mail chránený] .


![Ako zmeniť názov priečinka používateľa v systéme Windows 10 - 2 spôsoby [MiniTool News]](https://gov-civil-setubal.pt/img/minitool-news-center/97/how-change-user-folder-name-windows-10-2-ways.png)
![[Jednoduchá príručka] Nepodarilo sa vytvoriť grafické zariadenie – opravte to rýchlo](https://gov-civil-setubal.pt/img/news/93/easy-guide-failed-to-create-a-graphics-device-fix-it-quickly-1.png)


![5 akcií, ktoré môžete podniknúť, keď váš systém PS4 beží pomaly [Tipy pre MiniTool]](https://gov-civil-setubal.pt/img/disk-partition-tips/32/5-actions-you-can-take-when-your-ps4-is-running-slow.png)

![Ako zmeniť informácie o registrovanom vlastníkovi a organizácii? [MiniTool News]](https://gov-civil-setubal.pt/img/minitool-news-center/24/how-change-registered-owner.jpg)

![Prečo môj počítač neustále zlyháva? Tu sú odpovede a opravy [Tipy pre MiniTool]](https://gov-civil-setubal.pt/img/disk-partition-tips/52/why-does-my-computer-keeps-crashing.jpg)

![Ako odstrániť tieňové kópie na serveri Windows 11 10? [4 spôsoby]](https://gov-civil-setubal.pt/img/backup-tips/79/how-to-delete-shadow-copies-on-windows-11-10-server-4-ways-1.png)
![Vyriešené: SMART Status Bad Error | Oprava chyby pri chybnom zálohovaní a výmene [Tipy pre MiniTool]](https://gov-civil-setubal.pt/img/backup-tips/74/solved-smart-status-bad-error-bad-backup.jpg)
![Ako získať dáta zo starého pevného disku? Metódy sú tu! [Tipy pre MiniTool]](https://gov-civil-setubal.pt/img/backup-tips/77/how-get-data-off-an-old-hard-drive.jpg)
![Ako opraviť chybu „Windows Hello nie je na tomto zariadení k dispozícii“ [MiniTool News]](https://gov-civil-setubal.pt/img/minitool-news-center/68/how-fix-windows-hello-isn-t-available-this-device-error.jpg)
![3 spôsoby deaktivácie klávesu Windows v systéme Windows [MiniTool News]](https://gov-civil-setubal.pt/img/minitool-news-center/95/3-ways-disable-windows-key-windows.jpg)
![Ako zabránim tomu, aby ma Google Chrome odhlásil: Sprievodca Ultimate [MiniTool News]](https://gov-civil-setubal.pt/img/minitool-news-center/12/how-do-i-stop-google-chrome-from-signing-me-out.png)

