Prečo je Firefox taký pomalý? Ako opraviť, že Firefox je pomalý v systéme Windows?
Why Is Firefox Slow
Prečo je Firefox taký pomalý? Možné dôvody môžu byť rôzne. Tento príspevok od MiniTool predstaví dôvod, prečo je Firefox pomalý, a ukáže vám, ako vyriešiť problém s pomalým Firefoxom. Teraz pokračujte v čítaní.Na tejto stránke:- Oprava 1: Vymažte súbory cookie a vyrovnávaciu pamäť
- Oprava 2: Skontrolujte prítomnosť vírusov
- Oprava 3: Dočasne vypnite antivírus tretej strany
- Oprava 4: Prepnite na inú tému
- Oprava 5: Aktualizujte Firefox
- Oprava 6: Zakážte nepotrebné doplnky z Firefoxu
- Oprava 7: Zakážte hardvérovú akceleráciu
- Záverečné slová
značné systémové prostriedky na sťahovanie, spracovanie a zobrazovanie webového obsahu. Niekedy sa môžete stretnúť s pomalým Firefoxom v systéme Windows 10/11. Prečo je Firefox taký pomalý? Možné dôvody sú nasledovné:
- Zastaraná verzia Firefoxu
- Hardvérová akcelerácia
- Antivírus tretej strany
- Súbory cookie a vyrovnávacia pamäť
- …
Teraz sa pozrime, ako problém vyriešiť.
Súvisiaci príspevok: 8 riešení – Ako vyriešiť problém s vysokým procesorom Firefoxu v systéme Windows 10/11?
Oprava 1: Vymažte súbory cookie a vyrovnávaciu pamäť
Zastarané súbory cookie prehliadača, vyrovnávacia pamäť a ďalšie údaje webových stránok môžu tiež spôsobiť, že Firefox na počítačoch so systémom Windows 11 využíva viac procesora ako zvyčajne. Preto musíte vo Firefoxe vymazať súbory cookie a vyrovnávaciu pamäť.
Na vykonanie tejto úlohy môžete vyskúšať nástroj na posilnenie systému – MiniTool System Booster. Dokáže diagnostikovať a opraviť bežné problémy s počítačom, vyčistiť nevyžiadané súbory a optimalizovať spustenie pre rýchlejší výkon. Môže tiež uvoľniť miesto na disku a odstrániť citlivé údaje, ktoré nemožno obnoviť.
Tento nástroj dokáže vyčistiť iba internetové nevyžiadané a osobné údaje, ako sú dočasné súbory, vyrovnávacia pamäť, súbory cookie, údaje automatického dopĺňania formulárov, uložené heslá a ďalšie. Teraz sa pozrime, ako vymazať súbory cookie a vyrovnávaciu pamäť pomocou programu MiniTool System Booster.
Tip: Keďže tento nástroj odstráni vaše uložené heslá, radšej si heslá poznačte alebo si ich uložte na iné miesto.
1. Zatvorte Firefox. Stiahnite si a nainštalujte MiniTool System Booster.
MiniTool System Booster TrialKliknutím stiahnete100%Čistý a bezpečný
2. Spustite ho, aby ste vstúpili do jeho hlavného rozhrania.
3. Kliknite na rozbaľovaciu ponuku a vyberte možnosť Hĺbkové čistenie možnosť.

4. Kliknite na ZAČNITE ČISTIŤ tlačidlo pre pokračovanie. Uvidíte NetBooster stránku a môžete kliknúť Preskočiť . Potom uvidíte Čistenie internetu stránku.
5. Ak chcete vymazať súbory cookie a vyrovnávaciu pamäť Firefoxu, začiarknite políčko vyrovnávacia pamäť prehliadača Firefox súbory možnosť a kliknite na tlačidlo ČISTIŤ VYBRANÉ .
Vo Firefoxe môžete tiež vymazať súbory cookie a vyrovnávaciu pamäť.
1. Otvorte Firefox a kliknite na ikonu ponuky vpravo hore.
2. Kliknite nastavenie > Ochrana osobných údajov a bezpečnosť .
3. Nájdite Súbory cookie a údaje stránok časť a kliknite na Vyčistiť dáta… tlačidlo.

4. Začiarknite položky, ktoré chcete vymazať, a kliknite jasný .
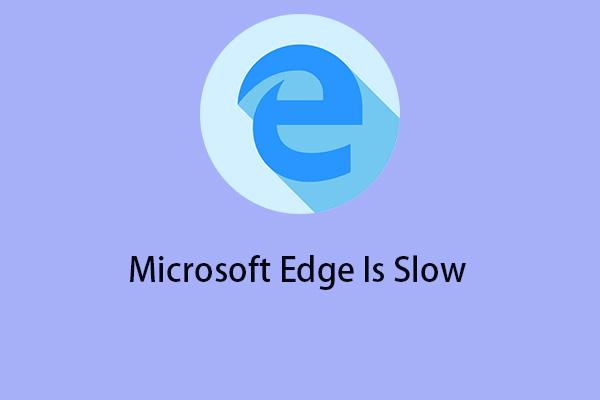 Ako opraviť Microsoft Edge je pomalý v systéme Windows 11/10?
Ako opraviť Microsoft Edge je pomalý v systéme Windows 11/10?Niektorí používatelia systému Windows 11/10 hlásia, že sa stretávajú s pomalým problémom Microsoft Edge. Tu je niekoľko realizovateľných riešení problému.
Čítaj viacOprava 2: Skontrolujte prítomnosť vírusov
Jedným z najčastejších dôvodov, prečo Firefox je pomalá chyba, je infekcia zariadenia vírusom alebo škodlivým softvérom. Mali by ste radšej spustiť antivírusovú kontrolu, aby ste zistili vírus alebo malvér.
1. Prejdite na nastavenie stlačením tlačidla Windows + I kľúče spolu.
2. Prejdite na Aktualizácia a zabezpečenie > Zabezpečenie systému Windows > Otvorte Zabezpečenie systému Windows > Ochrana pred vírusmi a hrozbami .
3. V Aktuálne hrozby sekciu, kliknite Rýchlo skenovať .

Oprava 3: Dočasne vypnite antivírus tretej strany
Ak narazíte na problém s pomalým Firefoxom v systéme Windows 11/10, vinníkom môže byť antivírusový softvér tretej strany. Ak ste si ho teda nainštalovali do počítača, odporúča sa ho vypnúť, aby sa chyba opravila.
Oprava 4: Prepnite na inú tému
Firefox načíta rozšírenia pri spustení a mnohé rozšírenia pridajú úlohy pri spustení. Ak je nainštalovaných príliš veľa rozšírení, môže to spôsobiť, že Firefox použije viac systémových prostriedkov a potom spomalí rýchlosť Firefoxu. Môžete prepnúť na inú tému.
1. Otvorte Firefox, kliknite na tlačidlo ponuky v pravom hornom rohu a vyberte si Doplnky a motívy .
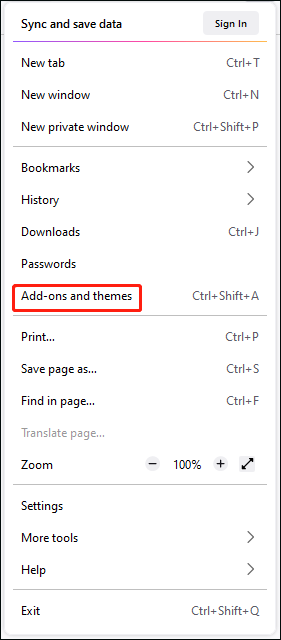
2. Vyberte Témy a skúste nájsť jednoduchú tému, ktorá nebude využívať príliš veľa vašich zdrojov, a nainštalujte ju.
Oprava 5: Aktualizujte Firefox
Firefox neustále vylepšujeme. Najnovšia verzia je rýchlejšia ako kedykoľvek predtým a obsahuje opravy mnohých problémov, ktoré by mohli spomaliť váš Firefox.
1. Otvorte Firefox a potom kliknite na ikonu ponuky v pravom hornom rohu.
2. V rozbaľovacej ponuke kliknite na Pomoc tlačidlo a vyberte si O prehliadači Firefox .
3 O prehliadači Mozilla Firefox otvorí sa okno a potom Firefox skontroluje aktualizácie a stiahne ich automaticky.
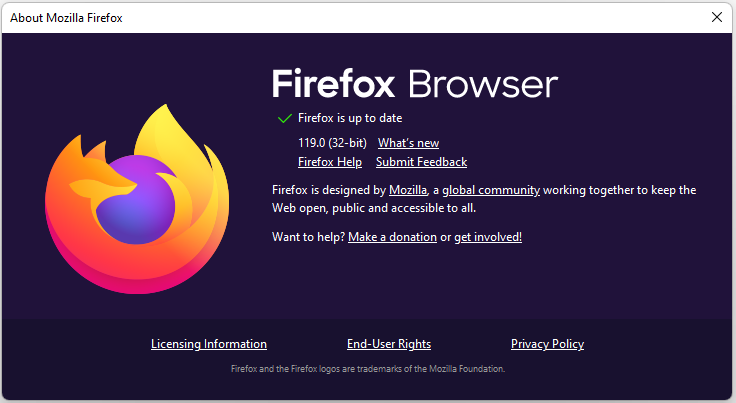
4. Po dokončení sťahovania kliknite na Reštartujte a aktualizujte Firefox .
Oprava 6: Zakážte nepotrebné doplnky z Firefoxu
Nainštalované doplnky a rozšírenia Firefoxu môžu spôsobovať problém pomalého Firefoxu. Môžete ich zakázať alebo odstrániť a zistiť, či problém pretrváva.
1. Otvorte Firefox a kliknite na ikonu ponuky vpravo hore.
2. Kliknite na Doplnky a motívy možnosť.
3. Kliknite na Rozšírenia a nájdite rozšírenie, ktoré môže spôsobiť, že Firefox je pomalý. Kliknite na tri bodky a vyberte si Odstrániť .
4. Potom prejdite na Pluginy kartu a zakážte doplnky, ktoré nepotrebujete.
Oprava 7: Zakážte hardvérovú akceleráciu
Ďalším dôvodom, prečo sa vo Firefoxe môže vyskytnúť spomalenie, môže byť hardvérová akcelerácia. Môžete to vypnúť.
1. Otvorte Firefox a kliknite na ikonu ponuky vpravo hore. Kliknite nastavenie .
2. Pod generál prejdite nadol a vyhľadajte Výkon časť a zrušte začiarknutie Použite odporúčané nastavenia výkonu box.
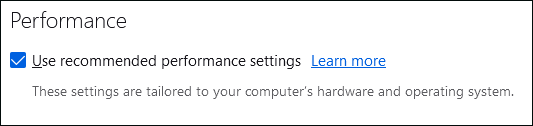
3. Potom zrušte začiarknutie Použite hardvérovú akceleráciu, ak je k dispozícii box.
Záverečné slová
Tento príspevok vám predstavil 7 riešení, ako sa zbaviť problému s pomalým Firefoxom v systéme Windows 10/11. Môžete ich vyskúšať jeden po druhom, kým problém nevyriešite.

![Ako zmeniť umiestnenie záloh Windows / iTunes v systéme Windows 10? [Tipy pre MiniTool]](https://gov-civil-setubal.pt/img/backup-tips/73/how-change-windows-itunes-backup-location-windows-10.png)

![Oprava - Systém Windows nemohol spustiť zvukové služby v počítači [MiniTool News]](https://gov-civil-setubal.pt/img/minitool-news-center/67/fixed-windows-could-not-start-audio-services-computer.png)








![Získajte Chrobák s chybovým kódom Destiny 2? Prečítajte si príručku, v ktorej nájdete informácie o tom, ako problém opraviť! [MiniTool News]](https://gov-civil-setubal.pt/img/minitool-news-center/29/get-destiny-2-error-code-beetle.jpg)
![Ping (Čo to je, čo to znamená a ako to funguje) [MiniTool Wiki]](https://gov-civil-setubal.pt/img/minitool-wiki-library/64/ping-what-is-it-what-does-it-mean.jpg)


![Ako odstrániť súbory protokolu Win v systéme Windows 10? Tu sú 4 spôsoby! [MiniTool News]](https://gov-civil-setubal.pt/img/minitool-news-center/57/how-delete-win-log-files-windows-10.png)


![Ako opraviť nefunkčný obslužný program náhľadu PDF [4 spôsoby]](https://gov-civil-setubal.pt/img/blog/46/how-fix-pdf-preview-handler-not-working.png)