Microsoft PC Manager získava vylepšenú funkciu čistenia súborov
Microsoft Pc Manager Gets An Improved Files Cleanup Feature
Spoločnosť Microsoft pridala ďalšie dve funkcie do Čistenia súborov v Správcovi PC: Stiahnuté súbory a Duplikované súbory. Tieto funkcie môžu ľahko uvoľniť miesto na disku v rôznych situáciách. V tomto príspevku Softvér MiniTool podrobne predstaví vylepšené čistenie súborov.
Vylepšené čistenie súborov v Správcovi PC
Microsoft PC Manager je zosilňovač výkonu PC pre Windows 10 (1809 a vyššie) a Windows 11. Od jeho vydania sa vývojársky tím vždy snažil do neho vložiť viac užitočných funkcií. teraz Čistenie súborov v PC Manager pridáva možnosť spravovať stiahnuté a duplicitné súbory funkcie.
Tento nástroj je navrhnutý a vyvinutý spoločnosťou Microsoft, ale nie je predinštalovaný v systéme Windows 11 a 10. Ak ho chcete použiť, môžete ho vyhľadať a získať v obchode Microsoft Store. Okrem toho je PC Manager teraz dostupný iba v Ázii a Spojenom kráľovstve. Môžeš to urobiť ak sa PC Manager nezobrazuje v obchode v systéme Windows.
Čo vám teraz môže urobiť Čistenie súborov v Správcovi PC?
Aktuálne sú tu 3 možnosti:
- Spravujte stiahnuté súbory
- Spravujte veľké súbory
- Spravujte duplicitné súbory
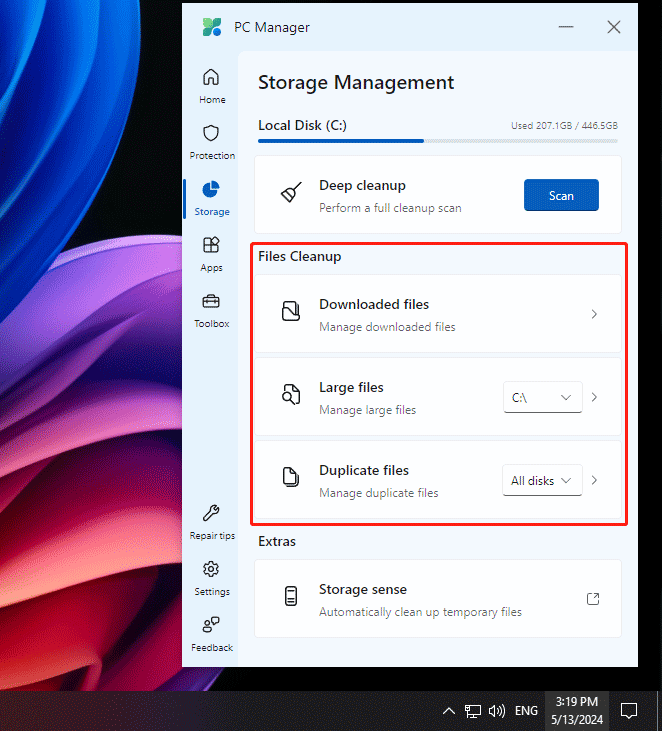
Možnosť Spravovať veľké súbory existovala v predchádzajúcej verzii. Ďalšie dve možnosti boli pridané nedávno. Poďme si ich v krátkosti predstaviť.
Spravujte stiahnuté súbory pomocou funkcie Vyčistenie súborov
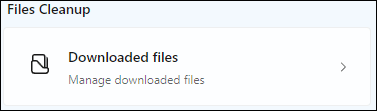
The Stiahnuté súbory možnosť môže nájsť a spravovať stiahnuté súbory v systéme Windows 10 a 11. Po kliknutí na ňu môžete predvolene vidieť všetky stiahnuté súbory zo všetkých zdrojov sťahovania.
Ak existuje veľa stiahnutých súborov, môžete zúžiť rozsah vyhľadávania výberom konkrétneho typu súboru a zdroja sťahovania.
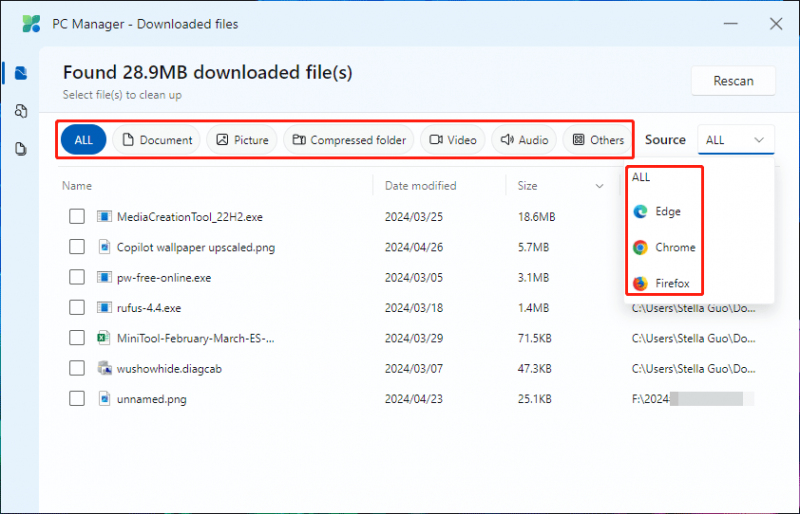
Po výbere niektorých stiahnutých súborov sa v pravom dolnom rohu objavia dve tlačidlá: Pohybujte sa a Natrvalo odstrániť .
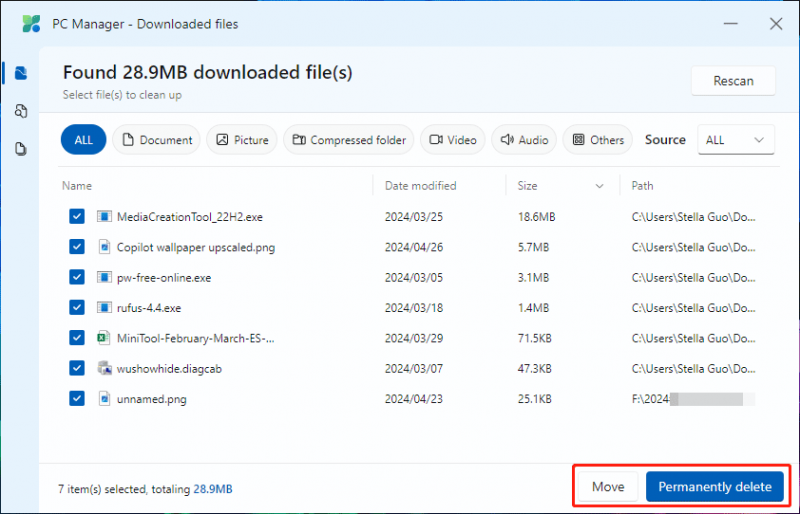
Na správu stiahnutých súborov si môžete vybrať jednu z nasledujúcich možností:
- Ak chcete presunúť vybraté stiahnuté súbory na iné miesto, môžete kliknúť na Pohybujte sa a vyberte správny priečinok na presun súborov.
- Ak už stiahnuté súbory nechcete používať, môžete kliknúť na Natrvalo odstrániť tlačidlo na odstránenie súborov z počítača. Toto vymazanie súboru vymaže súbory obchádzajúce Kôš.
Nájdite veľké súbory pomocou funkcie Vyčistenie súborov
Ak chcete odstrániť veľké súbory, aby ste uvoľnili miesto na disku, môžete vyskúšať túto funkciu.
Predtým táto funkcia mohla nájsť iba veľké súbory na jednotke C:. Teraz je inovovaný: dokáže nájsť veľké súbory na všetkých diskoch vrátane interných a externých jednotiek. Táto funkcia zobrazuje veľkosť veľkých súborov v systéme Windows.
Môžete rozšíriť možnosti vedľa Veľké súbory a v prípade potreby vyberte konkrétny disk. Samozrejme, môžete skenovať všetky disky a nájsť veľké súbory na vašom PC.
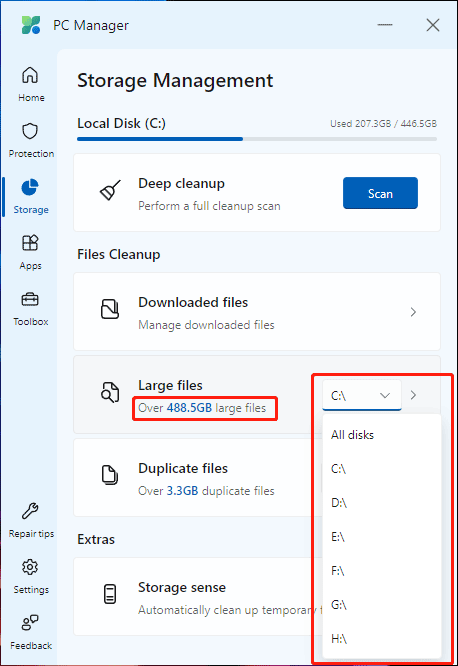
Po skenovaní tento nástroj zobrazí súbory, ktoré sú väčšie ako 10 MB. Súbory môžete zobraziť podľa typu a veľkosti.
Rovnako tak môžete vidieť Pohybujte sa a Natrvalo odstrániť po výbere súborov. Môžete si vybrať jedno tlačidlo podľa vašich požiadaviek.
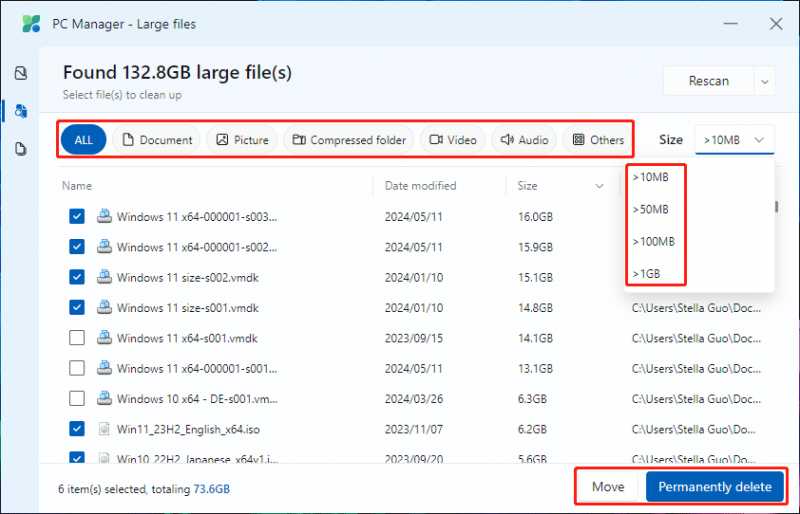
Spravujte duplicitné súbory pomocou funkcie Vyčistenie súborov
Faktom je, že nevedomky ukladáte duplicitné súbory na vašom PC. To je nepríjemná vec. Našťastie môžete túto funkciu plne využiť na vyhľadanie a následné presunutie alebo odstránenie duplicitných súborov.
Podobne môžete vidieť veľkosť duplicitných súborov v počítači. Okrem toho môžete vybrať všetky disky alebo konkrétny disk na skenovanie.
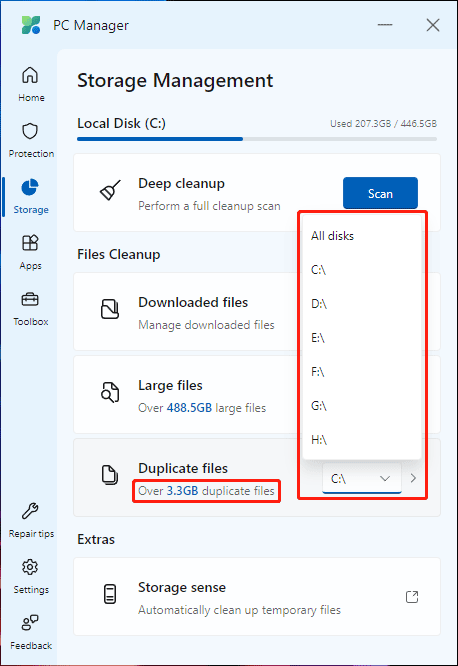
Po skenovaní môžete vidieť duplicitné súbory a ich umiestnenie a veľkosti. Ďalej môžete vybrať cieľové súbory a potom kliknúť Pohybujte sa alebo Natrvalo odstrániť podľa vašej požiadavky. Ak vyberiete Pohybujte sa , musíte vybrať správny priečinok na uloženie súborov.
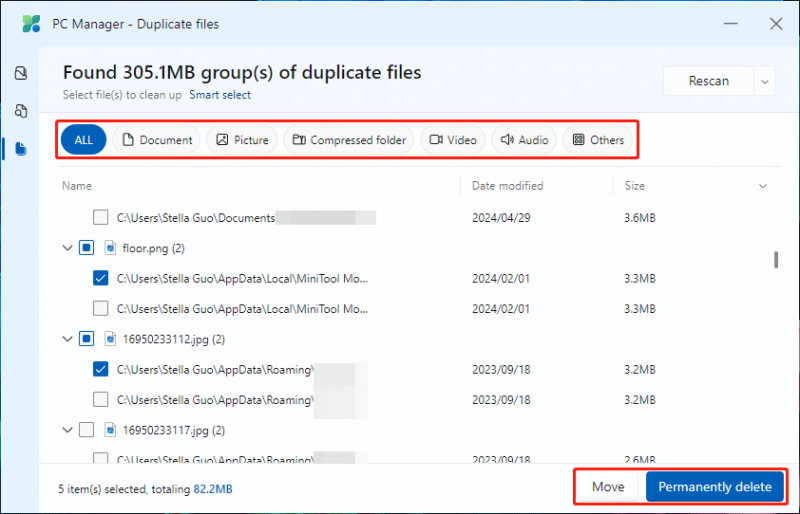
Ako obnoviť natrvalo vymazané súbory v systéme Windows?
Natrvalo odstránené súbory obchádzajú Kôš. To znamená, že ich nemôžete obnoviť z koša. To však neznamená, že nemôžete obnoviť natrvalo odstránené súbory. Ak chcete získať súbory späť, môžete vyskúšať softvér na obnovu údajov tretej strany. MiniTool Power Data Recovery oplatí sa vyskúšať.
To je najlepší bezplatný softvér na obnovu súborov pre Windows. Môžete ho použiť na skenovanie jednotky na ukladanie údajov a obnovenie potrebných súborov, ak nie sú prepísané novými údajmi.
MiniTool Power obnova dát zadarmo Kliknutím stiahnete 100% Čistý a bezpečný
Najprv môžete vyskúšať bezplatnú edíciu tohto softvéru a zistiť, či dokáže nájsť potrebné súbory a bezplatne obnoviť 1 GB súborov.
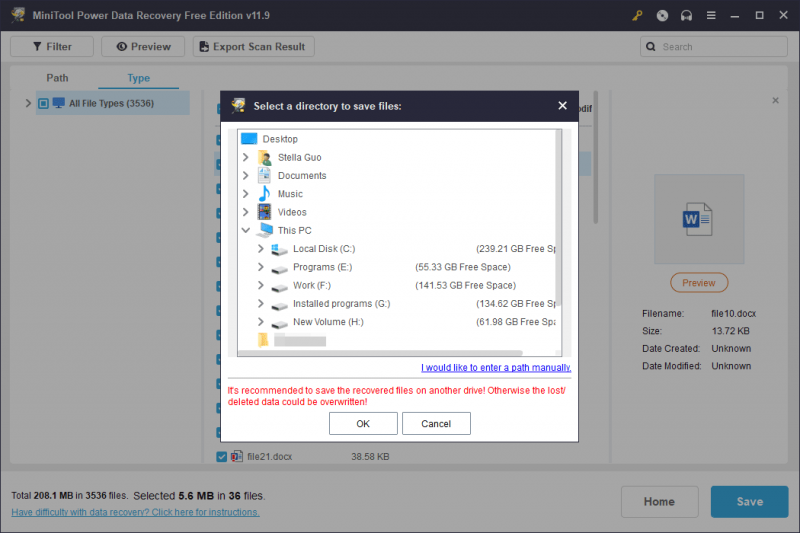
Spodná čiara
Toto je vylepšené čistenie súborov v Správcovi PC a novo pridané funkcie. Môžete zistiť, že táto funkcia je teraz čoraz užitočnejšia. Skúste to, ak chcete uvoľniť miesto na disku v počítači so systémom Windows.






![Ako používať Clonezilla v systéme Windows 10? Je Clonezilla alternatíva? [Tipy pre MiniTool]](https://gov-civil-setubal.pt/img/backup-tips/12/how-use-clonezilla-windows-10.png)




![[Opravené!] 413 Príliš veľká entita na WordPress, Chrome, Edge](https://gov-civil-setubal.pt/img/news/18/fixed-413-request-entity-too-large-on-wordpress-chrome-edge-1.png)
![Čo je Win32: MdeClass a ako ho odstrániť z počítača [Tipy MiniTool]](https://gov-civil-setubal.pt/img/backup-tips/88/what-is-win32-mdeclass.png)



![Riešenia 7: Váš počítač sa v systéme Windows 10 správne nespustil [Tipy MiniTool]](https://gov-civil-setubal.pt/img/data-recovery-tips/34/7-solutions-your-pc-did-not-start-correctly-error-windows-10.jpg)


![Načítanie externého pevného disku trvá večne? Získajte užitočné riešenia! [Tipy pre MiniTool]](https://gov-civil-setubal.pt/img/data-recovery-tips/93/external-hard-drive-takes-forever-load.jpg)