Naformátujte jednotku USB bez straty údajov: Tu sú návody
Format A Usb Drive Without Losing Data Here Are Guides
Ako naformátovať USB disk bez straty dát? Ak to chcete urobiť, ste na správnom mieste. V tomto článku Softvér MiniTool vám ukáže, ako to urobiť pomocou softvéru na obnovu dát a zálohovacieho softvéru MiniTool.Ako naformátovať USB disk bez straty dát? V tomto príspevku nájdete dva prípady a dve riešenia.
USB disky, známe aj ako flash disky alebo flash disky, sa stali neoddeliteľnou súčasťou nášho digitálneho života. Tieto prenosné úložné zariadenia sa bežne používajú na prenos, ukladanie a zálohovanie údajov. Môže však prísť čas, keď budete musieť naformátovať jednotku USB, či už na optimalizáciu jej výkonu alebo na vyriešenie problémov.
Mnohí používatelia sa obávajú, či formátovanie jednotky USB spôsobí stratu údajov. V tomto článku preskúmame výhody a nevýhody jednotiek USB, prečo môže byť potrebné formátovanie a ako naformátovať jednotku USB bez straty údajov.
Prečo potrebujete formátovať jednotku USB
Existuje niekoľko dôvodov, prečo možno budete musieť naformátovať jednotku USB:
Kompatibilita systému súborov: Formátovanie je kritický proces, ktorý zaručuje optimálnu funkčnosť USB disku. Môže zabezpečiť jeho dodržiavanie kompatibilného súborového systému prispôsobeného vášmu operačnému systému, ktorý zahŕňa dobre známe formáty ako FAT32, exFAT alebo NTFS.
Poškodený súborový systém: V prípade, že sa systém súborov na jednotke USB poškodí, nápravné opatrenie vo forme formátovania sa stane nevyhnutným, pretože má schopnosť nielen efektívne opraviť poškodený súborový systém, ale slúži aj ako preventívne opatrenie, čím sa výrazne minimalizuje riziko potenciálne chyby údajov, ktoré by inak mohli vyplynúť z narušenej integrity súborového systému.
Odstránenie vírusov alebo malvéru: Proces formátovania predstavuje vysoko efektívnu a strategickú metódu na systematické odstraňovanie a odstraňovanie všetkých vírusov alebo malvéru, ktoré sa mohli zákerne infiltrovať a ohroziť integritu jednotky USB, čím poskytuje komplexné riešenie na zabezpečenie obnovenia disku do pôvodného a bezpečného stavu. bez akýchkoľvek potenciálnych hrozieb, ktoré by mohli nepriaznivo ovplyvniť jeho funkčnosť alebo ohroziť bezpečnosť uložených údajov.
Optimalizácia výkonu: Ako plynie čas, je bežné, že sa na USB disku postupne hromadí množstvo nadbytočných súborov alebo dochádza k fragmentácii údajov, čo je jav, ktorý môže nevyhnutne prispieť k poklesu celkového výkonu. V reakcii na tento prirodzený vývoj sa zámerné formátovanie javí ako strategické a proaktívne riešenie, ktoré slúži na komplexnú optimalizáciu výkonu jednotky USB. Spustením procesu formátovania môžu používatelia efektívne resetovať disk, systematicky eliminovať hromadenie nepotrebných súborov a napraviť fragmentáciu údajov, čím obnovia disk USB do optimálneho stavu a zvýši jeho efektivitu počas používania.
Vymaže formátovanie USB disku
Formátovanie jednotky na ukladanie údajov vrátane jednotky USB má dve možnosti:
Rýchle formátovanie
Keď vykonávate rýchle formátovanie na jednotke USB, hlavným cieľom je rýchlo pripraviť úložné zariadenie na použitie bez toho, aby ste museli prejsť časovo náročnejším procesom úplného formátovania.
Je však dôležité poznamenať, že rýchle formátovanie úplne nevymaže jednotku USB. Namiesto toho vymaže tabuľku prideľovania súborov, čím sa zdá, že disk je prázdny a pripravený na nové údaje. Skutočné údaje zostávajú na disku a možno ich obnoviť pomocou špecializovaných nástrojov.
Preto, aj keď je rýchle formátovanie účelné, používatelia by mali byť opatrní a zvážiť úplné formátovanie, ak je cieľom bezpečne vymazať všetky existujúce údaje z jednotky USB.
Plný formát
Naproti tomu úplné formátovanie je dôkladnejší a časovo náročnejší proces, ktorý nielenže vymaže tabuľku prideľovania súborov, ale tiež prehľadá celý USB disk, či neobsahuje chyby a označí chybné sektory.
Dôležité je, že úplný formát vykonáva komplexné vymazanie údajov na disku, čo z neho robí preferovanú voľbu, ak je zámerom zabezpečiť, aby po ňom nezostali žiadne zvyšky predchádzajúcich údajov. Táto metóda poskytuje vyššiu úroveň zabezpečenia údajov, najmä ak chcete jednotku USB znova použiť alebo ju odovzdať niekomu inému.
Majte na pamäti, že úplné formátovanie zaberie viac času ako rýchle formátovanie, ale ponúka kompletnejšie a bezpečnejšie riešenie vymazania údajov.
Prečítajte si tiež: Rýchle formátovanie verzus úplné formátovanieJe možné naformátovať USB bez vymazania všetkého?
Rýchle aj úplné formátovanie odstránia všetky súbory z jednotky USB. Kľúčový rozdiel spočíva v obnoviteľnosti súborov: po rýchlom formátovaní sú súbory stále obnoviteľné, zatiaľ čo úplný formát zaisťuje, že súbory budú vymazané a neobnoviteľné.
Je teda možné naformátovať jednotku USB bez straty údajov?
Teoreticky to nie je možné, ale pred formátovaním môžete použiť nejaké prostriedky na zálohovanie údajov alebo ich obnovenie na bezpečné miesto.
Tu sú dva prípady:
- Naformátujte problematickú jednotku USB bez straty údajov.
- Naformátujte normálne fungujúci USB disk bez straty dát.
Nasledujúci obsah sa zameria na tieto dve situácie.
Prípad 1. Formátovanie problematického USB disku bez straty dát
Presun 1. Obnovte súbory pomocou MiniTool Power Data Recovery
Ak má váš USB disk problémy a chcete sa vyhnúť strate údajov, použite softvér na obnovu údajov, napr MiniTool Power Data Recovery najprv zachrániť súbory na jednotke USB. Tento nástroj vám môže pomôcť nielen pri získavaní stratených alebo odstránených súborov z problematického disku USB, ale aj pri hľadaní a obnovovaní existujúcich súborov na ňom.
Stiahnite si a nainštalujte MiniTool Power obnova dát zadarmo na vašom PC, aby ste to vyskúšali a zistili, či dokáže nájsť potrebné súbory.
MiniTool Power obnova dát zadarmo Kliknutím stiahnete 100% Čistý a bezpečný
Krok 1. Pripojte USB disk k počítaču s nainštalovaným MiniTool Power Data Recovery.
Krok 2. Spustite softvér a tento nástroj na obnovenie údajov zobrazí zoznam všetkých zistených oddielov Logické pohony . Môžete vybrať oblasť, ktorá obsahuje súbory, ktoré chcete obnoviť na kontrolu.
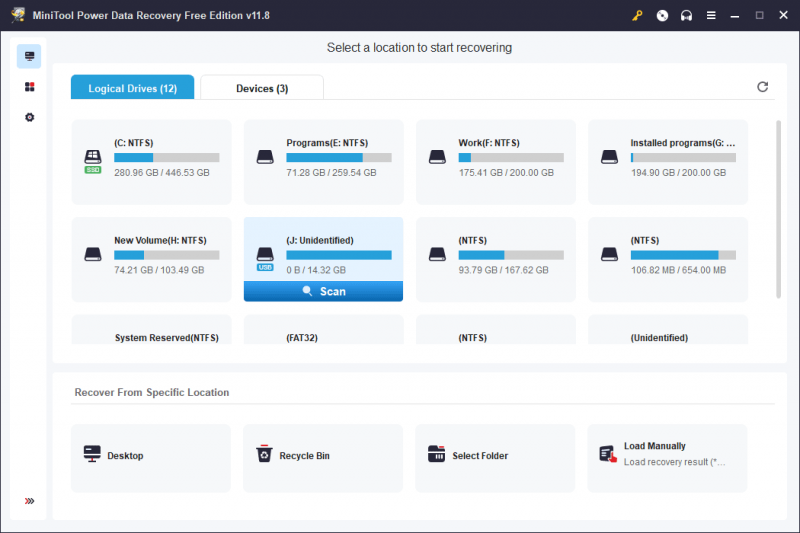
Ak je na jednotke USB viac ako 1 oddiel, môžete naň prepnúť Zariadenia a vyberte celý USB disk na skenovanie. Tu naskenujeme celý USB disk.
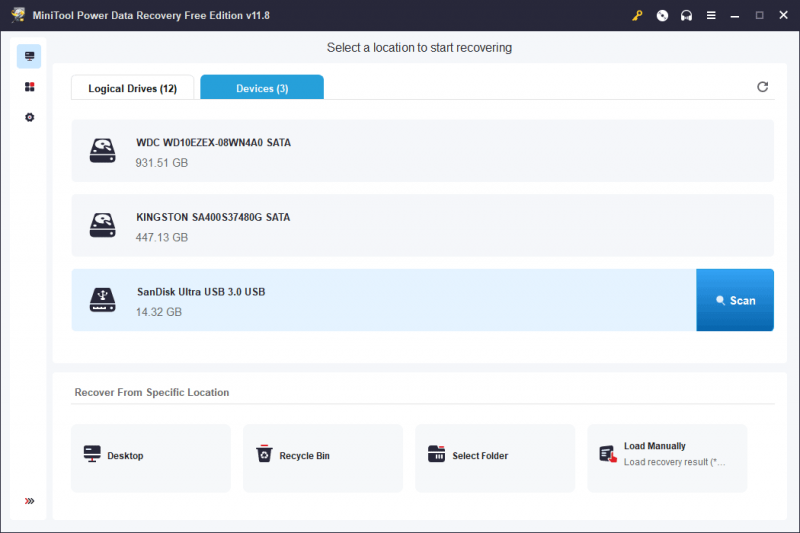
Krok 3. Po skenovaní vám tento softvér ukáže výsledky skenovania s rôznymi cestami. Môžete otvoriť cesty a nájsť potrebné súbory, ako sú dokumenty, fotografie, videá, zvukové súbory, e-maily a ďalšie.
Vyberte súbory, ktoré chcete obnoviť, kliknite na Uložiť a potom vyberte vhodné umiestnenie na uloženie súborov. Cieľovým umiestnením by nemal byť pôvodný USB disk, pretože nebol opravený.
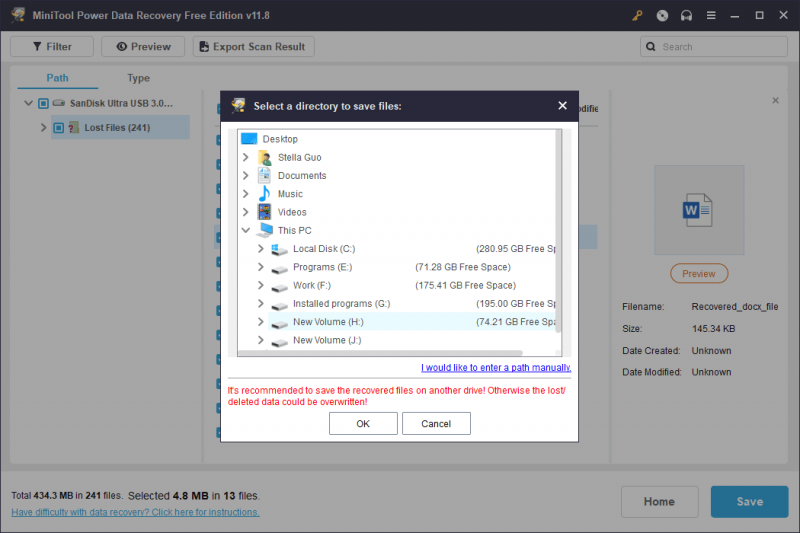
Ak chcete tento softvér použiť na obnovenie viac ako 1 GB súborov z jednotky USB, musíte aktualizovať na plnú verziu. Môžete ísť do Porovnanie licencií MiniTool Power Data Recovery stránku vyberte najvhodnejšiu licenciu.
Presunúť 2. Naformátujte jednotku USB na normálne
Po vás obnoviť súbory z problematického USB disku môžete pokojne naformátovať disk na normálne bez straty dát.
Tu sú 3 bežne používané spôsoby, ktoré vám pomôžu naformátujte jednotku USB :
- Pomocou Formátovať oddiel vlastnosť MiniTool Partition Wizard .
- Naformátujte jednotku USB v aplikácii Správa diskov.
- Naformátujte jednotku USB pomocou programu Diskpart.
Môžete si vybrať spôsob na základe vašej situácie.
Na rozdiel od dvoch vstavaných USB formátovačov v systéme Windows je MiniTool Partition Wizard od tretej strany správca oddielov s mnohými užitočnými funkciami na správu úložných jednotiek vrátane jednotiek USB. Môžete ho napríklad použiť na vytváranie, odstraňovanie, formátovanie, vymazanie, zlúčenie, rozšírenie a zmeniť veľkosť oddielov . Našťastie je funkcia Format Partition voľne použiteľná.
MiniTool Partition Wizard zadarmo Kliknutím stiahnete 100% Čistý a bezpečný
Ďalšie pohyby: Viac spôsobov, ako opraviť problematickú jednotku USB
Formátovanie nie je jediný spôsob, ako opraviť problematickú jednotku USB. Tu je niekoľko ďalších účinných riešení:
- Skúste iný port USB alebo použite iný počítač.
- Spustite CHKDSK na opravu USB disku.
- Aktualizujte firmvér tak, že prejdete na webovú stránku výrobcu a stiahnete a nainštalujete najnovší firmvér pre váš disk.
- Spustite antivírusovú kontrolu na jednotke USB nájsť a odstrániť vírusy a malvér.
- Inicializujte jednotku USB v aplikácii Správa diskov .
- Spustite Poradcu pri riešení problémov s hardvérom a zariadením .
- Aktualizovať resp preinštalujte ovládač zariadenia .
Prípad 2: Formátovanie normálne fungujúceho USB disku bez straty dát
Presunúť 1. Zálohujte si dáta na USB kľúč
Pred formátovaním normálne fungujúcej jednotky USB sa odporúča zálohovať údaje, aby ste predišli ich náhodnej strate. Tu sú 3 možnosti:
možnosť 1 : Skopírujte dôležité súbory na iné miesto, ako je napríklad pevný disk počítača alebo cloudové úložisko.
Možnosť 2 : Môžete prenášať súbory z jednotky USB na iné úložné zariadenie. Keď sú vaše údaje bezpečne uložené inde, pokračujte vo formátovaní.
Možnosť 3 : Ak je na USB kľúči uložených toľko súborov, radšej použite profesionálny zálohovací softvér na zálohovanie USB na iný disk. Môžeš použiť MiniTool ShadowMaker robiť túto prácu.
MiniTool ShadowMaker je profesionálny zálohovací softvér Windows. Môžete ho použiť na zálohovanie súborov, priečinkov, partícií, diskov a systémov na pevné disky, SSD, externé USB disky, hardvérové RAID, sieťové úložiská (NAS) a domáce súborové servery.
Najprv si môžete vyskúšať skúšobnú verziu MiniTool ShadowMaker a do 30 dní si bezplatne vyskúšať funkcie zálohovania.
Skúšobná verzia MiniTool ShadowMaker Kliknutím stiahnete 100% Čistý a bezpečný
Po stiahnutí a inštalácii tohto softvéru do počítača môžete na zálohovanie súborov na USB kľúč použiť tieto kroky:
Krok 1. Spustite softvér a kliknite na Ponechať skúšobnú verziu tlačidlo pre vstup na domovskú stránku softvéru.
Krok 2. Kliknite Zálohovanie z ponuky vľavo pre vstup do rozhrania zálohovania.
Krok 3. Kliknite SOURCE a podľa pokynov na obrazovke vyberte jednotku USB ako zdrojový disk, ktorý chcete zálohovať.
Krok 4. Kliknite DESTINÁCIA a podľa pokynov na obrazovke vyberte správne miesto na uloženie zálohy. Cieľové umiestnenie by malo mať dostatok voľného miesta na uloženie zálohy.
Krok 5. Keď sa vrátite späť do Zálohovanie rozhranie, musíte kliknúť na Zálohovať hneď tlačidlo na spustenie procesu zálohovania. Počkajte, kým sa celý proces neskončí.
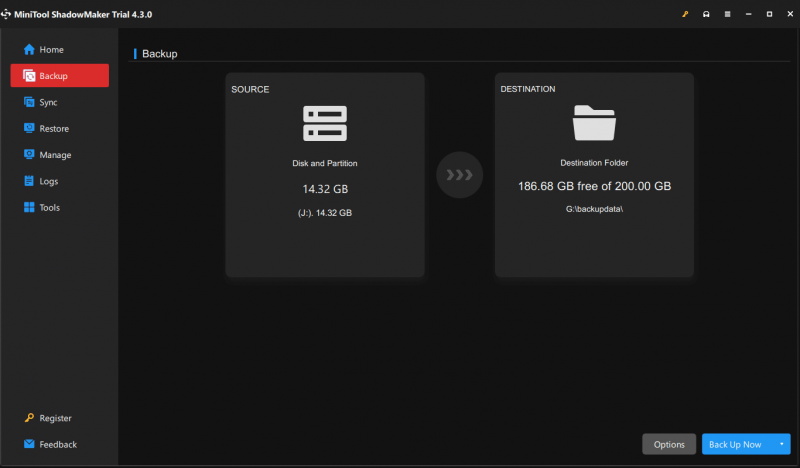
Teraz sú vaše dáta na USB disku v bezpečí. Disk môžete naformátovať bez straty údajov.
Tipy: V prípade 1, po obnovení súborov z problematickej jednotky USB, môžete tiež použiť 3 metódy uvedené v tejto časti na zálohovanie obnovených súborov, aby ste ich ochránili.Presunúť 2. Naformátujte jednotku USB
Podobne môžete naformátovať USB disk v Správe diskov, pomocou Diskpart alebo pomocou funkcie Format Partition v MiniTool Partition Wizard. Tieto metódy boli zavedené v prípade 1. Nebudeme ich tu opakovať.
Balenie vecí
Ak prijmete potrebné opatrenia, formátovanie jednotky USB nemusí viesť k strate údajov. Či už formátujete normálne fungujúci USB disk, alebo riešite problémový, zálohovanie dát je kľúčové.
Podľa týchto krokov môžete s istotou naformátovať svoj USB disk, riešiť problémy a optimalizovať jeho výkon bez obetovania vašich cenných súborov. Vždy uprednostňujte zálohovanie údajov, aby ste zabezpečili hladký a bezproblémový proces formátovania.
Ak pri používaní softvéru MiniTool narazíte na problémy, môžete nás kontaktovať prostredníctvom [e-mail chránený] .


![Micro ATX VS Mini ITX: Ktorý z nich by ste si mali zvoliť? [MiniTool News]](https://gov-civil-setubal.pt/img/minitool-news-center/15/micro-atx-vs-mini-itx.png)

![Najlepší ovládač ASIO pre Windows 10 na stiahnutie a aktualizáciu zadarmo [MiniTool News]](https://gov-civil-setubal.pt/img/minitool-news-center/60/best-asio-driver-windows-10-free-download.png)
![Internet vypadne na pár sekúnd? Vyskúšajte tieto opravy! [MiniTool News]](https://gov-civil-setubal.pt/img/minitool-news-center/70/internet-cuts-out-few-seconds.jpg)








![10 riešení pre zaostávanie v pare [Podrobný sprievodca] [MiniTool News]](https://gov-civil-setubal.pt/img/minitool-news-center/54/10-solutions-steam-lagging.png)
![Zobrazuje sa chyba aplikácie FortniteClient-Win64-Shipping.exe? Opraviť to! [MiniTool News]](https://gov-civil-setubal.pt/img/minitool-news-center/33/get-fortniteclient-win64-shipping.png)



