Chyba OneDrive 0x8007016A: Poskytovateľ cloudových súborov nebeží [MiniTool News]
Onedrive Error 0x8007016a
Zhrnutie:
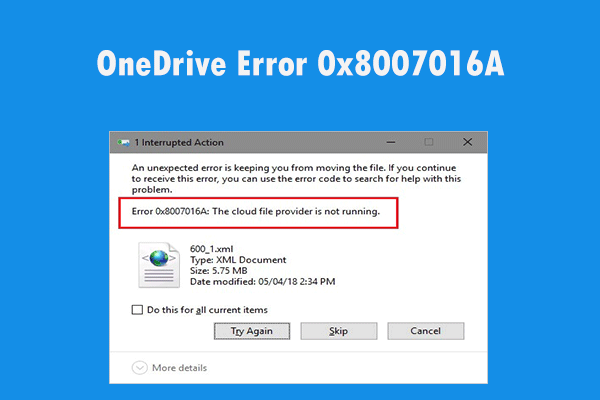
Ak sa zobrazí chybové hlásenie s informáciou, že „Poskytovateľ cloudových súborov nie je spustený“, ale neviete, ako túto situáciu vyriešiť, tento príspevok od MiniTool je to, čo potrebujete. Ukáže vám niekoľko uskutočniteľných metód riešenia tohto problému. Dúfam, že to bude pre vás užitočné.
OneDrive je dobrým príkladom toho, čo dokáže cloudové úložisko, keď sa stane správne. Rozšírený úložný priestor si môžete vychutnať buď prostredníctvom prehľadávača alebo na počítači. Dôležitejšie je, že môžete tiež spravovať súbory a priečinky, akoby boli na vašom vlastnom pevnom disku. Správa súborov a priečinkov znamená ich presunutie a odstránenie.
Pri pokuse o presun alebo odstránenie súborov a priečinkov z OneDrive sa však môže zobraziť chybové hlásenie „Chyba 0x8007016A: Poskytovateľ cloudových súborov nie je spustený“. Momentálne pokračujte v čítaní, aby ste získali niekoľko uskutočniteľných metód na opravu tejto chyby.
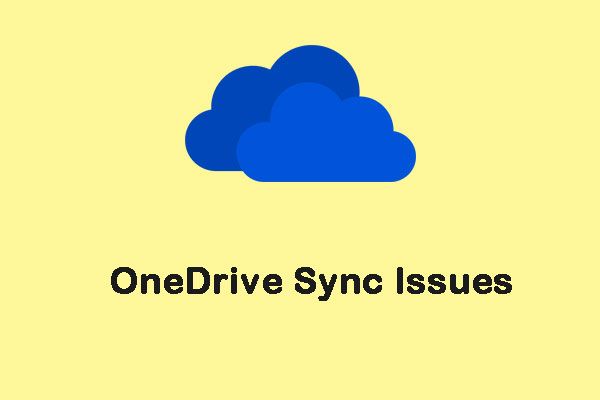 9 metód, ktoré vám pomôžu vyriešiť problémy so synchronizáciou OneDrive v systéme Windows 10
9 metód, ktoré vám pomôžu vyriešiť problémy so synchronizáciou OneDrive v systéme Windows 10 Ak používate OneDrive, pravdepodobne sa vyskytnú problémy so synchronizáciou OneDrive, napríklad OneDrive nedokáže synchronizovať súbory. Tu je 9 spôsobov, ako tento problém vyriešiť.
Čítaj viacMetódy, ako zabrániť výskytu chyby 0x8007016A
Metóda 1: Aktualizujte systém Windows na najnovšiu verziu
Prvou metódou, ktorú môžete vyskúšať, je aktualizácia systému Windows na najnovšiu verziu.
Krok 1: Kliknite na ikonu Štart ponuku, potom vyberte nastavenie a kliknite Aktualizácia a zabezpečenie .
Krok 2: V aktualizácia systému Windows v okne kliknite na ikonu Skontroluj aktualizácie tlačidlo.
Chvíľu počkajte, ak budú k dispozícii nejaké aktualizácie, automaticky sa stiahnu a nainštalujú.
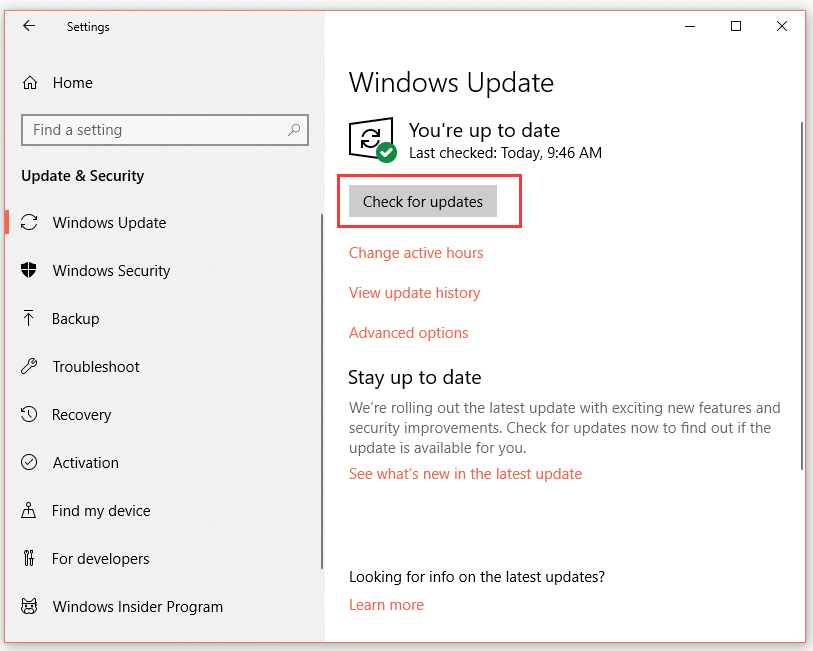
Krok 3: Reštartujte počítač a skontrolujte, či je vyriešená chyba OneDrive 0x8007016A.
Ak sa stále stretávate s rovnakou chybou, prejdite na ďalšie riešenie.
Metóda 2: Zakázanie súborov na požiadanie
Potom môžete skúsiť na požiadanie deaktivovať súbory, aby ste tento problém vyriešili. Tu je rýchly sprievodca.
Krok 1: Prejdite na Hlavný panel a kliknite pravým tlačidlom myši na ikonu OneDrive ikona.
Krok 2: Vyberte Viac a kliknite na ikonu nastavenie možnosť, keď sa objaví nové okno.
Krok 3: Prepnite na nastavenie kartu, zrušte začiarknutie Ušetrite miesto a stiahnite si súbor, keď ich používate pod Súbory Na požiadanie služba a potom kliknite na Ok .
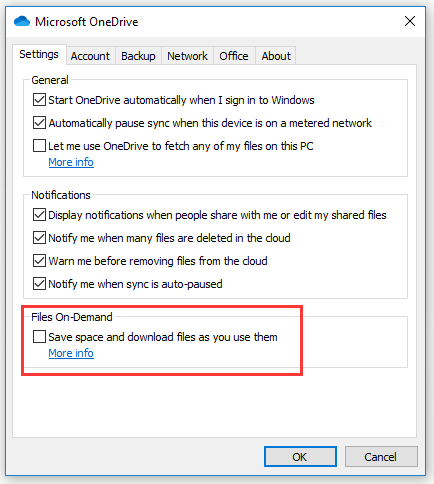
Krok 4: Reštartujte počítač.
Teraz skontrolujte, či chyba OneDrive 0x8007016A zmizne. Ak nie, vyskúšajte nasledujúcu metódu.
Metóda 3: Obnovenie synchronizácie súborov
Váš OneDrive, ktorý sa nesynchronizuje s cloudom, môže spôsobiť chybu OneDrive 0x8007016A. Potom môžete pokračovať v synchronizácii údajov podľa pokynov uvedených nižšie.
Krok 1: Prejdite na Hlavný panel a kliknite pravým tlačidlom myši na ikonu OneDrive ikona.
Krok 2: Vyberte Viac a kliknite na ikonu Obnoviť synchronizáciu možnosť, keď sa objaví nové okno.
Po dokončení vyššie uvedených krokov by ste mali úspešne pokračovať v synchronizácii údajov. Potom skontrolujte, či je vyriešená chyba OneDrive 0x8007016A.
Metóda 4: Úprava plánu napájania vášho počítača (iba notebooky)
Reštriktívne plány úspory energie niekedy bránia synchronizácii OneDrive, takže sa môže vyskytnúť chyba OneDrive 0x8007016A. Teraz sa môžete pokúsiť upraviť plán napájania tak, aby už nezastavil automatickú synchronizáciu.
Krok 1: Stlačte Windows + R kľúče a potom zadajte powercfg.cpl v dialógovom okne a kliknite na Ok .
Krok 2: Kliknite Zobraziť ďalšie plány pod Vyberte alebo prispôsobte plán napájania oddiel.
Krok 3: Teraz skontrolujte Vysoký výkon .
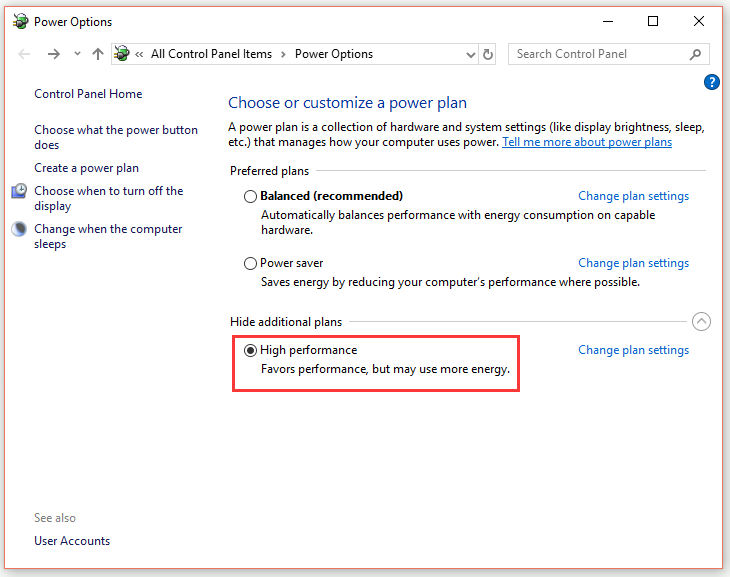
Krok 4: Reštartujte počítač.
Teraz skontrolujte, či je vyriešená chyba OneDrive 0x8007016A. Ak nie, vyskúšajte nasledujúcu metódu.
Metóda 5: Odstránenie nefunkčného priečinka násilím pomocou PowerShellu
Ak existuje iba jeden priečinok, ktorý spôsobuje chybu OneDrive 0x8007016A, môžete skúsiť nefunkčný priečinok odstrániť silou pomocou PowerShellu.
Krok 1: Stlačte Windows + R kľúče a potom zadajte powerhell v dialógovom okne a stlačte Ctrl + Posun + Zadajte na otvorenie PowerShell s oprávneniami správcu.
Krok 2: Zadajte text Odstrániť položku - cesta „Cesta k priečinku OneDrive“ –recurse -force a stlačte Zadajte na úplné odstránenie nefunkčného súboru alebo priečinka. Nahradiť „ Cesta k priečinku OneDrive ”S cestou k súboru alebo priečinku, ktorý chcete vymazať.
Krok 3: Reštartujte počítač.
Teraz skontrolujte, či stále existuje chyba OneDrive 0x8007016A. Ak je to tak, vyskúšajte nasledujúcu metódu.
Metóda 6: Obnovte OneDrive
Posledným riešením na ukončenie všetkých riešení, ktoré môžete vyskúšať, je resetovanie OneDrive.
Krok 1: Stlačte Windows + R kľúče na otvorenie Bež dialógové okno.
Krok 2: Zadajte text % localappdata% Microsoft OneDrive onedrive.exe / reset a stlačte Zadajte . Potom by ste mali OneDrive úspešne resetovať.
Krok 3: Ak sa OneDrive po resetovaní nespustí automaticky, spustite ho ručne zadaním % localappdata% Microsoft OneDrive onedrive.exe v Bež dialógové okno.
Teraz by mala byť opravená chyba OneDrive 0x8007016A.
Tip: Spoločnosť Microsoft upustila od podpory OneDrive pre disky, ktoré nie sú NTFS, vrátane FAT, FAT32, exFAT a dokonca ani novšieho ReFS (Resilient File System). Čo teda robiť, ak používate také jednotky na synchronizáciu? Prečítajte si tento príspevok a získajte riešenia: Najlepšie opravy: Podpora Microsoft OneDrive pre disky iné ako NTFS .Spodná čiara
Po prečítaní tohto príspevku by ste mali jasne vedieť, ako teraz opraviť chybu OneDrive 0x8007016A. Ak sa vyskytne táto chyba, vyskúšajte metódy uvedené vyššie.








![Zrútenie aplikácie Photo Photo vo Windows 10, riešenie problémov [MiniTool News]](https://gov-civil-setubal.pt/img/minitool-news-center/38/photo-app-crashing-windows-10.png)






![2 spôsoby - Osvedčenie o zabezpečení programu Outlook sa nedá overiť Chyba [MiniTool News]](https://gov-civil-setubal.pt/img/minitool-news-center/22/2-ways-outlook-security-certificate-cannot-be-verified-error.png)


