OPRAVA: Ovládač tlačiarne HP nie je k dispozícii Windows 10/11 [Tipy MiniTool]
Oprava Ovladac Tlaciarne Hp Nie Je K Dispozicii Windows 10/11 Tipy Minitool
Keď sa pokúšate vytlačiť niečo pre svoju prácu, musí byť veľmi zložité zistiť, že ovládač tlačiarne HP nie je k dispozícii. Nebojte sa! Tento príspevok na Webová stránka MiniTool vám v tom pomôže. Bez ďalšieho odkladu, začnime!
Ovládač je nedostupný Tlačiareň HP
Funguje vaša tlačiareň HP správne? Ak nie, najčastejšou príčinou musí byť chyba nedostupnosti ovládača tlačiarne HP. Našťastie tento problém nie je tak ťažké zvládnuť. Postupujte podľa pokynov v tomto príspevku a tlačiareň HP môžete znova použiť na tlač, skenovanie a kopírovanie v priebehu niekoľkých minút.
Ako opraviť ovládač tlačiarne nie je k dispozícii HP?
Oprava 1: Aktualizujte ovládače tlačiarne
Skontrolujte, či máte najnovšiu verziu ovládača tlačiarne alebo nie. Ak ovládač tlačiarne HP nie je spustený, je pravdepodobné, že je zastaraný.
Krok 1. Kliknite pravým tlačidlom myši na Windows ikonu v ľavom dolnom rohu obrazovky a vyberte Správca zariadení v rozbaľovacej ponuke.
Krok 2. Rozbaľte Tlačiarenské fronty ukázať svoje ovládač tlačiarne HP a kliknutím naň pravým tlačidlom myši vyberte Aktualizujte ovládač .
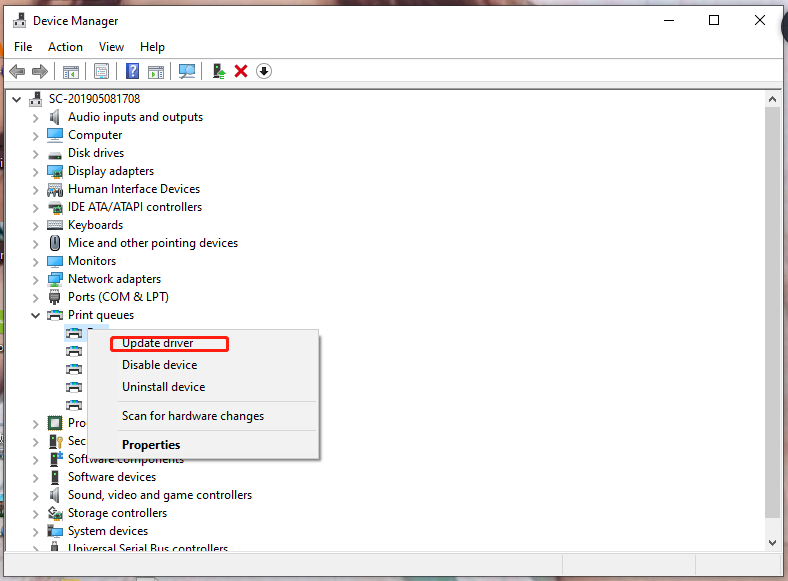
Krok 3. Podľa pokynov na obrazovke si automaticky stiahnite a nainštalujte najnovší ovládač tlačiarne HP.
Oprava 2: Odinštalujte a znova nainštalujte ovládač tlačiarne
Keď je ovládač tlačiarne HP poškodený, ovládač tlačiarne HP je tiež nedostupný. Ak chcete vyriešiť tento zložitý problém, musíte ho odinštalovať a znova nainštalovať.
Krok 1. Stlačte Win + R zároveň napíšte devmgmt.msc a zasiahnuť Zadajte spustiť Správca zariadení .
Krok 2. Rozbaľte Tlačiarenské fronty , kliknite pravým tlačidlom myši na ovládač tlačiarne HP a vyberte Odinštalovať zariadenie .
Krok 3. Ak sa zobrazí potvrdzujúca správa, zaškrtnite Odstráňte softvér ovládača pre toto zariadenie a stlačte Odinštalovať na potvrdenie tejto akcie.
Krok 4. Po dokončení procesu odinštalovania reštartujte počítač a potom systém Windows automaticky nainštaluje správny ovládač.
Oprava 3: Skontrolujte aktualizácie systému Windows
Ak ovládač tlačiarne HP nie je dostupný, môžete si ho stiahnuť a nainštalovať aj prostredníctvom služby Windows Update.
Krok 1. Stlačte Win + I na otvorenie Nastavenia systému Windows .
Krok 2. Prejdite nadol a vyhľadajte Aktualizácia a zabezpečenie a udrel to.
Krok 3. In aktualizácia systému Windows , hit Skontroluj aktualizácie z pravého panela.
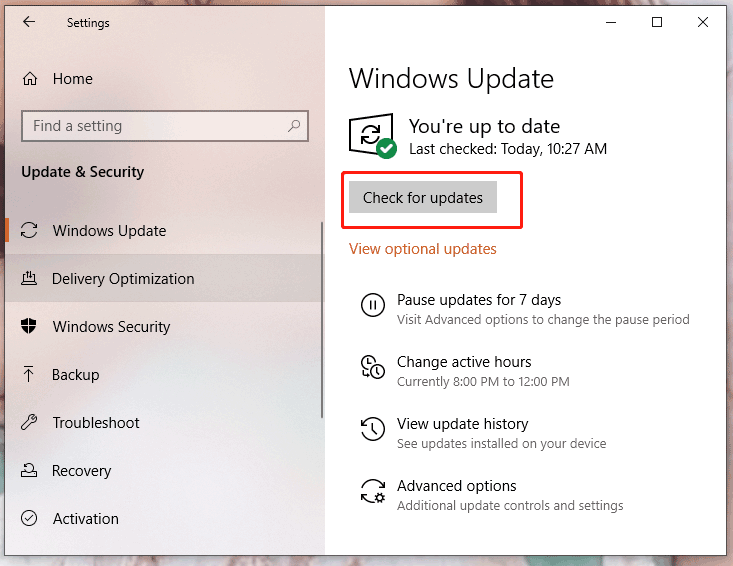
Krok 4. Ak je dostupná aktualizácia, kliknutím na ňu ju aktualizujte.
Krok 5. Reštartujte zariadenie, aby ste použili zmeny.
Oprava 4: Spustite SFC Scan
Vo vašom systéme môže byť niečo v neporiadku a ovládač tlačiarne HP potom nie je dostupný. Ak chcete opraviť poškodené systémové súbory, môžete vykonať operáciu SFC skenovanie nasledovne:
Krok 1. Napíšte cmd vo vyhľadávacom paneli Príkazový riadok a kliknutím naň pravým tlačidlom myši vyberte Spustiť ako správca .
Krok 2. Typ sfc /scannow a zasiahnuť Zadajte .
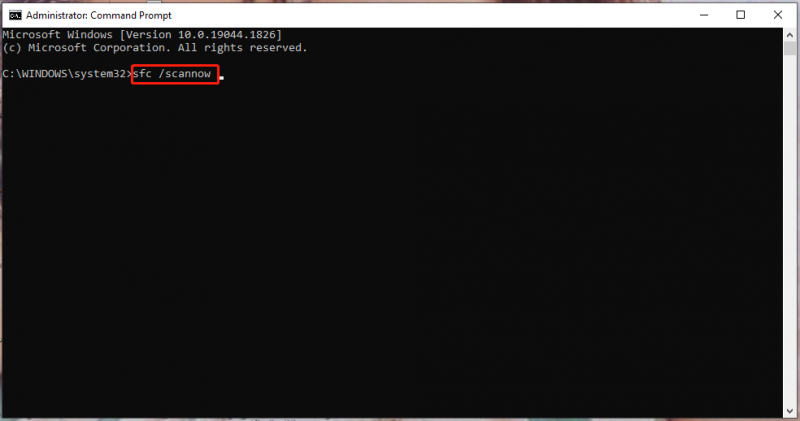
Krok 3. Tento proces bude nejaký čas trvať, čakajte prosím trpezlivo.
Oprava 5: Nainštalujte ovládač tlačiarne HP v režime kompatibility
Ak všetky vyššie uvedené metódy nefungujú a tlačiareň hlási, že ovládač je opäť nedostupný HP, môžete skúsiť nainštalovať ovládač tlačiarne HP v režim kompatibility aby sa predišlo problémom s nekompatibilitou.
Presun 1: Stiahnite si súbor ovládača z oficiálnej webovej stránky
Krok 1. Prejdite na Oficiálna webová stránka HP .
Krok 2. Kliknite na podpora > Softvér a ovládače > Tlačiareň .
Krok 3. Zadajte názov produktu a stlačte Predložiť a potom sa zobrazí súbor ovládača.
Krok 4. Stlačte súbor a začne sa sťahovať automaticky.
Presun 2: Spustite súbor v režime kompatibility
Krok 1. Po úspešnom stiahnutí súboru kliknite naň pravým tlačidlom myši a vyberte ho Vlastnosti .
Krok 2. V Kompatibilita karta, kontrola Spustite tento program v režime kompatibility pre a vyberte si Windows 8 zo zoznamu možností.
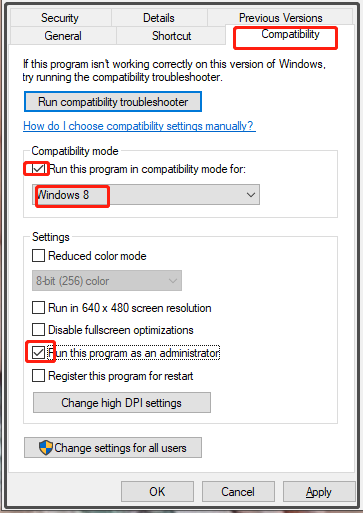
Krok 3. Začiarknite Spustite tento program ako správca a zasiahnuť Použiť & OK aby sa zmeny uložili.
Krok 4. Kliknutím pravým tlačidlom myši na súbor ovládača spustíte proces inštalácie.
Krok 5. Reštartujte počítač.


![Potrebujete ovládač WIA, aby ste mohli používať toto zariadenie: Ako opraviť [MiniTool News]](https://gov-civil-setubal.pt/img/minitool-news-center/82/you-need-wia-driver-use-this-device.jpg)
![Skúste opraviť aktivačnú chybu 0xc004f063? Tu sú 4 užitočné metódy [MiniTool News]](https://gov-civil-setubal.pt/img/minitool-news-center/38/try-fix-activation-error-0xc004f063.png)

![5 tipov na opravu počítačových reproduktorov, ktoré nefungujú v systéme Windows 10 [MiniTool News]](https://gov-civil-setubal.pt/img/minitool-news-center/43/5-tips-fix-computer-speakers-not-working-windows-10.jpg)




![Ako zastaviť optimalizáciu doručenia vo výhre 10? Tu je sprievodca [MiniTool News]](https://gov-civil-setubal.pt/img/minitool-news-center/29/how-stop-delivery-optimization-win-10.jpg)


![Ako zobraziť skryté súbory Mac Mojave / Catalina / High Sierra [MiniTool News]](https://gov-civil-setubal.pt/img/minitool-news-center/76/how-show-hidden-files-mac-mojave-catalina-high-sierra.jpg)


![[Opravené] YouTube nefunguje iba vo Firefoxe](https://gov-civil-setubal.pt/img/youtube/24/youtube-only-not-working-firefox.jpg)


