Opravené - Windows Defender toto nastavenie spravuje správca
Opravene Windows Defender Toto Nastavenie Spravuje Spravca
Pri používaní programu Windows Defender/Security v systéme Windows 11/10 sa môže zobraziť chyba toto nastavenie spravuje váš správca . Ako môžete vyriešiť tento nepríjemný problém, aby ste pomocou tohto antivírusového softvéru zabránili hrozbám? V tomto príspevku MiniTool zhromažďuje niekoľko užitočných riešení a teraz ich poďme vyskúšať.
Toto nastavenie spravuje váš správca Windows Defender Windows 11/10
Windows Defender, tiež známy ako Windows Security, je vstavaný profesionálny antivírusový program v systéme Windows 11/10, ktorý ponúka ochranu v reálnom čase na ochranu vášho počítača pred vírusmi a škodlivým softvérom. Niekedy vám však zablokujú niektoré nastavenia a na obrazovke sa zobrazí chybové hlásenie – toto nastavenie spravuje váš správca .
Túto chybu možno vidieť vyššie v možnostiach v rámci Nastavenia ochrany pred vírusmi a hrozbami , Ovládanie aplikácie a prehliadača , a Izolácia jadra z Zabezpečenie zariadenia karty a toto sú primárne nastavenia:
- Ochrana v reálnom čase
- Ochrana poskytovaná cloudom
- Automatické odoslanie vzorky
- Ochrana proti prešľapom
- Skontrolujte aplikácie a súbory
- Integrita pamäte izolácie jadra

Súvisiaci príspevok: Integrita pamäte systému Windows 11 je vypnutá? - Tu je 6 opráv pre vás
Po zobrazení tohto chybového hlásenia v systéme Windows 11/10 nemôžete zapnúť dôležité nastavenia zabezpečenia systému Windows, pretože možnosti sú sivé. Aj keď ste správcom, tento antivírus vám to nedovolí.
Takže, ako to môžete opraviť toto nastavenie spravuje váš správca ochrana proti vírusom a hrozbám/izolácia jadra/ochrana proti podvodníkom , atď.? Prejdite na ďalšiu časť a zistite, čo by ste mali robiť.
Opravy – toto nastavenie spravuje váš správca Windows Defender Windows 11/10
Nainštalujte službu Windows Update
Skontrolujte, či má váš počítač nejaké čakajúce aktualizácie na inštaláciu, pretože tieto aktualizácie môžu obsahovať opravy tohto problému a skúste to urobiť.
Krok 1: Stlačte Win + I otvorte Nastavenia a prejdite na Aktualizácia a zabezpečenie > Windows Update (Windows 10) alebo prejdite na aktualizácia systému Windows .
Krok 2: Skontrolujte dostupné aktualizácie. Ak ich systém Windows zistí, stiahnite si ich a nainštalujte do počítača.
Vyžaduje si to niekoľko reštartov systému. Potom prejdite a skontrolujte, či toto nastavenie spravuje váš správca ochrana v reálnom čase Windows 10/11 alebo izolácia jadra toto nastavenie spravuje váš správca je pevná. Ak nie, pokračujte v opravách.
Odinštalujte antivírusový softvér tretej strany
Ak ste si do počítača nainštalovali antivírusový program tretej strany, môže to mať vplyv na program Windows Defender a viesť k nedostupnosti nastavení tejto aplikácie spolu s chybou toto nastavenie spravuje váš správca . Preto sa pokúste odinštalovať tento antivírusový nástroj tretej strany, aby Zabezpečenie systému Windows opäť získalo plnú kontrolu.
Krok 1: Do vyhľadávacieho poľa systému Windows 11/10 zadajte appwiz.cpl do nej a stlačte Zadajte otvoriť Programy a príslušenstvo okno.
Krok 2: Kliknite pravým tlačidlom myši na cieľový antivírusový program a vyberte si Odinštalovať .
Krok 3: Dokončite odinštalovanie podľa sprievodcov na obrazovke.
Obnovte zabezpečenie systému Windows
Za chyby v zabezpečení systému Windows môžu byť zodpovedné toto nastavenie spravuje váš správca v systéme Windows 11/10 . Skúste teda túto aplikáciu resetovať.
V systéme Windows 10 prejdite do ponuky Štart a vyhľadajte Zabezpečenie systému Windows , kliknite naň pravým tlačidlom myši a vyberte si Nastavenia aplikácie . Potom kliknite na Resetovať tlačidlo.
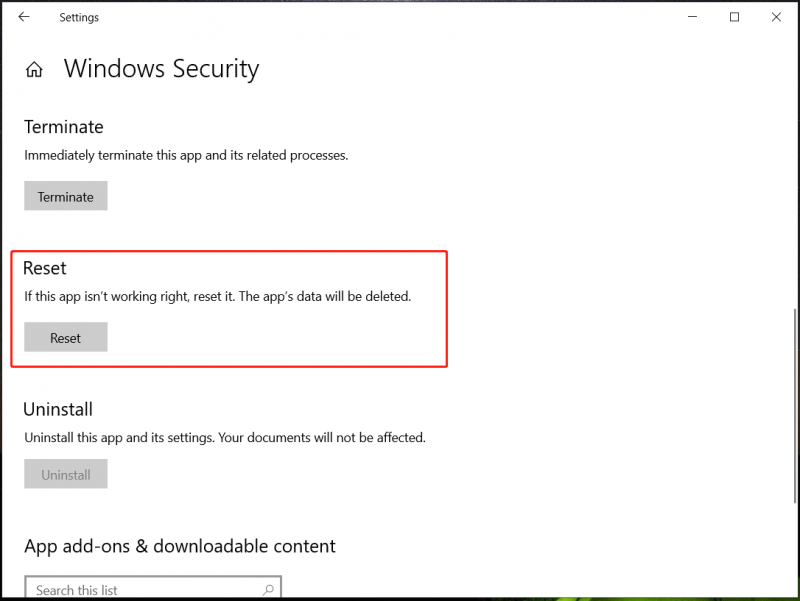
V systéme Windows 11 môžete prejsť na Nastavenia > Aplikácie > Nainštalované aplikácie/Aplikácie a funkcie > Zabezpečenie systému Windows , kliknite na tri bodky vybrať Pokročilé nastavenia a potom klepnite na Resetovať .
Upravte register systému Windows
Podľa správ mnohí používatelia vyriešili problém správcu zabezpečenia systému Windows úpravou kľúča databázy Registry. Predtým, ako to urobíte, je lepšie použiť funkciu Obnovovanie systému na vytvorenie bodu obnovenia, aby ste sa vyhli zlyhaniu systému v dôsledku chybných operácií.
Potom začnite so zmenou v týchto krokoch:
Krok 1: Spustite Editor databázy Registry zadaním regedit do vyhľadávacieho poľa a kliknite na aplikáciu.
Krok 2: Prejdite na Computer\HKEY_LOCAL_MACHINE\SYSTEM\CurrentControlSet\Control\DeviceGuard\Scenarios\HypervisorEnforcedCodeIntegrity .
Krok 3: Dvakrát kliknite na Povolené z pravého panela a nastavte jeho hodnotu na 0 .
Ak nemôžete nájsť HypervisorEnforcedCodeIntegrity položky na vašom PC, vykonajte nasledujúce operácie.
Krok 1: Prejdite na Počítač\HKEY_LOCAL_MACHINE\SOFTWARE\Policies\Microsoft\Windows Defender .
Krok 2: Kliknite pravým tlačidlom myši na Ochranca systému Windows , vyberte si Export a pomenujte ho Windows Defender. Exportujte aj tieto dva kľúče - manažér politiky a Ochrana v reálnom čase . Na základe vášho PC sú podkľúče rôzne a stačí si pre ne vytvoriť zálohu pomocou funkcie Export.
Krok 3: Kliknite pravým tlačidlom myši Ochranca systému Windows a vyberte si Odstrániť . Potom kliknite Áno na potvrdenie.
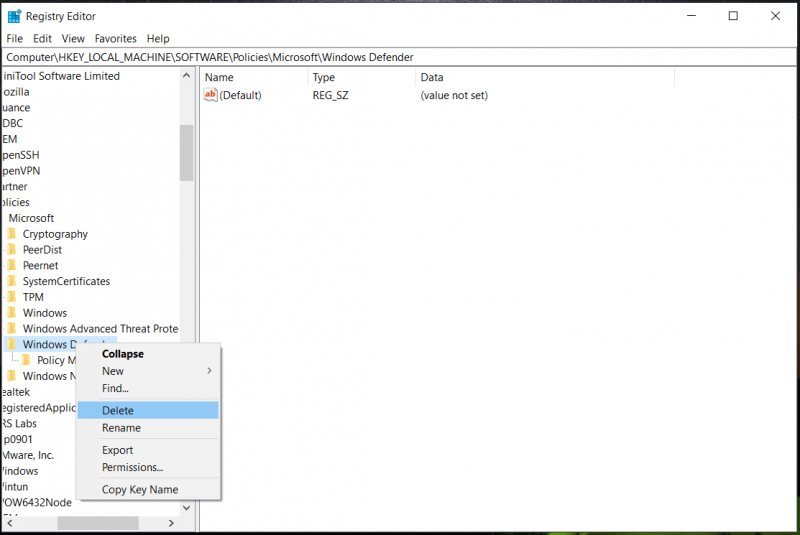
Krok 4: Potom reštartujte počítač a skúste použiť program Windows Defender, aby ste zistili, či toto nastavenie spravuje izolácia/ochrana v reálnom čase vášho administrátorského jadra sa rieši.
Upravte nastavenia skupinovej politiky
Ak zmeníte zásady týkajúce sa zabezpečenia systému Windows v Editore miestnych zásad skupiny, môžete naraziť na problém správcu zabezpečenia systému Windows v systéme Windows 11/10. Prejdite na úpravu nastavení na správne v Pro alebo vyššom vydaní systému Windows.
Krok 1: Napíšte gpedit.msc do vyhľadávacieho poľa a stlačte Zadajte .
Krok 2: Prejdite na Konfigurácia počítača > Šablóny pre správu > Komponenty systému Windows > Antivírus Microsoft Defender > Ochrana v reálnom čase .
Krok 3: Uistite sa, že všetky politiky na pravej table sú nastavené na Nie je nakonfigurované . Ak je jeden nastavený na Povolené , dvakrát kliknite na túto zásadu a zmeňte vlastnosti.
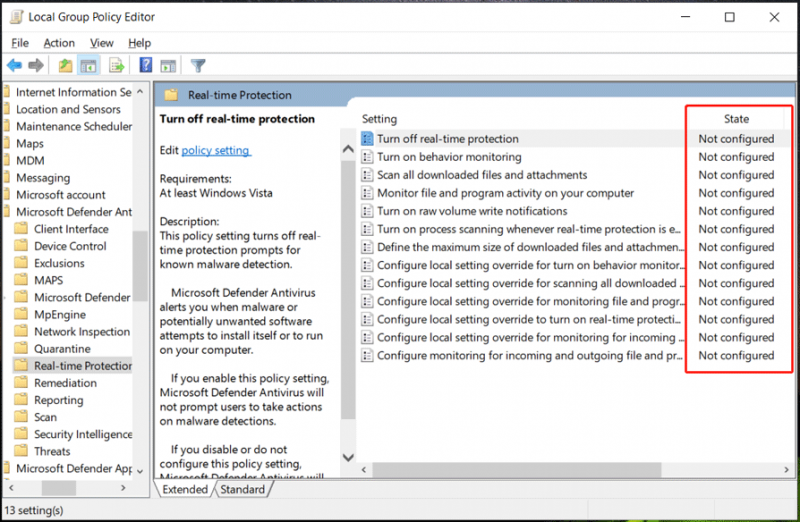
Tento spôsob je veľmi užitočný na opravu toto nastavenie spravuje váš správca ochrana v reálnom čase Windows 10/11 . Takže len vyskúšajte.
Záverečné slová
Teraz by ste mali úspešne opraviť toto nastavenie, ktoré spravuje váš správca v programe Windows Security v systéme Windows 11/10. Windows Security je profesionálny a vynikajúci antivírusový program, ktorý dokáže ochrániť váš počítač pred škodlivým softvérom a vírusmi.
Ale občas sa to pokazí a potom sa napríklad stretnete s niektorými bežnými problémami, ako je Windows Defender nefunguje , Windows Defender sa stále vypína , chyba 0x8007139f , atď.
Okrem toho na zabezpečenie vášho počítača nestačí iba spustenie zabezpečenia systému Windows, pretože táto aplikácia nedokáže odhaliť niektoré potenciálne útoky. V dôsledku toho sú údaje vášho počítača zraniteľné a môže dôjsť k zlyhaniu systému. Takže, aby ste ochránili svoj počítač, prevádzkujte profesionálov PC zálohovací softvér sa odporúča. Dvojité poistenie je dobrým riešením.
Na zálohovanie počítača je MiniTool ShadowMaker dobrým pomocníkom, pretože je užitočné vytvárať zálohy a obnovovať súbory, priečinky, disky, oddiely a systémy. Ak chcete vedieť, ako zálohovať, pozrite si náš predchádzajúci príspevok - Ako zálohovať Windows 11 (zamerané na súbory a systém) .
![[Sprievodca krok za krokom] Ako odstrániť trójsky kôň: win32 pomal! Rfn](https://gov-civil-setubal.pt/img/news/B4/step-by-step-guide-how-to-remove-trojan-win32-pomal-rfn-1.png)





![Ako opraviť: Chýbajúce súbory DLL v systéme Windows 10/8/7? (Vyriešené) [Tipy MiniTool]](https://gov-civil-setubal.pt/img/data-recovery-tips/13/how-fix-missing-dll-files-windows-10-8-7.jpg)
![Ako opraviť „Pri použití atribútu k súboru došlo k chybe“? [MiniTool News]](https://gov-civil-setubal.pt/img/minitool-news-center/51/how-fix-an-error-occurred-applying-attributes-file.png)

![Prečo sú v priečinkoch Windows 10 červené X? Oprav to teraz! [MiniTool News]](https://gov-civil-setubal.pt/img/minitool-news-center/09/why-are-there-red-xs-my-folders-windows-10.png)
![[3 spôsoby] Ako používať ovládač ako myš a klávesnicu?](https://gov-civil-setubal.pt/img/news/85/how-use-controller.png)




![Desktop sa neustále obnovuje vo Windows 10? 10 riešení pre vás! [Tipy pre MiniTool]](https://gov-civil-setubal.pt/img/backup-tips/10/desktop-keeps-refreshing-windows-10.png)

![Obnovte dáta z mŕtve SD karty týmto jednoduchým a bezpečným spôsobom [Tipy MiniTool]](https://gov-civil-setubal.pt/img/data-recovery-tips/71/recover-data-from-dead-sd-card-with-this-easy.jpg)

![Oprava: DNS adresu servera sa nepodarilo nájsť Google Chrome [MiniTool News]](https://gov-civil-setubal.pt/img/minitool-news-center/08/fixed-server-dns-address-could-not-be-found-google-chrome.png)