Neznámy stav inteligentnej tlačiarne HP: Ako opraviť chybu vo Win11 10
Hp Smart Printer Status Unknown How To Fix The Error In Win11 10
Ak vám HP Smart zobrazí chybu stavu tlačiarne neznámy v systéme Windows 11/10, čo by ste mali urobiť, aby ste vyriešili tento nepríjemný problém? Je ľahké to opraviť, ak budete postupovať podľa riešení uvedených v MiniTool v tomto príspevku. Teraz pokračujme v čítaní, aby sme našli efektívne tipy na riešenie problémov.Neznámy stav inteligentnej tlačiarne HP
HP Smart je aplikácia, ktorá vám umožňuje skenovať, tlačiť a zdieľať obrázky a dokumenty s vašimi tlačiarňami HP. Túto aplikáciu si môžete nainštalovať na svoje Windows PC, Mac a iOS/Android zariadenia.
Súvisiaci príspevok: Ako stiahnuť, nainštalovať a používať aplikáciu HP Smart
Pri otváraní a používaní HP Smart na počítači so systémom Windows 10/11 sa môže zobraziť žltý rámček s textom „Neznámy stav tlačiarne“. V tomto prípade nemôžete prinútiť túto aplikáciu, aby komunikovala s vašou tlačiarňou. Kým sa vyskytne táto chyba, vaša tlačiareň môže niekedy bez problémov tlačiť z webu alebo iných aplikácií.
Neznámy stav tlačiarne HP sa zobrazuje v dôsledku problémov týkajúcich sa firmvéru alebo ovládača, antivírusových obmedzení a ďalších. Ďalej vám poradíme, ako túto chybu opraviť.
Ako opraviť neznámy stav tlačiarne v HP Smart
Vykonajte HP Smart Diagnostic
V aplikácii HP Smart vám funkcia s názvom Diagnose & Fix môže pomôcť vyriešiť niektoré problémy. Ak máte stav tlačiarne HP Smart neznámy, otvorte tento program a klepnite na ikonu Diagnostikujte a opravte ikonu v ľavom dolnom rohu. Ak to nedokáže nájsť žiadne problémy, pokračujte v používaní ďalších opráv uvedených nižšie.
Aktualizujte firmvér tlačiarne
Spoločnosť HP pravidelne vydáva aktualizácie firmvéru pre svoje tlačiarne, aby opravila chyby a poruchy a pomohla vám naplno využívať vaše tlačiarne. Ak je firmvér zastaraný, môžete naraziť na chybu stavu tlačiarne HP neznámy. Takže prejdite na aktualizáciu firmvéru pomocou týchto krokov:
Krok 1: Otvorte webový prehliadač a navštívte stránku Oficiálne sťahovanie ovládačov a softvéru HP stránku.
Krok 2: Klepnite na Tlačiareň a zadajte názov svojej tlačiarne.
Krok 3: Prejdite nadol a vyhľadajte Firmvér , rozbaľte ho a vyberte najnovšiu verziu pre svoju tlačiareň na stiahnutie.
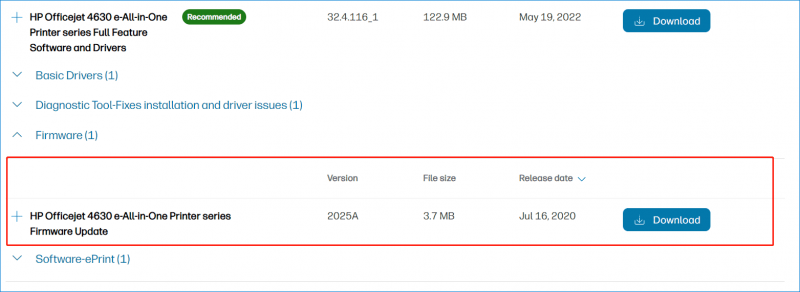
Krok 4: Spustite tento stiahnutý súbor a potom podľa pokynov na obrazovke aktualizujte firmvér tlačiarne.
Potom môže zmiznúť neznámy stav tlačiarne HP Smart. Ak nie, skúste iný spôsob.
Resetujte HP Smart
Niekedy sa problém týka HP Smart, čo vedie k neznámemu stavu tlačiarne. Ak chcete tento problém vyriešiť, môžete sa pokúsiť opraviť alebo resetovať túto aplikáciu, aby rozpoznala vašu tlačiareň.
Krok 1: Stlačte Win + I otvorte Nastavenia.
Krok 2: V systéme Windows 10 prejdite na Aplikácie > Aplikácie a funkcie . V systéme Windows 11 prejdite na Aplikácie > Nainštalované aplikácie .
Krok 3: Nájdite HP Smart , kliknite Pokročilé nastavenia a potom kliknite Oprava alebo Resetovať .
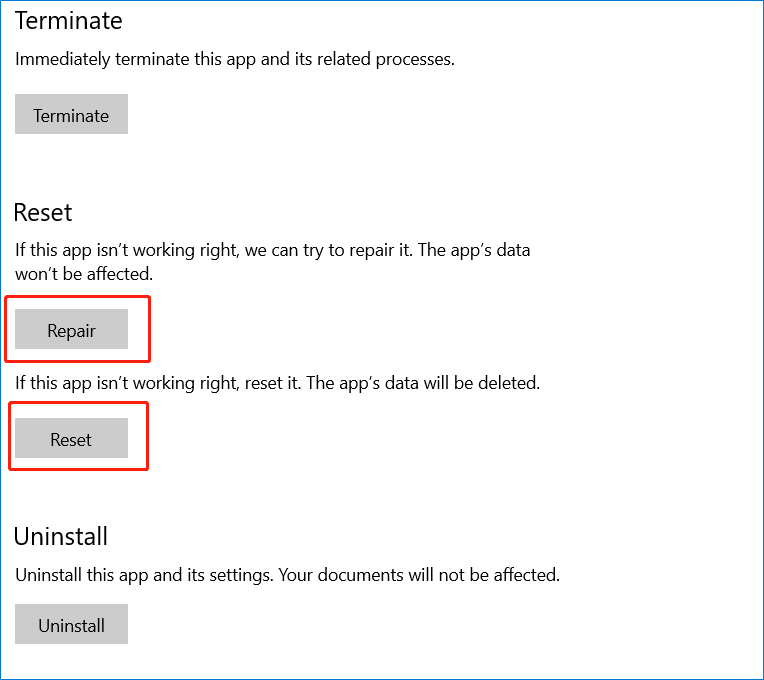
Zakázať antivírusový softvér
Antivírusový softvér niekedy blokuje spustenie aplikácií systému Windows. Ak ruší vašu tlačiareň, môže spustiť neznámy stav tlačiarne HP Smart. Tento softvér môžete zakázať, aby ste ho vyriešili podľa návodu – [Riešenie] Ako zakázať antivírus Windows Defender vo Win 10 .
Tipy: Odporúčame vám, aby ste po vytlačení niečoho znova povolili antivírusový softvér, pretože vírusy môžu napadnúť váš počítač a spôsobiť vážne následky. Okrem toho si môžete vybrať beh MiniTool ShadowMaker zálohujte dôležité súbory v počítači, aby ste predišli strate údajov.Skúšobná verzia MiniTool ShadowMaker Kliknutím stiahnete 100% Čistý a bezpečný
Preinštalujte tlačiareň
Ak sa pokazí samotná tlačiareň, môže sa objaviť neznáma chyba stavu tlačiarne. Potom sa môžete rozhodnúť pre vyriešenie problému preinštalovaním tlačiarne.
Krok 1: Prejdite na Ovládací panel > Hardvér a zvuk (Zobraziť podľa kategórie) > Zariadenia a tlačiarne .
Krok 2: Nájdite dotknutú tlačiareň, kliknite na ňu pravým tlačidlom myši a vyberte Odstráňte zariadenie .
Krok 3: Stlačte Win + R na otvorenie Bežať , typ printui.exe /s a kliknite na tlačidlo OK .
Krok 4: Pod Vodiči nájdite ovládač tlačiarne HP a klepnite na Odstrániť . Ďalej kliknite Použiť > OK .
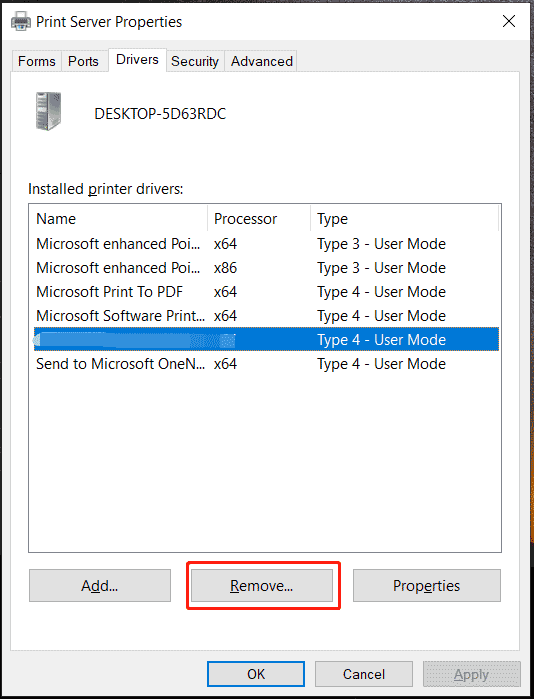
Krok 5: Potom zadajte c:/údaje programu do Bežať okno a kliknite OK .
Krok 6: Nájdite priečinok HP alebo Hewlett-Packard a odstráňte ho.
Krok 7: Reštartujte počítač a znova pripojte tlačiareň.
Verdikt
Toto je 5 bežných spôsobov, ako vyriešiť stav tlačiarne HP Smart neznámy v systéme Windows 11/10. Ak vás trápi tento frustrujúci problém, vyskúšajte tieto metódy, aby ste sa tohto problému ľahko zbavili.

![9 spôsobov otvorenia správy počítača Windows 10 [MiniTool News]](https://gov-civil-setubal.pt/img/minitool-news-center/92/9-ways-open-computer-management-windows-10.jpg)
![Ako zabránim tomu, aby ma Google Chrome odhlásil: Sprievodca Ultimate [MiniTool News]](https://gov-civil-setubal.pt/img/minitool-news-center/12/how-do-i-stop-google-chrome-from-signing-me-out.png)

![[OPRAVENÉ] Problémy, s ktorými sa môžete stretnúť po inštalácii KB5034763](https://gov-civil-setubal.pt/img/news/B7/fixed-issues-you-may-encounter-after-installing-kb5034763-1.jpg)







![Čo je virtuálne zvukové zariadenie NVIDIA a ako ho aktualizovať / odinštalovať [MiniTool News]](https://gov-civil-setubal.pt/img/minitool-news-center/21/what-s-nvidia-virtual-audio-device.png)



![Ako ľahko zmeniť zvuk pri spustení systému Windows 10 [MiniTool News]](https://gov-civil-setubal.pt/img/minitool-news-center/08/how-change-windows-10-startup-sound-with-ease.jpg)


![(Mac) Nie je možné získať softvér na obnovenie [MiniTool]](https://gov-civil-setubal.pt/img/tipps-fur-datenwiederherstellung/18/der-wiederherstellungssoftware-konnte-nicht-erreicht-werden.png)