Opravte chybu systému súborov (-2147219194) v systéme Windows pomocou funkcie Easy Moves
Opravte Chybu Systemu Suborov 2147219194 V Systeme Windows Pomocou Funkcie Easy Moves
Niektorí ľudia uviedli, že sa pri otvorení niektorých programov alebo fotografií alebo po aktualizáciách systému Windows stretli s chybou systému súborov (-2147219194). Podľa aktuálnej situácie je ťažké posúdiť skutočného vinníka. Ak chcete opraviť chybu systému súborov (-2147219194), tento článok Webová stránka MiniTool vám dá návod.
Chyba systému súborov (-2147219194) v systéme Windows 10/11
Chyby súborového systému môžu byť spustené z viacerých dôvodov a za nimi sú pripevnené rôzne chybové kódy. Napríklad,
- Chyba systému súborov -2147219196 – Je to spôsobené najmä niektorými chybami v nainštalovanej štruktúre programov UWP.
- Chyba systému súborov -2018375670 – Spôsobujú ju hlavne chyby disku, ako sú chybné sektory.
- Chyba systému súborov -2147219200 - Je to spôsobené hlavne poškodenými systémovými súbormi.
V súvisiacom fóre sme zistili, že niektorí používatelia uvádzajú chybu systému súborov (-2147219194), ktorá bráni ich činnostiam na počítačoch. Existuje niekoľko podmienok, keď dostali toto chybové hlásenie súborového systému:
Aktualizácia systému Windows 10 Home
Verzia 1803 zostavenie OS 17134.1
Po uložení súboru v Prieskumníkovi sa zobrazuje chyba systému súborov (-2147219194).
Zobrazuje sa niekomu toto chybové hlásenie?
https://answers.microsoft.com/en-us/windows/forum/all/file-system-error-2147219194/225afe28-1d48-4edc-a242-101fd839e7ef?page=1
- Po uložení súboru v Prieskumníkovi sa vyskytne chyba systému súborov (-2147219194).
- Pri otváraní Forza Horizon 3 sa vyskytne chyba systému súborov (-2147219194).
- Pri pokuse o otvorenie súboru Obrázky na jednotke C sa vyskytne chyba systému súborov (-2147219194).
- Po aktualizácii systému Windows 10 sa vyskytuje chyba systému súborov (-2147219194).
- Pri pokuse o odovzdanie a otvorenie fotografií v programe Fotky sa vyskytuje chyba systému súborov (-2147219194).
- Pri pokuse o otvorenie súboru .mp3 cez aplikáciu Groove Music sa vyskytuje chyba systému súborov (-2147219194).
Toto je súhrn zhromaždený z fóra, kde sa používatelia sťažovali na chybu systému súborov -2147219194. Podľa analýzy a ich správ väčšina používateľov dostane túto chybu po pokuse o prístup a otvorenie obrázkových súborov, ako sú .jpg, .jpeg, .png atď. Okrem toho táto chyba neprejde ani po vykonaní antivírusovej kontroly.
Preto niektoré uzavreté dôvody pre chybu systému súborov 2147219194 možno uviesť takto:
- Súbor, ktorý sa pokúšate otvoriť, bol poškodený.
- Program, ktorý sa pokúšate použiť na otvorenie súboru obrázka, sa poškodil.
- Systém súborov je poškodený v dôsledku nesprávneho vypnutia.
- Zlyhania hardvéru môžu spôsobiť chybu systému súborov 2147219194.
- Je možné, že najnovšia aktualizácia systému Windows rozbila aplikáciu Microsoft photos.
- Niektoré chyby súvisiace s diskom spúšťajú chybu systému súborov 2147219194, ako sú chybné sektory, poškodenie integrity disku alebo čokoľvek iné, čo súvisí so sektorom úložiska na disku.
Okrem toho výpadok napájania povedie k chybe systému súborov 2147219194.
Ak chcete opraviť chybu systému súborov (-2147219194), môžete vykonať sériu riešení podľa dôvodov, ale keďže väčšina ľudí narazí na problém, keď sa pokúsia otvoriť fotografiu, fotoaparát, kalendár atď., môžete sa zamerať na tento kľúčový bod. .
Tu je niekoľko použiteľných riešení, ktoré môžete použiť na vyriešenie problému. Nemusíte vyskúšať každý z nich. Stačí si vybrať niektoré z nich na základe vašej kondície.
Opravte chybu systému súborov (-2147219194)
Pred spustením ďalších metód sa môžete pokúsiť reštartovať počítač so systémom Windows a zistiť, či chyba systému súborov 2147219194 zmizla alebo nie, pretože niektoré chyby sú spôsobené dočasnými poruchami alebo chybami.
Oprava 1: Otvorte fotografie pomocou iných programov
Ako sme už spomenuli, ak nemôžete otvoriť súbor s fotografiou prostredníctvom programu, odporúčame vám prepnúť na iný, aby ste zistili, či bol problém vyriešený. Ak áno, problém spočíva v poškodenom programe.
Môžete sa pokúsiť otvoriť fotografie pomocou programu Microsoft Paint, ak ste vyskúšali aplikáciu Fotografie a nepodarilo sa vám to.
Krok 1: Otvorte Bežať dialógové okno stlačením kombinácie kláves – Win + R a vstup mspaint pre vstup do programu Microsoft Paint.
Krok 2: Kliknite na Súbor z horného menu a vyberte si OTVORENÉ keď vyskočí okno.

Krok 3: Vyberte fotografiu, ktorú si pripravíte na otvorenie, a kliknite na ňu OTVORENÉ .
Potom uvidíte, či sa chybové hlásenie znova zobrazí. Ak tam stále je, môžete prejsť na iné metódy.
Oprava 2: Spustite Poradcu pri riešení problémov s indexovaním
Uvádza sa, že niektorí používatelia riešia tento problém spustením nástroja na riešenie problémov s indexovaním, takže problém môže spočívať vo vašej službe indexovania vo vašom systéme Windows. Poďme to skúsiť!
Krok 1: Kliknite na Štart (ikona Windows) a potom nastavenie .
Krok 2: Prejdite nadol a vyberte si Aktualizácia a zabezpečenie a ísť do Riešenie problémov z ľavého panela a Ďalšie nástroje na riešenie problémov z pravého panelu.
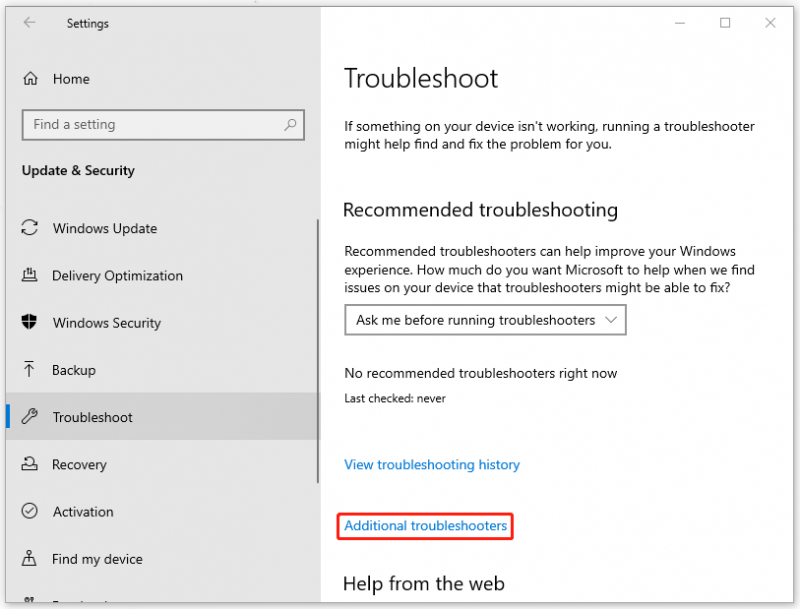
Krok 3: Potom prejdite nadol a kliknite Vyhľadávanie a indexovanie pod Nájdite a opravte ďalšie problémy a potom Spustite nástroj na riešenie problémov .
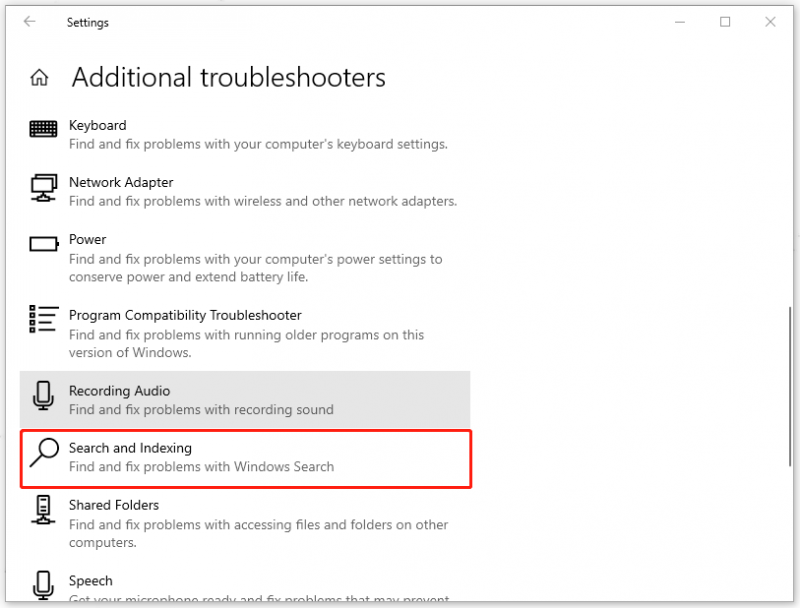
Krok 4: Potom musíte počkať, kým sa skenovanie skončí, a keď sa zobrazí kontextové okno s výzvou na váš problém, pokračujte v riešení problémov podľa pokynov.
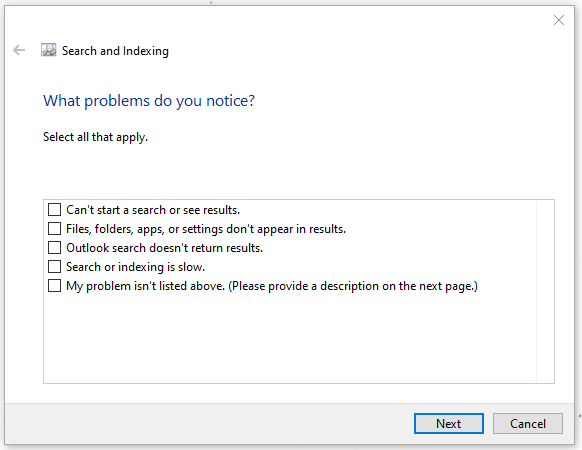
Okrem služby indexovania môžete tiež skontrolovať problémy s aplikáciou Store, ktoré niekedy môžu spôsobiť problémy, keď sa pokúšate otvoriť súbory s obrázkami.
Len sa vráťte do Ďalšie nástroje na riešenie problémov a vyberte si Aplikácie Windows Store spustiť nástroj na riešenie problémov.
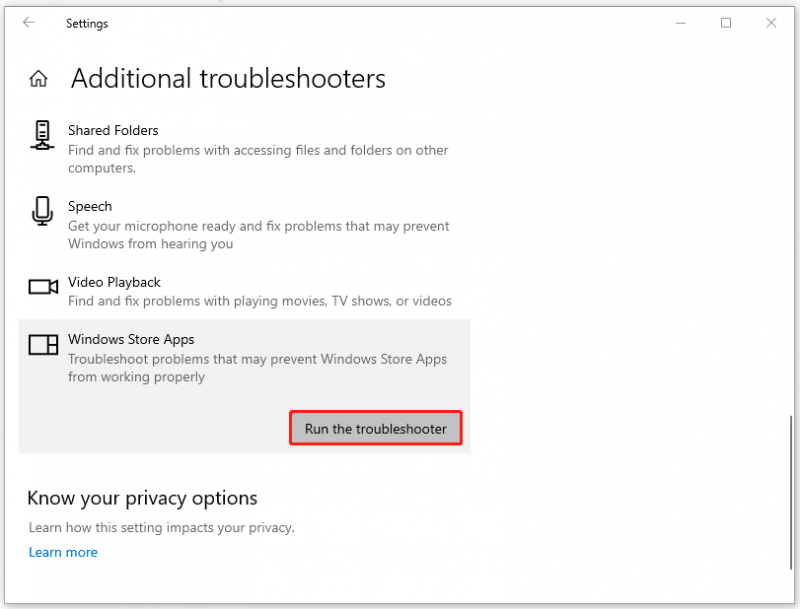
Po dokončení reštartujte počítač a skontrolujte chybu.
Oprava 3: Riešenie problémov v stave čistého spustenia
V prípade, že dôjde ku konfliktu niektorého spusteného programu s vašou aplikáciou Foto, čo vedie k chybe systému súborov (-2147219194) v systéme Windows, môžete skúsiť otvoriť súbory fotografií v stave čistého spustenia.
Krok 1: Otvorte svoj Bežať dialógové okno a vstup msconfig otvorte konfiguráciu systému.
Krok 2: Na karte Všeobecné vyberte položku Selektívne spustenie. Potom sa uistite, že Načítať systémové služby a Použite pôvodnú konfiguráciu zavádzania sú kontrolované a Načítať položky pri spustení začiarkavacie políčko je zrušené.
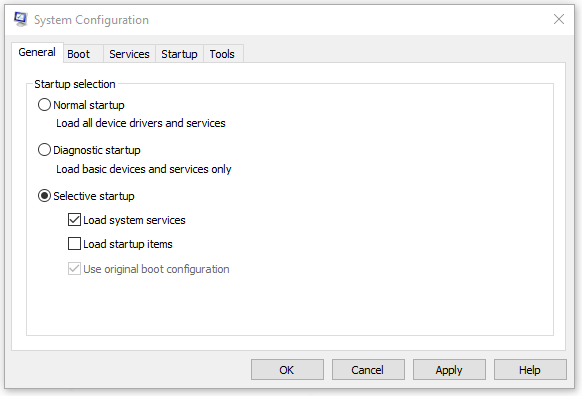
Krok 3: Prejdite na Služby začiarknite políčko Skryť všetky služby spoločnosti Microsoft a kliknite na tlačidlo Zakázať všetky .
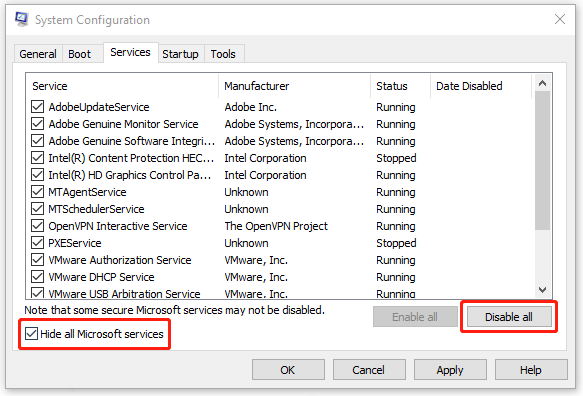
Krok 4: Kliknite Použiť a OK uložte svoj výber a reštartujte počítač, aby sa zaviedol systém Clean Boot.
Oprava 4: Inovujte svoj Windows
Niektorí ľudia sa s touto chybou stretli po aktualizácii systému Windows, ale ak ste ju ešte neaktualizovali a chyba sa môže vyskytnúť pri niektorých závadách, stojí za to vyskúšať.
Krok 1: Otvorte nastavenie stlačením tlačidla Win + I kľúč a prejdite na Aktualizácia a zabezpečenie .
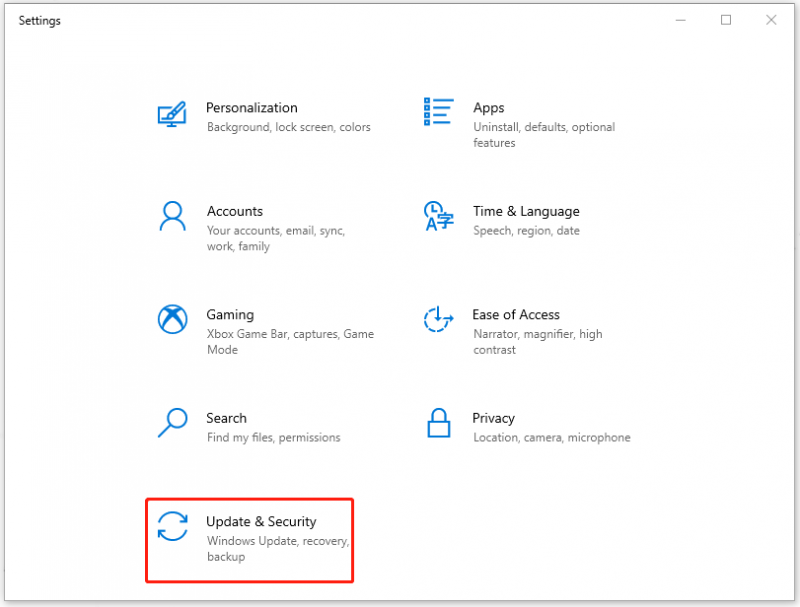
Krok 2: V aktualizácia systému Windows tu bude uvedená vaša čakajúca aktualizácia a môžete kliknúť na Stiahnite si a nainštalujte aby som to dokončil. Alebo ak tu nie je uvedená žiadna aktualizácia, môžete kliknúť na Zapnúť Skontroluj aktualizácie a podľa pokynov na obrazovke aktualizujte systém Windows.
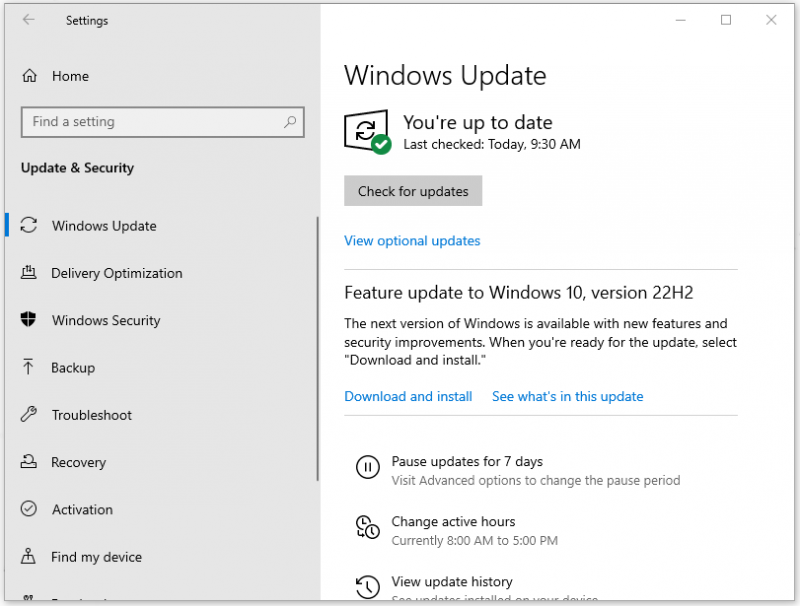
Po skončení aktualizácie skontrolujte, či chyba systému súborov (-2147219194) stále pretrváva.
Oprava 5: Spustite nástroj Check Disk Utility
Pokiaľ ide o chybu systému súborov -2147219194 vyvolanú chybami súvisiacimi s diskom, môžete spustiť nástroj Check Disk Utility. Môže overiť integritu súborového systému zväzku a pokúsi sa opraviť chyby logického systému súborov.
Krok 1: Stlačte tlačidlo Win + S otvorte vyhľadávacie pole a zadajte vstup cmd spustiť príkazový riadok ako správca.
Krok 2: Keď sa zobrazí okno, zadajte chkdsk C: /f /r /x a stlačte Zadajte .
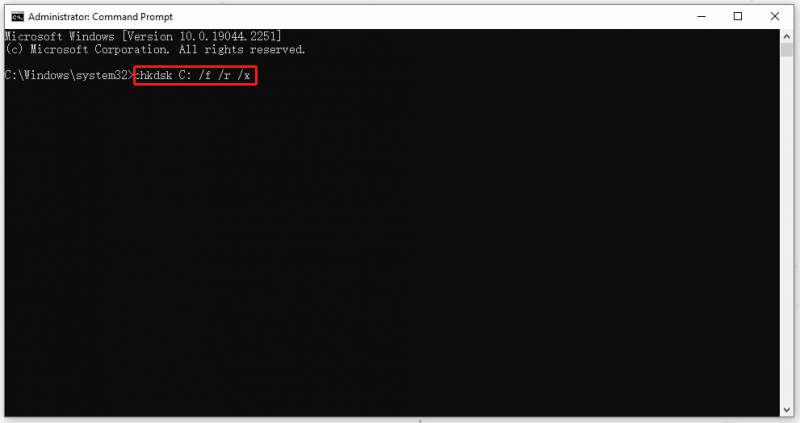
Potom počkajte na dokončenie procesu kontroly a reštartujte systém Windows, aby ste zistili, či bol problém vyriešený.
Poznámka:
Na objasnenie príkazu chkdsk C: /f /r /x:
- Chkdsk – skontrolujte chyby disku.
- C: - písmeno jednotky, ktoré sa rozhodnete skontrolovať.
- /f - opraviť všetky tu nájdené chyby.
- /r - vyhľadajte chybné sektory a obnovte čitateľné informácie.
- /X - najskôr vynútiť demontáž jednotky.
Ak potrebujete podrobnejšie vysvetlenie, môžete si prečítať tento článok: CHKDSK /F alebo /R | Rozdiel medzi CHKDSK /F a CHKDSK /R .
Oprava 6: Spustite pomôcku DISM a SFC
Na rozdiel od nástroja Check Disk Utility sa DISM a SFC používajú na analýzu vašich systémových súborov a pomáhajú skenovať a obnovovať potenciálne problémy v systéme Windows. Preto je potrebné najskôr spustiť SFC a potom DISM.
Stále musíte postupovať podľa vyššie uvedených krokov, aby ste spustili príkazový riadok ako správca a potom zadajte nasledujúce príkazy na vykonanie jednotlivých príkazov stlačením Zadajte .
sfc /scnnow – tento príkaz je vykonať príkaz SFC a keď je overenie až 100 %, uvidíte výsledky skenovania.
DISM / Online / Cleanup-Image / CheckHealth – tento príkaz slúži na vykonanie rýchlej kontroly skenovania DISM.
DISM /Online /Cleanup-Image /ScanHealth – tento príkaz slúži na kontrolu obrazu vášho operačného systému pomocou pokročilejšieho skenovania.
DISM /Online /Cleanup-Image /RestoreHealth – táto objednávka slúži na opravu akýchkoľvek problémov, ktoré automaticky nájde.
Po dokončení reštartujte počítač a zistite, či chyba systému súborov pretrváva.
Oprava 7: Obnovte vyrovnávaciu pamäť Windows Store
Niektoré poškodené alebo expirované údaje vyrovnávacej pamäte, ktoré zostali v obchode Windows Store, povedú k chybe systému súborov (-2147219194). Týmto spôsobom obnovte vyrovnávaciu pamäť Windows Store podľa nasledujúcich krokov.
Krok 1: Otvorte svoj Bežať dialógové okno a vstup WSReset.exe vstúpiť.
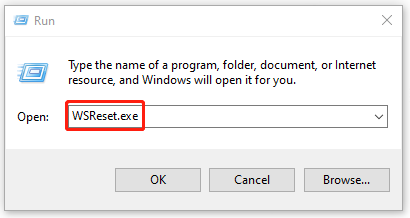
krok 2: Počkajte, kým sa nezobrazí prázdne okno príkazového riadka, a potom sa vypnite. Potom sa vám zobrazí správa „Vyrovnávacia pamäť obchodu bola vymazaná“ a môžete reštartovať počítač, aby ste zistili, či problém prestal.
Oprava 8: Použite Obnovovanie systému
Poslednou možnosťou je použiť Obnovovanie systému. Všimnite si však, že táto metóda je k dispozícii len pre tých, ktorí si predtým vytvorili bod obnovenia systému.
Krok 1: Kliknite pravým tlačidlom myši na ikonu Windows a vyberte Bežať .
Krok 2: Vstup sysdm.cpl na otvorenie Vlastnosti systému a ísť do Ochrana systému tab.
Krok 3: Po výbere Obnovenie systému… , vyberte požadovaný bod obnovenia systému, na ktorý kliknite Ďalšie a kliknite Skončiť začať proces obnovy.
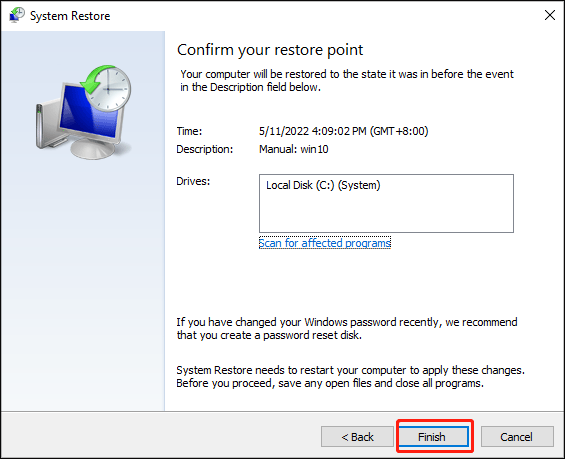
Potom sa váš počítač obnoví a uvidíte, či bol váš problém vyriešený.
Tip: Zálohujte si údaje
Chyba systému súborov (-2147219194) vám môže zabrániť v otvorení obrázka alebo iných súborov. To je nepríjemný signál, keď súrne potrebujete nejaké súbory. Okrem toho nikto z nás nemôže zaručiť, že údaje v ňom nebudú poškodené alebo nebudú chýbať, koniec koncov, jedným z vinníkov, ktorý spúšťa chybu systému súborov (-2147219194), sú poškodené súbory.
Týmto spôsobom sa dôrazne odporúča zálohovať údaje vopred, aby ste mali k súborom prístup na inom mieste. A profesionálny zálohovací program -MiniTool ShadowMaker dokáže splniť vaše požiadavky. Kliknutím na nasledujúce tlačidlo si ho stiahnete a nainštalujete a budete mať 30-dňovú bezplatnú skúšobnú verziu.
Krok 1: Otvorte program a kliknite Ponechať skúšobnú verziu .
Krok 2: V Zálohovanie si môžete vybrať svoj záložný zdroj v SOURCE časť, kde máte k dispozícii súbory, priečinky, disky, oddiely a systémy. Ak chcete zálohovať súbory, kliknite Priečinky a súbory , skontrolujte požadované súbory a kliknite OK .
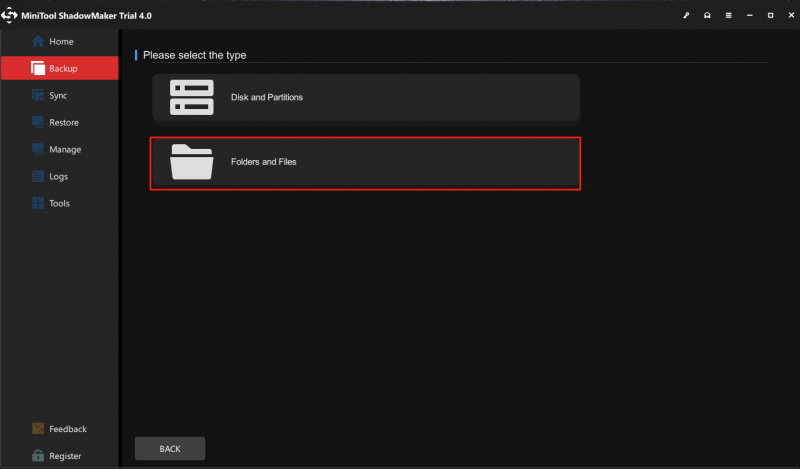
Krok 3: Kliknite DESTINÁCIA vyberte cieľovú cestu. MiniTool ShadowMaker vám umožňuje zálohovať počítač na viacero miest - Používateľ , Počítač , Knižnica , a Zdieľané . Potom kliknite OK .
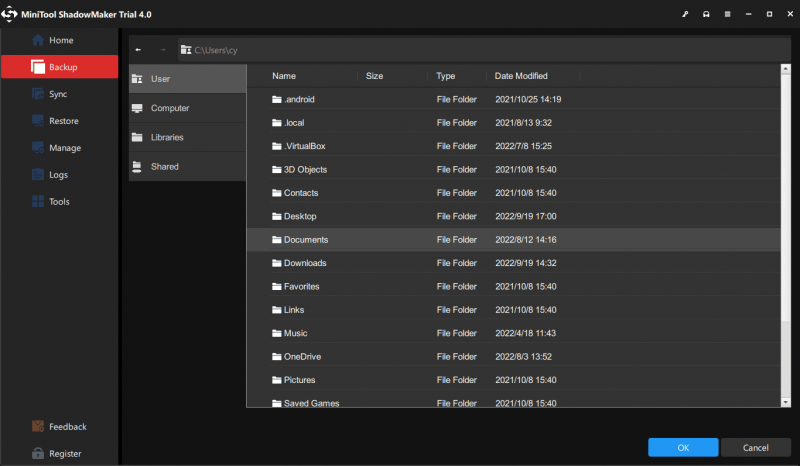
Krok 4: Keď skončíte, kliknite na Zálohovať hneď alebo Zálohovať neskôr na spustenie procesu. Vaša úloha oneskoreného zálohovania bude uvedená v Spravovať tab.
Spodná čiara:
Tento článok vám môže poskytnúť niekoľko rád, ako sa zbaviť chyby systému súborov (-2147219194) a ak ste narazili na iné chyby systému súborov, môžete ich vyhľadať v programe MiniTool a nájsť súvisiace riešenia. Dúfam, že vám tento článok pomôže vyriešiť váš problém a prajem vám pekný deň.
Ak ste sa pri používaní MiniTool ShadowMaker stretli s akýmikoľvek problémami, môžete zanechať správu v nasledujúcej zóne komentárov a my vám odpovieme čo najskôr. Ak potrebujete pomoc pri používaní softvéru MiniTool, môžete nás kontaktovať prostredníctvom [e-mail chránený] .

![Chýba panel adresy Chrome? 5 spôsobov, ako to získať späť [MiniTool News]](https://gov-civil-setubal.pt/img/minitool-news-center/91/chrome-address-bar-missing.png)
![Oprava - Tento súbor nemá súvisiaci program [MiniTool News]](https://gov-civil-setubal.pt/img/minitool-news-center/84/fixed-this-file-does-not-have-program-associated-with-it.png)






![[Úplná recenzia] Je použitie uTorrent bezpečné? 6 rád, ako ho bezpečne používať [Tipy pre MiniTool]](https://gov-civil-setubal.pt/img/backup-tips/54/is-utorrent-safe-use.jpg)



![5 spôsobov - Tento mediálny súbor neexistuje (karta SD / interné úložisko) [Tipy MiniTool]](https://gov-civil-setubal.pt/img/android-file-recovery-tips/07/5-ways-this-media-file-doesnt-exist.jpg)

![Ako opraviť chybu údajov (kontrola cyklickej redundancie)! Pozri sa sem! [Tipy pre MiniTool]](https://gov-civil-setubal.pt/img/data-recovery-tips/57/how-fix-data-error.png)

![Oprava - Ochrana pred vírusmi a hrozbami je spravovaná vašou organizáciou [Tipy MiniTool]](https://gov-civil-setubal.pt/img/backup-tips/58/fixed-virus-threat-protection-is-managed-your-organization.png)