Obnovte stratený oddiel na externom pevnom disku a obnovte dáta
Recover A Lost Partition On External Hard Drive Data Recovery
Stretli ste sa už so stratou partície na externom pevnom disku? Strata oddielu môže byť spôsobená rôznymi dôvodmi a spôsobí nedostupnosť údajov. Toto MiniTool príspevok vám povie, ako obnoviť stratený oddiel na externom pevnom disku a ako obnoviť údaje zo strateného oddielu pomocou výkonného nástroja.Externé pevné disky sú teraz široko používané, ale nie sú imúnne voči strate údajov a chybám zariadenia. Môžete omylom odstrániť partíciu na externom pevnom disku, čo spôsobí, že zmizne z Prieskumníka súborov a Správa diskov. Môžete obnoviť stratený oddiel na externom pevnom disku? Samozrejme, môžete obnoviť stratený oddiel, ako aj údaje na ňom uložené.
Snažím sa obnoviť vymazanú oblasť NTFS na 8 TB HDD. Disk bol rozdelený ako celok a nemal viacero oddielov. Skúsil som použiť testdisk a našiel partíciu, ale keď som ju obnovil, vytvoril 2TB partíciu so 6TB ako nepridelenú. Existuje lepší nástroj, ktorý môžem použiť? Radšej nebudem robiť surovú obnovu takého veľkého objemu... - u/Dragonvirl reddit.com
Časť 1: Obnovenie údajov zo strateného oddielu na externom pevnom disku
Po strate oddielu na externom pevnom disku sa stanú všetky údaje uložené v tomto oddiele nedostupné. Ak potrebujete obnoviť súbory z tohto oddielu, iba profesionálne služby obnovy dát vám môže pomôcť. Pred obnovením strateného oddielu sa odporúča obnoviť údaje, pretože novovytvorený oddiel to má možnosť prepísať vaše údaje, čo spôsobí ich neobnovenie.
MiniTool Power Data Recovery sa dôrazne odporúča medzi mnohými softvérmi na obnovu súborov. Má dobrú kompatibilitu, ktorá umožňuje jeho stiahnutie a inštaláciu na všetky systémy Windows. Okrem toho tento softvér dokáže zistiť a obnoviť súbory z rôznych zariadení na ukladanie údajov v rôznych scenároch vrátane stratených oddielov, naformátovaných jednotiek USB, nerozpoznaných pevných diskov a ďalších.
Obsahuje mnoho ďalších výkonných funkcií na zlepšenie efektívnosti a presnosti obnovy dát. Môžete si stiahnuť a nainštalovať MiniTool Power Data Recovery Free, aby ste dôkladne preskenovali stratený oddiel na externom pevnom disku a pokúsili sa obnoviť požadované súbory.
MiniTool Power obnova dát zadarmo Kliknutím stiahnete 100% Čistý a bezpečný
Pomocou programu MiniTool Power Data Recovery môžete podľa nasledujúceho návodu obnoviť údaje zo strateného oddielu na externom pevnom disku.
Krok 1: Za predpokladu, že ste do počítača úspešne nainštalovali MiniTool Power Data Recovery, môžete k počítaču pripojiť externý pevný disk a spustiť softvér.
Vstúpite do Tento PC rozhranie automaticky, kde nájdete všetky oddiely na počítači aj na externom pevnom disku. Ukážte myšou na oddiel zobrazený ako Stratený oddiel 1 s USB štítkom pod Logické pohony sekciu a potom kliknite skenovať .
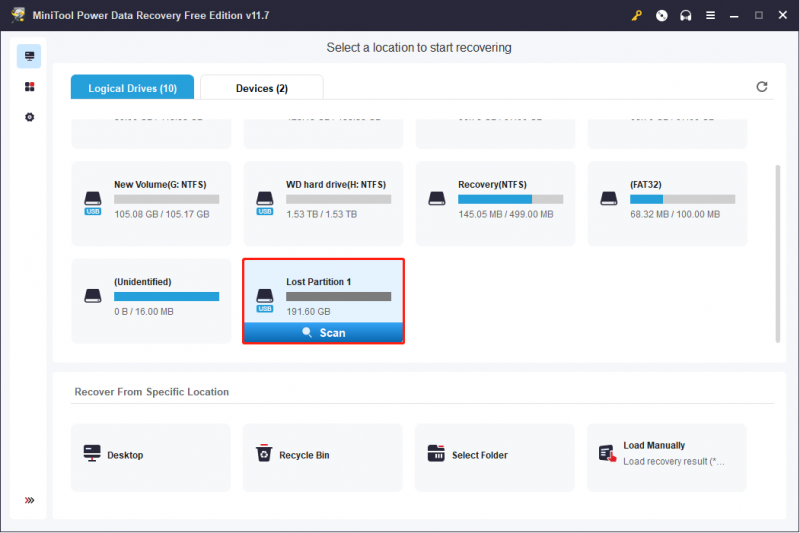
Krok 2: Dokončenie procesu skenovania bude trvať niekoľko minút v závislosti od počtu súborov a veľkosti oddielu. Nenavrhujeme vám prerušiť proces skenovania, ktorý nenájde všetky vaše stratené údaje na oddiele.
Na stránke s výsledkami budú nájdené súbory kategorizované do rôznych priečinkov: Vymazané súbory , Stratené súbory , a Existujúce súbory podľa ich ciest pred stratou oddielu. Rozbaľte príslušný priečinok a nájdite požadované súbory.
Ďalšie tri funkcie vám navyše môžu pomôcť rýchlo nájsť súbory.
- Filter : Môžete kliknúť na Filter na nastavenie podmienok filtra vrátane veľkosti súboru, typu súboru, kategórie súboru a dátumu úpravy súboru. Táto funkcia dokáže odfiltrovať veľké množstvo nechcených súborov zo zoznamu súborov.
- Typ : Ak zmeníte na Typ kategórie, môžete nájsť súbory zoradené podľa ich typov, ako napríklad Obrázok, Dokument, Zvuk a video atď. Určitý typ súboru môžete efektívne obnoviť.
- Vyhľadávanie : Táto funkcia často funguje, keď si pamätáte názov požadovaného súboru. Môžete zadať jeho názov do vyhľadávacieho poľa a kliknúť Zadajte . Všetky zhodné výsledky budú uvedené. Musíte skontrolovať iba uvedené súbory, nie všetky nájdené súbory.
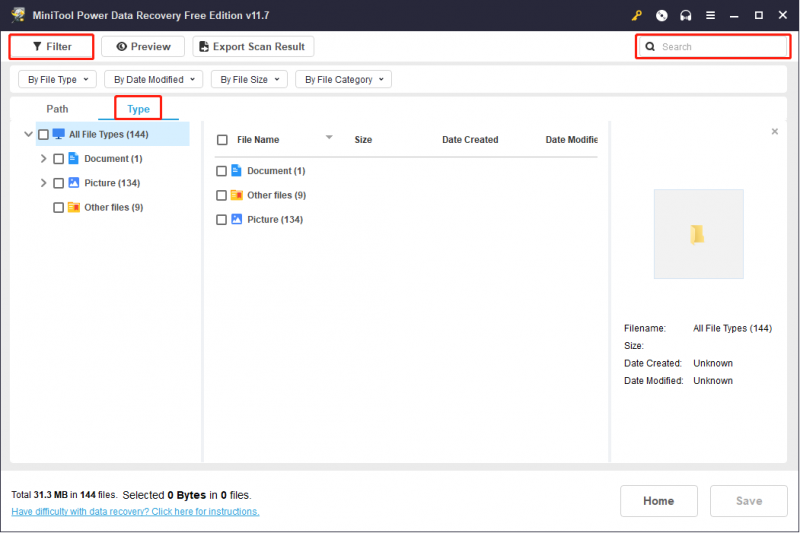
Samozrejme, aby ste sa uistili, že obnovené súbory sú to, čo potrebujete, môžete použiť Náhľad funkcia na kontrolu súborov pred ich uložením.
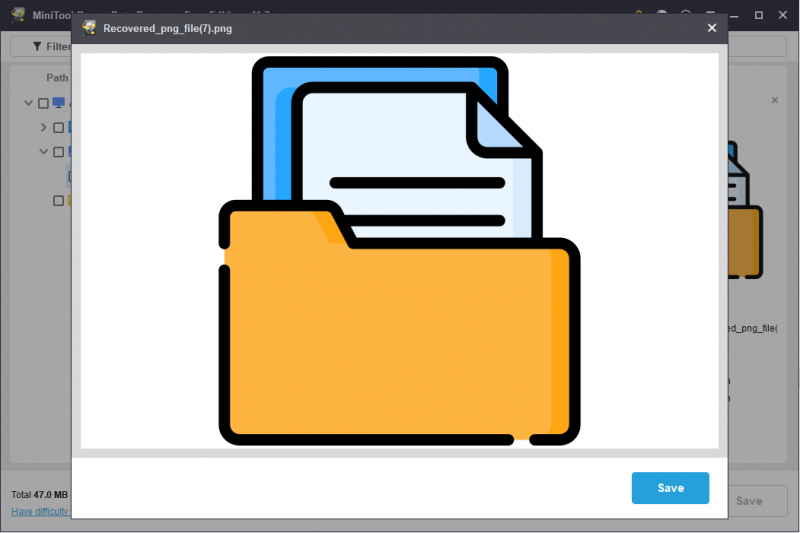
Krok 3: Vyberte všetky súbory, ktoré chcete obnoviť, a kliknite na Uložiť tlačidlo. Potom by ste si mali zvoliť správnu cestu ukladania. Odporúčame vám uložiť obnovené súbory do počítača alebo iného zariadenia na ukladanie údajov, pretože začnete obnovovať stratenú oblasť na externom pevnom disku.
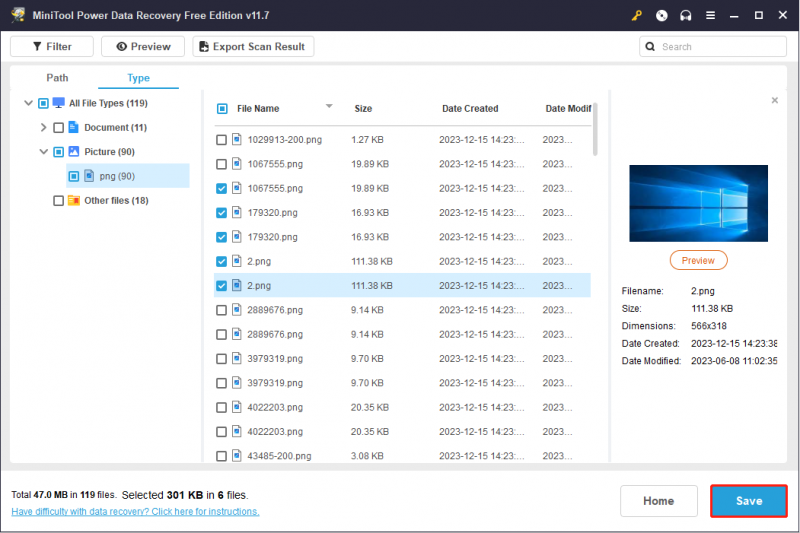
MiniTool Power obnova dát zadarmo poskytuje 1 GB voľnej kapacity na obnovu dát. Ak vyberiete viac ako 1 GB súborov, zobrazí sa výzva na aktualizáciu vydania. MiniTool Solutions vyvíja rôzne vydania, aby vyhovovali rôznym požiadavkám. Môžete si vybrať taký, ktorý vám najviac vyhovuje táto strana .
Časť 2: Obnovenie strateného oddielu na externom pevnom disku
Po obnovení údajov môžete teraz vyskúšať nasledujúce metódy na obnovenie strateného oddielu externého pevného disku.
#1. Obnovte stratenú oblasť na externom pevnom disku pomocou sprievodcu MiniTool Partition Wizard
Najprv môžete skúsiť použiť profesionálny nástroj na obnovu oddielov, napr MiniTool Partition Wizard na obnovenie strateného oddielu. Obnova oddielu nielen obnoví stratený oddiel, ale aj vráti stratené údaje. MiniTool Partition Wizard je komplexný nástroj na správu oblastí s možnosťou zmeny veľkosti oblastí, formátovania oblastí, vymazania diskov a ďalších.
Bezplatnú edíciu tohto nástroja môžete získať kliknutím na tlačidlo sťahovania nižšie, potom ho spustite, aby ste zistili stratený oddiel na externom pevnom disku podľa pokynov v nasledujúcich krokoch.
MiniTool Partition Wizard zadarmo Kliknutím stiahnete 100% Čistý a bezpečný
Krok 1: Pripojte externý pevný disk k počítaču a spustite softvér.
Krok 2: Kliknite na Obnovenie partície na hornom paneli nástrojov a kliknite Ďalšie .
Krok 3: Vyberte disk, ktorý obsahuje stratený oddiel a kliknite Ďalšie .
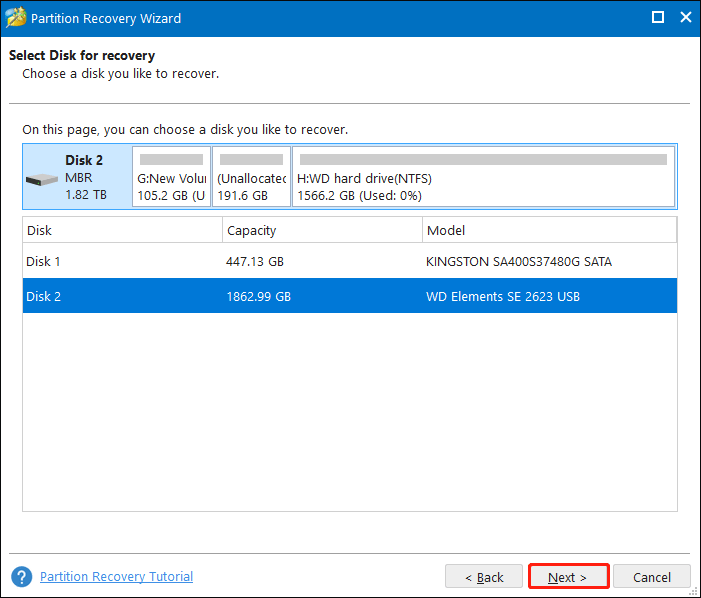
Krok 4: Musíte si vybrať jeden Rozsah skenovania na základe vašej potreby a kliknite Ďalšie .
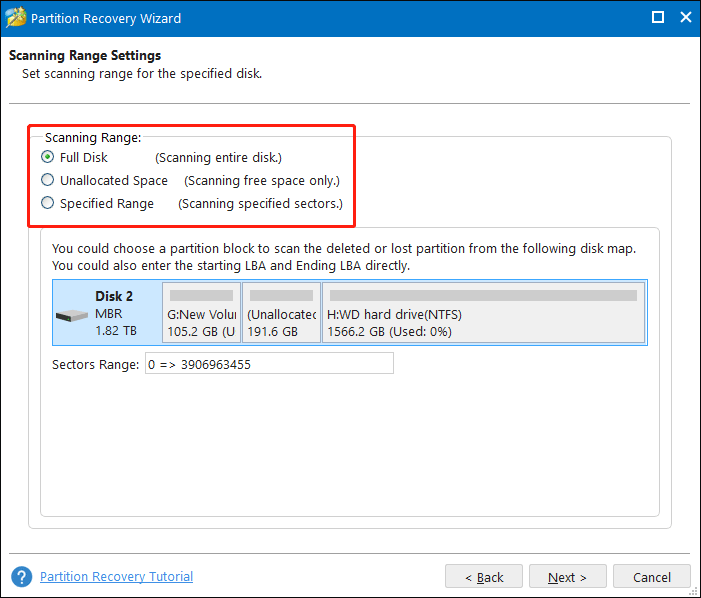
Krok 5: V nasledujúcom okne sú dve metódy skenovania: Rýchla kontrola a Úplné skenovanie . Môžeš si vybrať Rýchla kontrola najprv. Ak nemôže nájsť stratený oddiel, vykonajte úplnú kontrolu. Po nastavení kliknite Ďalšie na spustenie procesu skenovania.
Krok 6: Všetky nájdené oddiely budú uvedené na stránke s výsledkami. Na tejto stránke si môžete vybrať oblasť, ktorú potrebujete. Nezabudnite vybrať existujúce oddiely a oddiel, ktorý je potrebné obnoviť.
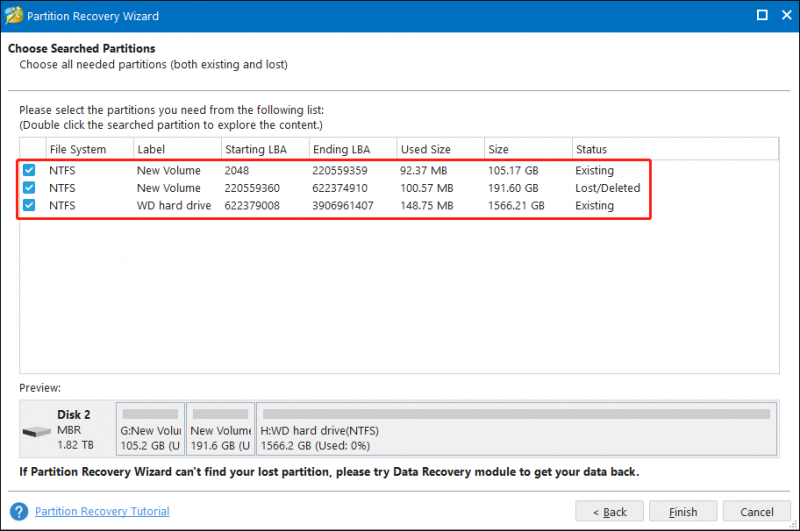
Krok 7: Kliknite Skončiť na obnovenie oddielu.
Poznámka: Služba Partition Recovery nie je súčasťou bezplatnej edície. Na dokončenie procesu obnovy oddielu musíte získať úplné vydanie. Môžete si vybrať jedno vydanie v okne výzvy alebo prejsť na Obchod minináradia získať viac informácií o rôznych vydaniach.Krok 8: Po dokončení procesu obnovy môžete zobraziť ukážku stavu externého pevného disku v hlavnom rozhraní. Ak je každá operácia správna, musíte kliknúť Použiť na dokončenie procesu pozastavenia.
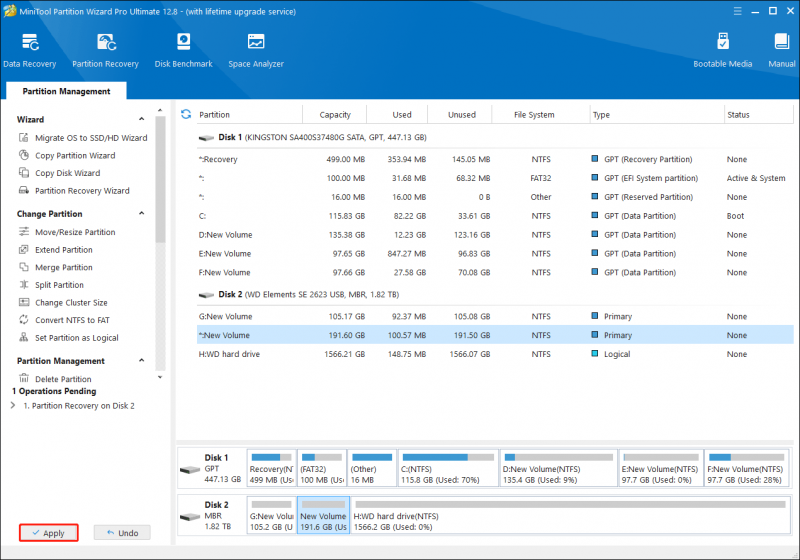
Potom môžete skontrolovať, či sa stratený oddiel a údaje úspešne obnovili.
Okrem toho môžete vyskúšať nasledujúce dva spôsoby na obnovenie strateného oddielu jeho opätovným vytvorením. Tieto dva spôsoby vytvoria nový oddiel na vašom externom pevnom disku bez obnovenia akýchkoľvek údajov.
#2. Znovu vytvorte oddiel na externom pevnom disku pomocou CMD
Ak poznáte príkazový riadok, môžete spustiť príkaz Diskpart príkazové riadky na vytvorenie nového oddielu. Príkazový riadok Diskpart možno použiť na vytváranie, odstraňovanie, zlučovanie oddielov a vykonávanie ďalších operácií. Novú oblasť na externom pevnom disku môžete vytvoriť pomocou nasledujúcich krokov.
Krok 1: Stlačte Win + R otvorte okno Spustiť.
Krok 2: Napíšte cmd do textového poľa a stlačte Shift + Ctrl + Enter spustiť príkazový riadok ako správca.
Krok 3: Zadajte nasledujúce príkazové riadky a stlačte Zadajte po každom jednom.
- diskpart
- zoznam disku
- vyberte disk x (x nahraďte číslom vášho externého pevného disku)
- vytvoriť primárnu veľkosť oddielu=* (nahraďte * veľkosťou v MB, akú má mať novovytvorená partícia. 1GB=1024MB)
- formát fs=NTFS
- priradiť písmeno=* (zmeňte * na písmeno jednotky novovytvorenej oblasti)
- VÝCHOD
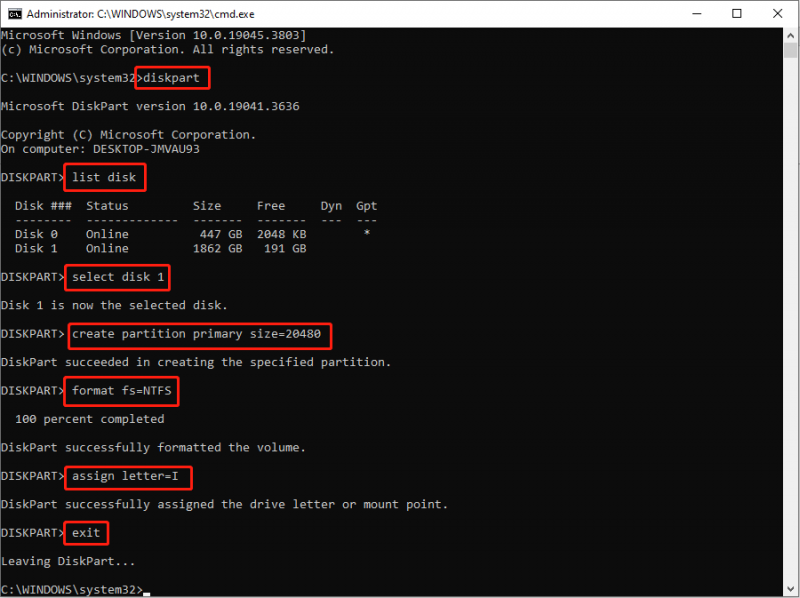
#3. Znovu vytvorte oddiel pomocou správy diskov
Posledným spôsobom je práca s Správa diskov , vstavaný nástroj systému Windows. Keď použijete tento nástroj na správu oddielov a diskov, každá zmena sa okamžite prejaví na disku. Preto buďte opatrní pri práci s ním.
Krok 1: Kliknite pravým tlačidlom myši na Logo Windows vľavo dole a potom vyberte Správa diskov z ponuky WinX.
Krok 2: Kliknite pravým tlačidlom myši na nepridelené miesto a vyberte si Nový jednoduchý zväzok . V okne výzvy kliknite na Ďalšie .
Krok 3: Nastavte veľkosť zväzku a kliknite Ďalšie .
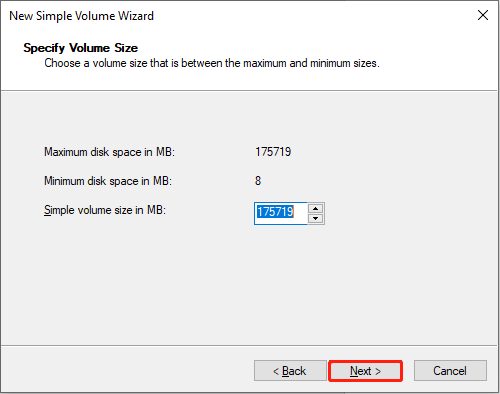
Krok 4: Vyberte písmeno jednotky zo zoznamu a kliknite Ďalšie .
Krok 5: V nasledujúcom okne musíte vybrať systém súborov a potom kliknúť Ďalšie .
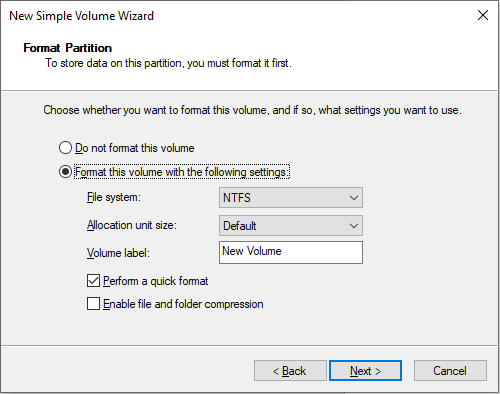
Krok 6: Skontrolujte všetky informácie. Kliknite Skončiť ak je všetko správne. Správa diskov naformátuje oblasť automaticky.
Časť 3: Tipy, ako zabrániť strate oddielu externého pevného disku
Je normálne, že zariadenia, podobne ako externé pevné disky, sa počas používania opotrebúvajú. Pri používaní externého pevného disku sa môžu vyskytnúť rôzne problémy, ako napr externý pevný disk je poškodený , nezobrazovanie, strata oddielu atď. Tu je niekoľko návrhov, ako chrániť externý pevný disk a predĺžiť jeho životnosť.
- Zabráňte fyzickému poškodeniu: Vážne fyzické poškodenie je zvyčajne nenapraviteľné, čo môže spôsobiť aj stratu údajov.
- Externý pevný disk skladujte v bezpečnom prostredí: Uchovávajte externý pevný disk mimo dosahu vysokých teplôt, vysokej vlhkosti a prašných miest.
- Správne pripojte a odpojte externý pevný disk: Pred odpojením by ste mali disk bezpečne vysunúť.
- Nezapĺňajte úložný priestor externého pevného disku.
- Nepripájajte externý pevný disk k verejným alebo nedôveryhodným počítačom.
Ďalšie čítanie: Zabráňte strate údajov na externom pevnom disku pomocou programu MiniTool ShadowMaker
Strata údajov sa zvyčajne stane na akomkoľvek zariadení na ukladanie údajov bez akéhokoľvek náznaku. Radšej zálohovať súbory na viac ako jedno zariadenie; takže môžete ľahko získať súbory späť z predchádzajúcich záloh. Niektorým z vás môžu vadiť duplicitné súbory po viacerých zálohách. Môžete skúsiť profesionálne zálohovací softvér , MiniTool ShadowMaker.
Tento softvér vám poskytuje tri typy záloh:
- Úplná záloha : Úplný chrbát skopíruje všetky vaše údaje vrátane predchádzajúcich súborov a novovytvorených súborov. Tento typ zálohy vygeneruje veľa nadbytočných súborov a je časovo náročný. Dá sa použiť na prvú zálohu.
- Prírastkové zálohovanie : Prírastkové zálohovanie znamená zálohovanie zmenených a novo pridaných súborov v porovnaní s poslednou zálohou.
- Diferenciálna záloha : Rozdielová záloha bude zálohovať zmenené a novo pridané súbory v porovnaní s prvou úplnou zálohou.
Pomocou tohto softvéru môžete tiež nastaviť cyklus zálohovania na automatické zálohovanie súborov.
Ak potrebujete, môžete si stiahnuť a nainštalovať skúšobnú verziu MiniTool ShadowMaker a vyskúšať funkcie zálohovania.
Skúšobná verzia MiniTool ShadowMaker Kliknutím stiahnete 100% Čistý a bezpečný
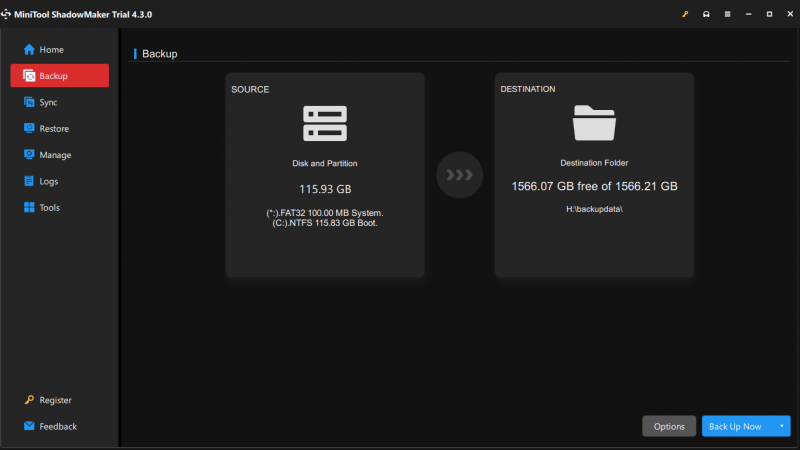
Časť 4: Zrátané a podčiarknuté
Po prečítaní tohto príspevku by ste mali vedieť, ako obnoviť stratený oddiel na externom pevnom disku. Ak chcete úspešne obnoviť údaje zo strateného oddielu, mali by ste najskôr vykonať obnovu údajov pomocou programu MiniTool Power Data Recovery.
MiniTool Power obnova dát zadarmo Kliknutím stiahnete 100% Čistý a bezpečný
Neváhajte a dajte nám vedieť svoje hádanky pri používaní softvéru MiniTool prostredníctvom [e-mail chránený] .


![Ako opraviť vysoký problém s procesorom WaasMedic.exe v systéme Windows 10? [MiniTool News]](https://gov-civil-setubal.pt/img/minitool-news-center/02/how-fix-waasmedic.png)




![Ako kopírovať a prilepiť na Mac: Užitočné triky a tipy [Tipy MiniTool]](https://gov-civil-setubal.pt/img/data-recovery-tips/34/how-copy-paste-mac.png)

![Zastaviť vyskakovacie okno „Microsoft Edge sa používa na zdieľanie“ [MiniTool News]](https://gov-civil-setubal.pt/img/minitool-news-center/94/stop-microsoft-edge-is-being-used.png)

![Ako dočasne / natrvalo vypnúť antivírus v systéme Windows 10 [MiniTool News]](https://gov-civil-setubal.pt/img/minitool-news-center/99/how-disable-antivirus-windows-10-temporarily-permanently.png)




![Windows 11 Education Stiahnite si ISO a nainštalujte ho na PC [Tipy MiniTool]](https://gov-civil-setubal.pt/img/news/0A/windows-11-education-download-iso-and-install-it-on-pc-minitool-tips-1.png)


![Top 6 opráv pre hostiteľa infraštruktúry Shell prestal pracovať [Tipy MiniTool]](https://gov-civil-setubal.pt/img/data-recovery-tips/87/top-6-fixes-shell-infrastructure-host-has-stopped-working.jpg)