Ako klonovať šifrovaný disk BitLocker na menší disk
Ako Klonovat Sifrovany Disk Bitlocker Na Mensi Disk
Čo je šifrovanie jednotky BitLocker? Potrebujete? klonovať šifrovaný disk BitLocker ? Tento príspevok od MiniTool ukazuje, ako plynulo naklonovať disk zašifrovaný BitLockerom na iný disk, dokonca aj na menší disk.
Čo je BitLocker?
BitLocker je funkcia šifrovania celého zväzku, ktorá je súčasťou verzií systému Microsoft Windows počnúc systémom Windows Vista. Je navrhnutý na ochranu údajov poskytovaním šifrovania pre celé zväzky.
Čo robí BitLocker?
Šifrovanie BitLocker sa použije na zväzok, ktorý môže zahŕňať časť jednotky pevného disku, celú jednotku alebo viac ako jednu jednotku. Zvyčajne sa používa na ochranu pevných diskov počítača, mobilných pevných diskov, diskov U a iných úložných zariadení.
Dynamické disky BitLocker nepodporuje.
Ak nie je povolené šifrovanie jednotky BitLocker, každý má prístup k údajom na úložnom zariadení vrátane diskov počítača. Ak sa napríklad stratí váš počítač, iní môžu odstrániť pevný disk vášho počítača a pripojiť ho k iným počítačom. Týmto spôsobom môžu získať prístup k údajom na pevných diskoch počítača.
Keď je však úložné zariadenie zašifrované BitLockerom, na prístup k údajom vyžaduje kľúč BitLocker. Aj keď iní ľudia pripojí pevný disk počítača k iným počítačom, nemajú prístup k údajom na disku.
Režimy šifrovania BitLocker
BitLocker má vo všeobecnosti tri režimy šifrovania. Tieto režimy súvisia s tým, ako odomknúť šifrovaný disk.
- Transparentný režim prevádzky: Tento režim používa čip TPM na zapečatenie kľúča BitLocker. V tomto režime TPM automaticky odblokuje disk a používatelia sa zapnú a prihlásia do systému Windows ako zvyčajne.
- Režim overenia používateľa: V tomto režime používatelia používajú na odblokovanie disku heslo. Ak použijete túto metódu na šifrovanie jednotky C, musíte pri každom spustení systému Windows zadať heslo BitLocker.
- Režim USB kľúča: V tomto režime používatelia používajú na zapečatenie kľúča BitLocker inteligentnú kartu alebo zariadenie USB. BitLocker však nepodporuje smart karty na overenie pred spustením. Ak chcete použiť tento spôsob šifrovania jednotky C, musíte použiť spravovať-bde nástroj na vytvorenie zariadenia USB, ktoré obsahuje spúšťací kľúč do počítača, aby bolo možné spustiť chránený operačný systém.
BitLocker To Go: Čo to je a ako ho používať na šifrovanie USB
Systémové požiadavky BitLocker
Ak chcete používať nástroj BitLocker, váš počítač by mal spĺňať nasledujúce systémové požiadavky.
- Edície Windows Vista/7 Ultimate a Enterprise; Edície Windows 8/8.1 Pro a Enterprise; Edície Windows 10/11 Pro, Enterprise a Education; alebo Windows Server 2008 a novší.
- Aspoň dve oblasti na disku (systémová jednotka s názvom EFI alebo System Reserved a zavádzacia jednotka C:). Okrem toho by mal byť zavádzací disk vo formáte NTFS. Vyžadujú sa dva oddiely, pretože autentifikácia pred spustením a overenie integrity systému musí prebiehať na oddelenom oddiele od šifrovanej jednotky operačného systému.
- Oddiel, ktorý je predmetom šifrovania, nemožno označiť ako aktívny. Táto požiadavka sa vzťahuje na jednotky operačného systému, pevné dátové jednotky a vymeniteľné dátové jednotky.
Niektorí ľudia mohli zlúčiť systémový disk s jednotkou C. V tomto prípade by mala byť jednotka C aktívna a nemôže byť šifrovaná pomocou nástroja BitLocker.
Okrem toho, ak chcete, aby nástroj BitLocker automaticky odblokoval váš disk, váš počítač by mal byť vybavený modulom TPM 1.2 alebo vyšším. Ak váš počítač používa TPM 2.0 , musí byť nakonfigurovaný ako režim zavádzania iba UEFI.
UEFI vs BIOS – aké sú rozdiely a ktorý z nich je lepší
Ako povoliť BitLocker na jednotke
Povolenie šifrovania jednotky BitLocker je veľmi jednoduché. Musíte len postupovať podľa nižšie uvedeného návodu:
Krok 1: OTVORENÉ Prieskumník súborov Windows . Kliknite pravým tlačidlom myši na oddiel a vyberte Zapnite nástroj BitLocker .
Krok 2: Vyberte spôsob odomknutia disku. Sú 2 alebo 3 možnosti: Vložte USB flash disk / Použite čipovú kartu , Zadajte heslo/PIN , a Povoliť nástroju BitLocker automaticky odomknúť môj disk (len TPM). Konkrétny názov sa môže zmeniť. V tomto kroku volím metódu šifrovania hesla.

Krok 3: Nastavte heslo a potom vyberte spôsob zálohovania kľúča na obnovenie nástroja BitLocker. Potom kliknite na Ďalšie tlačidlo. Obnovovací kľúč BitLocker sa používa na odomknutie disku, keď zabudnete heslo.
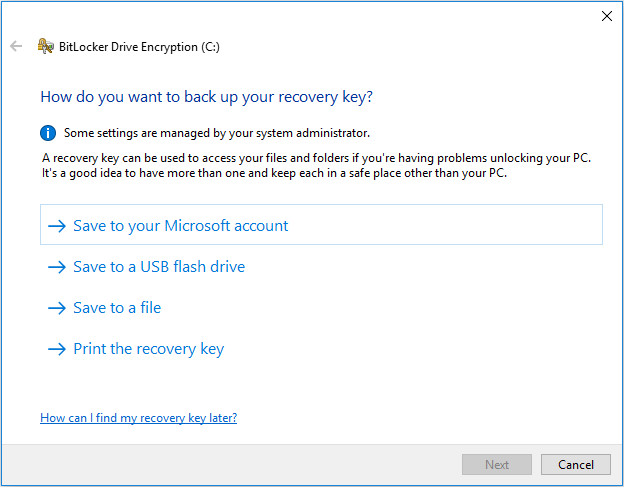
Krok 4: Vyberte, akú veľkú časť disku chcete zašifrovať a aký režim šifrovania použiť. Pre tieto nastavenia si môžete ponechať predvolené položky. Potom, ak ste pripravení zašifrovať disk, kliknite na ďalej .
Krok 5: Je potrebný reštart PC. Keď sa počítač spustí, musíte zadať heslo BitLocker. Potom sa môžete prihlásiť do systému Windows.
Keď povolíte BitLocker na jednotke C, môže sa zobraziť toto chybové hlásenie: Toto zariadenie nemôže používať modul dôveryhodnej platformy. Váš správca musí nastaviť možnosť „Povoliť nástroj BitLocker bez kompatibilného modulu TPM“ v zásade „Vyžadovať dodatočné overenie pri spustení“ pre zväzky OS.
Ak sa s týmto problémom stretnete aj vy, môžete sledovať tento návod zapnite nástroj BitLocker pre jednotku C bez modulu TPM.
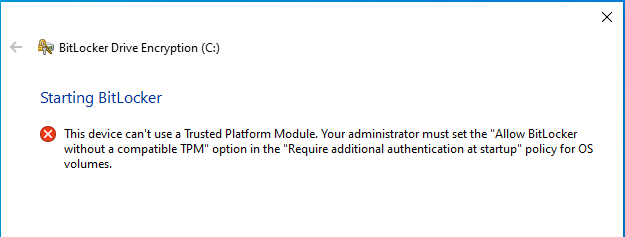
Ako vypnúť BitLocker
Ak chcete odstrániť šifrovanie jednotky BitLocker, postupujte podľa pokynov nižšie:
- OTVORENÉ Prieskumník súborov Windows .
- Kliknite pravým tlačidlom myši na šifrovanú jednotku BitLocker s ikonou zámku a vyberte si Spravujte nástroj BitLocker .
- V časti BitLocker-on drive kliknite na Vypnite nástroj BitLocker .
- Kliknite Vypnite nástroj BitLocker vo vyskakovacom okne potvrďte operáciu.
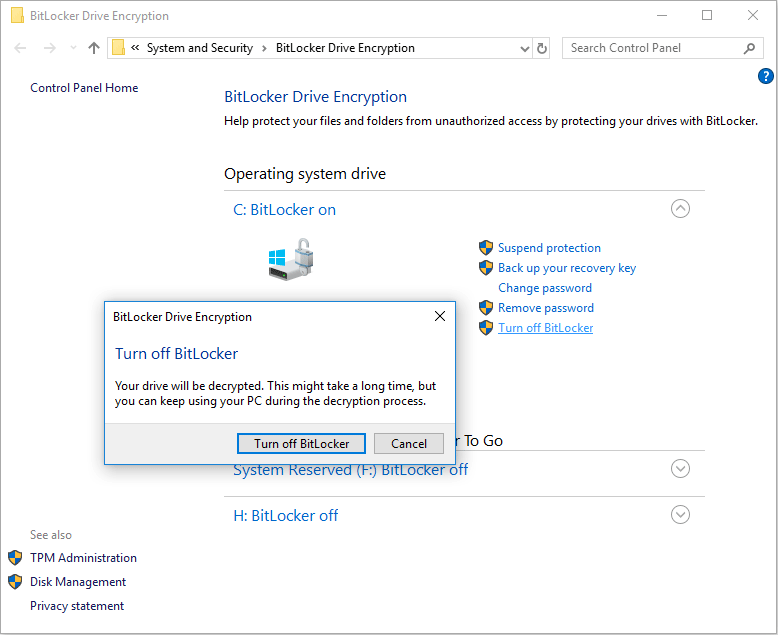
Ako klonovať šifrovaný disk BitLocker pomocou Sprievodcu rozdelením MiniTool
Niektorí výrobcovia počítačov zašifrovali systémový disk počítača nástrojom BitLocker. Ak máte takýto počítač a chcete si zálohovať systémový disk alebo ho naklonovať na iný disk, pomôže vám MiniTool Partition Wizard.
Ak na klonovanie disku šifrovaného nástrojom BitLocker používate Sprievodcu oddielmi MiniTool, existujú 2 prípady:
- Cieľový disk je väčší ako šifrovaná jednotka BitLocker. V tomto prípade môžete použiť Sprievodcu rozdelením MiniTool na plynulé klonovanie disku šifrovaného BitLockerom na cieľový disk.
- Cieľový disk je menší ako šifrovaná jednotka BitLocker. V tomto prípade musíte najskôr odstrániť nástroj BitLocker. V opačnom prípade sa Sprievodcovi rozdelením MiniTool nepodarí naklonovať šifrovaný disk BitLocker, pretože tento softvér si bude myslieť, že využité miesto na šifrovanej jednotke BitLocker je 100 %.
Ako klonovať disk šifrovaný BitLockerom pomocou Sprievodcu rozdelením MiniTool? Tu je návod:
Krok 1: Spustite MiniTool Partition Wizard. Kliknite na Sprievodca kopírovaním disku na paneli nástrojov. Potom kliknite Ďalšie .
Ako vidíte, MiniTool Partition Wizard považuje využité miesto na šifrovanej jednotke BitLocker za 100 %.
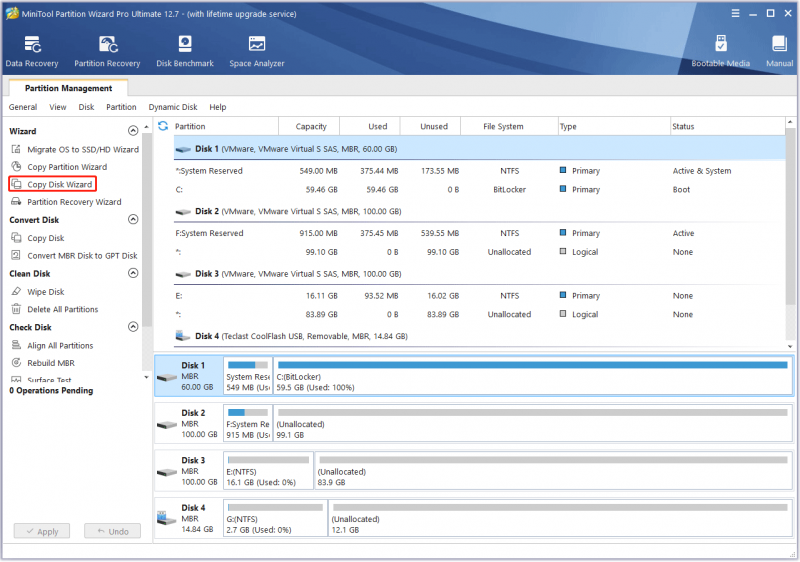
Krok 2: Vyberte šifrovanú jednotku BitLocker, ktorú chcete skopírovať, a kliknite na ňu Ďalšie .
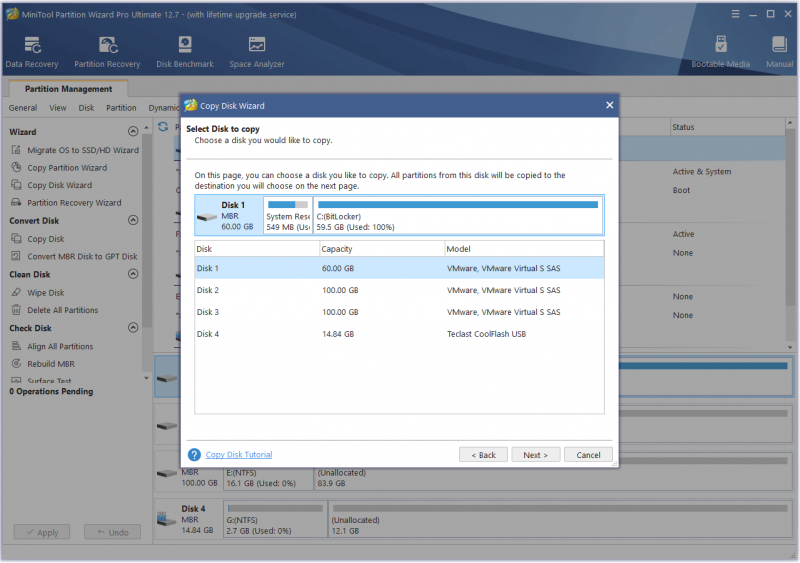
Krok 3: Vyberte iný disk ako cieľový disk a kliknite Ďalšie . Cieľom môže byť iný interný disk alebo externý disk. Potom kliknite Áno keď vás upozorní, že všetky údaje na externom pevnom disku budú zničené.
Pokiaľ je použité miesto na pôvodnom disku menšie ako cieľový disk, MiniTool Partition Wizard vám umožní naklonovať disk na menší. V opačnom prípade, Ďalšie tlačidlo v tomto kroku je sivé.
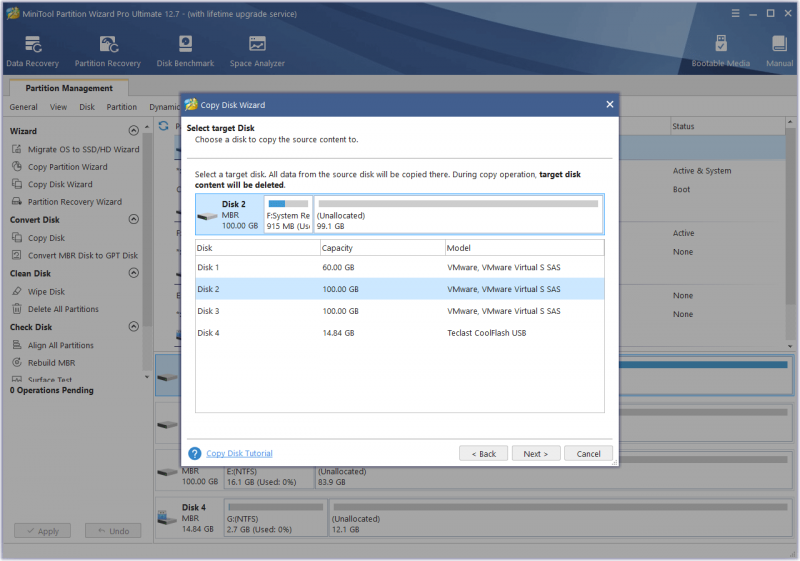
Krok 4: Na Skontrolujte zmeny okno, ponechajte všetky predvolené možnosti a kliknite Ďalšie .
Ak je pôvodný disk v štýle MBR a chcete na cieľový disk použiť štýl GPT, môžete skontrolovať Pre cieľový disk použite tabuľku oddielov GUID možnosť. Ak nie ste spokojní s aktuálnym rozložením oddielov, môžete oddiel zvýrazniť a presunúť/zmeniť jeho veľkosť. nové rozloženie sa použije na cieľový disk.
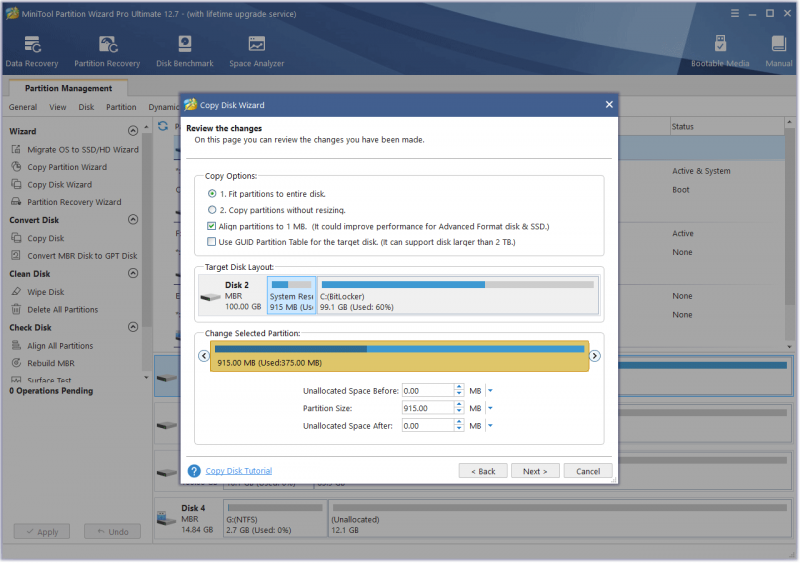
Krok 5: Prečítajte si poznámku a kliknite Skončiť . Potom kliknite na Použiť tlačidlo na vykonanie čakajúcej operácie. Môže sa objaviť okno, kliknite Áno .
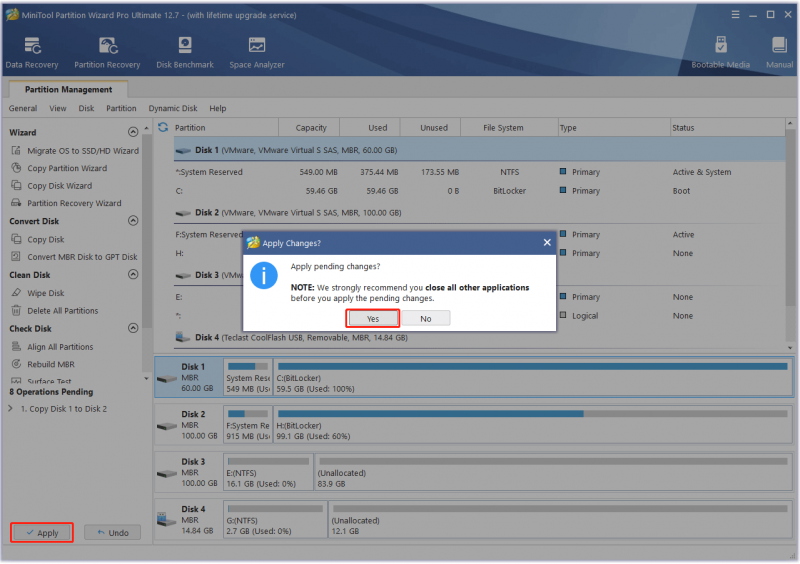
Vyskúšal som vyššie uvedené kroky a klonovanie šifrovanej jednotky BitLocker je úspešné. Skúsim nabootovať PC z cieľového disku a ide to. Z cieľového disku však bolo odstránené šifrovanie jednotky BitLocker. Ak chcete použiť BitLocker na cieľový disk, musíte ho na disku znova povoliť manuálne.
Šifrovanie BitLocker Windows 10 už nedôveruje vášmu SSD
Ďalšie informácie o šifrovaní jednotiek BitLocker
Ako je to s bezpečnosťou nástroja BitLocker?
BitLocker používa na ochranu údajov šifrovací algoritmus AES, ktorý je dostatočne spoľahlivý. Problém je však v tom, že niektoré zero-day útoky môžu ukradnúť kľúč BitLocker počas zavádzania počítača.
Napríklad v transparentnom prevádzkovom režime je dôvodom, prečo používatelia nemusia zadávať heslo, to, že čip TPM uvoľní kľúč BitLocker do kódu zavádzača OS. Tento režim je však zraniteľný voči útoku studeného spustenia, ktorý spustí vypnutý počítač, aby získal šifrovací kľúč zo spusteného operačného systému.
Okrem toho sa počas úspešného spustenia prenesie šifrovací kľúč zväzku vo forme obyčajného textu z modulu TPM do procesora, čo ho robí zraniteľným voči útoku sniffingu.
Čo je obnovenie BitLocker?
Obnova nástroja BitLocker je proces obnovenia prístupu k disku chránenému nástrojom BitLocker, keď sa disk nedá normálne odomknúť.
Čo spôsobuje obnovenie nástroja BitLocker? Vo všeobecnosti sa rozhranie na obnovenie nástroja BitLocker objaví, ak pripojíte šifrovaný disk BitLocker k inému počítaču, zmeníte niektoré nastavenia zavádzania v systéme BIOS, vykonáte zmeny v tabuľke oddielov NTFS, príliš veľakrát zadáte nesprávny kód PIN alebo sa zistí útok.
Ako vyriešiť problém s obnovením nástroja BitLocker? Pamätáte si, že ste počas procesu aktivácie nástroja BitLocker vyzvaní na zálohovanie kľúča na obnovenie? Keď sa zobrazí rozhranie na obnovenie nástroja BitLocker, musíte zistite tento kľúč a zadajte ho .
Ak sa chcete dozvedieť viac o tom, čo spôsobuje obnovenie BitLocker a ako tento problém vyriešiť, môžete si prečítať túto príručku od spoločnosti Microsoft .
Vynechanie kľúča na obnovenie nástroja BitLocker: Môže to byť a ako to urobiť
Spodná čiara
Je pre vás tento príspevok užitočný? Poznáte ďalšie informácie o šifrovaní jednotiek BitLocker? Stretli ste sa s inými problémami súvisiacimi s nástrojom BitLocker? Podeľte sa o ne s nami v nasledujúcej zóne komentárov.
Tento príspevok ukazuje, ako naklonovať disk šifrovaný BitLockerom na väčší alebo menší disk pomocou Sprievodcu rozdelením MiniTool. Ak narazíte na problémy pri používaní Sprievodcu rozdelením MiniTool, neváhajte nás kontaktovať prostredníctvom [e-mail chránený] . Čo najskôr sa vám ozveme.

![Opraviť problém s vysokým procesorom alebo pamäťou správcu okien v počítači [MiniTool News]](https://gov-civil-setubal.pt/img/minitool-news-center/16/fix-desktop-window-manager-high-cpu.png)
![Top 10 najneobľúbenejších videí na YouTube [2021]](https://gov-civil-setubal.pt/img/youtube/99/top-10-most-disliked-video-youtube.png)








![Zálohovanie Windows 10 nefunguje? Najlepšie riešenia tu [Tipy pre MiniTool]](https://gov-civil-setubal.pt/img/backup-tips/21/windows-10-backup-not-working.jpg)

![Jednoduché zavedenie logického oddielu [MiniTool Wiki]](https://gov-civil-setubal.pt/img/minitool-wiki-library/24/simple-introduction-logical-partition.jpg)
![Ako aktualizovať ovládače zariadení Windows 10 (2 spôsoby) [MiniTool News]](https://gov-civil-setubal.pt/img/minitool-news-center/09/how-update-device-drivers-windows-10.jpg)

![[RIEŠENÉ] Ako efektívne obnoviť odstránené videá z notebooku [Tipy MiniTool]](https://gov-civil-setubal.pt/img/data-recovery-tips/56/how-recover-deleted-videos-from-laptop-effectively.jpg)

![4 užitočné metódy na opravu chyby „Nie je možné získať prístup k súboru Jarfile“ [MiniTool News]](https://gov-civil-setubal.pt/img/minitool-news-center/74/4-useful-methods-fix-unable-access-jarfile-error.jpg)
