Ako obnoviť neuložený dokument Word (2020) - Dokonalý sprievodca [Tipy MiniTool]
How Recover Unsaved Word Document Ultimate Guide
Zhrnutie:
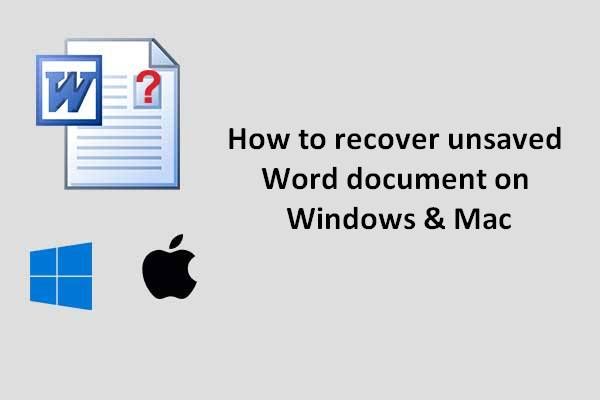
Nerobte si starosti, ak neviete, ako obnoviť neuložený dokument Word? Tento príspevok vám ukáže dve vynikajúce riešenia, ako vyriešiť veci po strate dokumentu programu Word v dôsledku náhodného odstránenia, formátovania, zlyhania programu alebo neznámych dôvodov. Jeden obnovuje stratený dokument programu Word prostredníctvom programu Microsoft Word a druhý používa program MiniTool Power Data Recovery.
Rýchla navigácia:
Ľudia sú zvyknutí ukladať osobné informácie, obchodné údaje a študijné materiály do dokumentov Word, Excel a PowerPoint, hlavne kvôli ich pohodliu. Dokument Word je možné stratiť z rôznych dôvodov bez ohľadu na to, kde je uložený (na internom pevnom disku, externom pevnom disku, jednotke USB flash alebo na iných miestach).
- Dokument sa omylom odstráni
- Dokument sa stratí v dôsledku zlyhania systému alebo zlyhania aplikácie Microsoft Word
- Iné dôvody
Ako načítať odstránené súbory na počítači - Výučba krok za krokom.
Máte šťastie, ak máte zadnú časť strateného / neuloženého dokumentu Word. Vo väčšine prípadov však používatelia nemajú k dispozícii najnovšiu zálohu dokumentu Word. Tak sa čudujú môžem načítať dokument Word, ktorý nebol uložený .
Ako obnoviť neuložený dokument Word v tejto dobe? Stručne povedané, máte dve možnosti:
- Na obnovenie strateného dokumentu Word použite program MiniTool Power Data Recovery.
- Obnovte predchádzajúcu verziu dokumentu programu Word prostredníctvom programu Microsoft Word.
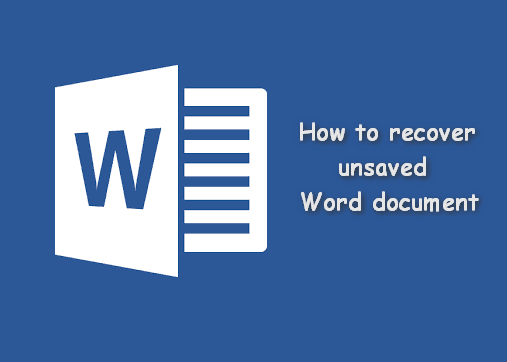
Obnovte neuložený dokument Word pomocou aplikácie MiniTool Power Data Recovery
V skutočnosti je neočakávaná strata súboru častým problémom, s ktorým sa stretáva alebo už niekedy stretlo veľa ľudí. Väčšina z nich sa snaží vedieť Ako obnovím neuložený dokument Word v počítači , namiesto opätovného vytvorenia nového dokumentu s takmer rovnakým obsahom.
V tejto časti sa dozviete, ako obnoviť neuložený dokument Word pomocou programu MiniTool Power Data Recovery na rôznych platformách. Ak vás zaujímajú, pozorne si prečítajte nasledujúce tipy:
- Ako obnoviť neuložený dokument programu Word 2007/2013/2016
- Ako obnoviť neuložené dokumenty Word Windows 10 / Windows 8 / Windows 7 / Mac
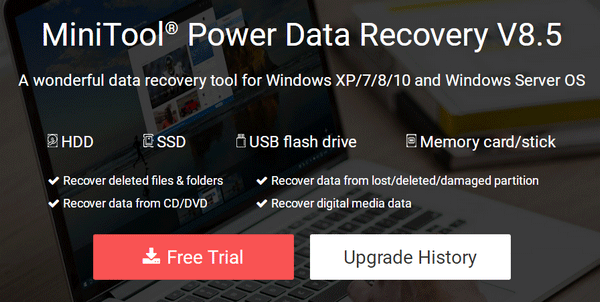
Naučte sa praktické spôsoby obnovenia chýbajúcich súborov v systéme Windows 10.
Tip: Ak ste zálohovali najnovšiu verziu neuloženého dokumentu Word, stačí otvoriť záložný súbor a nájsť požadovaný dokument Word priamo. Kliknite tu ak chcete robiť zálohu, ale netušíte, aký nástroj zvoliť.Ako môžem obnoviť neuložený dokument Word v roku 2018
Ako obnovím neuložený dokument Word v systéme Windows 10 alebo iných systémoch Windows? Sú potrebné hlavne tri kroky.
Poznámka: Ak chcete obnoviť odstránený dokument programu Word, najskôr ho otvorte v koši. Ak sa nachádza v koši, pretiahnite ho priamo; ak tu nie je, prosím kliknite tu a uvidíte, ako obnoviť odstránené dokumenty, ktoré chýbajú v koši.Ako obnoviť natrvalo odstránený dokument Word ?
Krok 1 : získajte a nainštalujte program MiniTool Power Data Recovery na počítač. Potom ho spustite, aby ste videli hlavné rozhranie. Teraz by ste si mali vybrať jednu zo štyroch možností funkcií zobrazených na ľavom paneli.
Tipy na výber vhodného pre váš prípad:
- Ak bol odstránený / stratený dokument Word uložený na lokálnom oddiele, vyberte Tento počítač .
- Ak je váš dokument súčasťou jednotky USB flash / SD, pripojte zariadenie k počítaču a vyberte možnosť Vymeniteľná disková jednotka . (Ako opraviť kedy Jednotka USB flash nebola rozpoznaná alebo externý pevný disk sa nezobrazuje )
- Ak chcete obnoviť poškodené súbory programu Word z neprístupného pevného disku, mali by ste zvoliť Pevný disk .
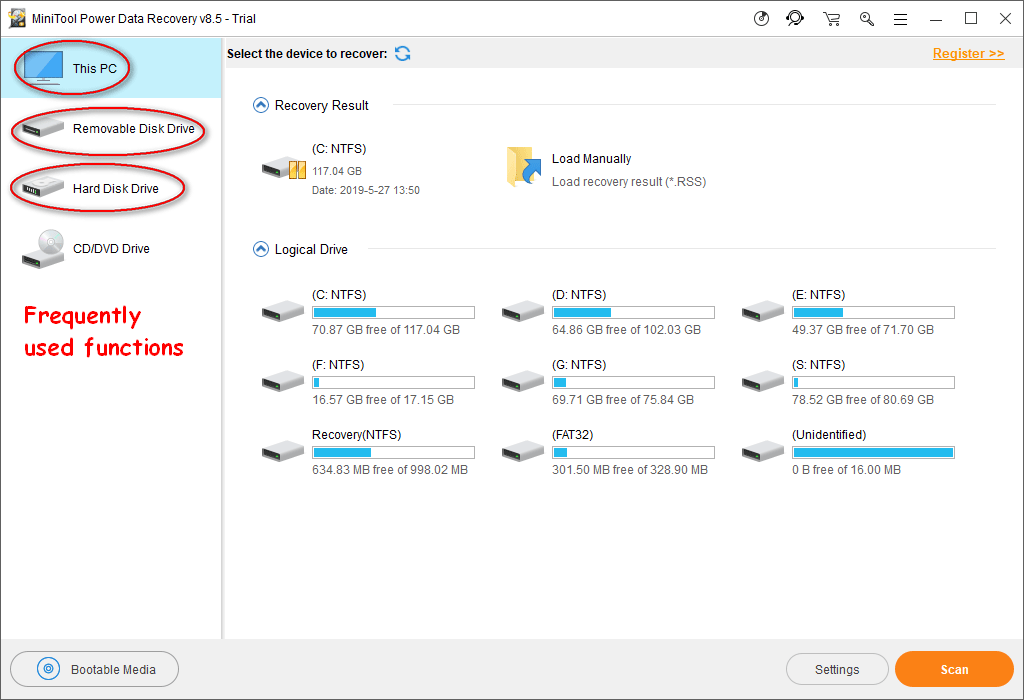
Krok 2 : vyberte cieľový oddiel / disk, ktorý chcete skenovať, a kliknite na ikonu Skenovať tlačidlo v pravom dolnom rohu.
Ak chcete vyhľadávať iba súbory programu Word, postupujte takto:
- Klikni na nastavenie na ľavej strane tlačidla Skenovať.
- Iba šek Dokument Office WORD (* .doc) a Dokument Office2007 Word (* .docx) v časti Špeciálne vyhľadávanie známych typov súborov.
- Klikni na Ok tlačidlo na potvrdenie zmien.
- Klikni na Skenovať tlačidlo na začatie zisťovania dokumentov Word.
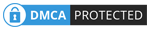
Krok 3 : začiarknite všetky dokumenty Word, ktoré chcete obnoviť z výsledku skenovania. Potom by ste mali kliknúť na ikonu Uložiť pre ich výber cesty ukladania. Nakoniec kliknite na ikonu Ok tlačidlo na potvrdenie a počkajte na dokončenie obnovenia.

Takto môžete obnoviť dokumenty, ktoré ste odstránili, alebo poškodené súbory na platforme Windows. Ak máte odstránil dokument Word z USB a chcete ich obnoviť, pripojte zariadenie USB k počítaču pred spustením softvéru Power Data Recovery.
Čo ak ste stratili súbory v systéme Windows Server? Prečítajte si túto stránku:
 Spôsoby, ako rýchlo a bezpečne obnoviť stratené súbory na serveri Windows Server
Spôsoby, ako rýchlo a bezpečne obnoviť stratené súbory na serveri Windows Server Neviete, ako obnoviť stratené súbory v systéme Windows Server? V tomto príspevku sa dozviete tri možné spôsoby obnovy súborov na serveri Windows Server.
Čítaj viacAko obnoviť neuložené dokumenty Word
Ak chcete obnoviť stratený dokument programu Word na počítači Mac, mali by ste použiť Stellar Data Recovery pre Mac .
Kroky obnovy sú:
- Získajte a nainštalujte softvér správne.
- Spustite ho a začnite Obnova súborov Mac Word . Prosím vyber Dokumenty ; prepnúť prepínač na On .
- Vyberte oblasť / disk, ktorý obsahuje neuložený dokument Word, a kliknite na ikonu Skenovať tlačidlo na vyhľadanie stratených dokumentov programu Word.
- Počkajte na skenovanie a skontrolujte všetky dokumenty Word, ktoré chcete obnoviť z Macu. Klikni na Obnoviť tlačidlo na nastavenie bezpečného miesta na ukladanie obnovených dokumentov programu Word. Potom kliknite na ikonu Uložiť a počkajte, kým sa obnovenie dokončí.

Takto môžete obnoviť dokument Word v systéme Mac. Ak sa chcete dozvedieť viac o obnove súborov Mac, prečítajte si:
 Ako môžete obnoviť odstránené súbory v systéme Mac
Ako môžete obnoviť odstránené súbory v systéme Mac Verte tomu alebo nie, v Macu vám môžeme uľahčiť obnovu vymazaných dát, aj keď ste úplne nováčik.
Čítaj viac




![Ako vykonať offline aktualizáciu pre Xbox One? [Aktualizácia 2021] [MiniTool News]](https://gov-civil-setubal.pt/img/minitool-news-center/01/how-perform-an-xbox-one-offline-update.jpg)




![Ako opraviť Nemohli sme nainštalovať Windows na vami vybrané miesto [Novinky MiniTool]](https://gov-civil-setubal.pt/img/minitool-news-center/62/how-fix-we-couldn-t-install-windows-location-you-choose.png)
![13 bežných tipov na údržbu osobného počítača, ktoré by ste mali vyskúšať [Tipy MiniTool]](https://gov-civil-setubal.pt/img/backup-tips/66/13-common-personal-computer-maintenance-tips-you-should-try.png)


![Ako opraviť Počas inštalácie systému Windows sme nenašli žiadne disky [Novinky MiniTool]](https://gov-civil-setubal.pt/img/minitool-news-center/49/how-fix-we-couldn-t-find-any-drives-while-installing-windows.jpg)
![3 spôsoby opravy chyby ERR_TOO_MANY_REDIRECTS Google Chrome [MiniTool News]](https://gov-civil-setubal.pt/img/minitool-news-center/57/3-ways-fix-err_too_many_redirects-error-google-chrome.jpg)
![Ako sťahovať, inštalovať a aktualizovať ovládače doku Dell D6000 [Tipy MiniTool]](https://gov-civil-setubal.pt/img/news/D8/how-to-download-install-update-dell-d6000-dock-drivers-minitool-tips-1.png)
![Opravené! Vyhľadávanie zlyhalo, keď Chrome zisťoval prítomnosť škodlivého softvéru [MiniTool News]](https://gov-civil-setubal.pt/img/minitool-news-center/25/fixed-search-failed-when-chrome-checking.jpg)
![Použite príkaz Netsh Winsock Reset na odstránenie problému so sieťou Windows 10 [MiniTool News]](https://gov-civil-setubal.pt/img/minitool-news-center/05/use-netsh-winsock-reset-command-fix-windows-10-network-problem.jpg)
![Ako opraviť chybu, ktorú nemožno dosiahnuť pri aktivácii serverov Windows? [MiniTool News]](https://gov-civil-setubal.pt/img/minitool-news-center/20/how-fix-unable-reach-windows-activation-servers-error.jpg)