Riešenia na opravu výstupu NVIDIA, ktorý nie je zasunutý [MiniTool News]
Solutions Fix Nvidia Output Not Plugged Error
Zhrnutie:

Ak narazíte na to, že výstup NVIDIA nie je zapojený v systéme Windows, musíte si prečítať tento príspevok. Ukáže vám dva scenáre, v ktorých nastane problém, a zodpovedajúce riešenie v každom scenári. Práve teraz môžete získať tieto dve užitočné riešenia od spoločnosti MiniTool webovú stránku.
Riešenie 1: Aktualizujte grafický ovládač NVIDIA
Táto chyba môže byť spôsobená zastaralými ovládačmi, ktoré s vaším zariadením nepracujú dobre, alebo najnovšími ovládačmi. Túto chybu môžete vyskúšať aktualizovať grafický ovládač NVIDIA
 Ako aktualizovať ovládače zariadení Windows 10 (2 spôsoby)
Ako aktualizovať ovládače zariadení Windows 10 (2 spôsoby) Ako aktualizovať ovládače zariadení v systéme Windows 10? Skontrolujte dva spôsoby aktualizácie ovládačov pre Windows 10. Sprievodca aktualizáciou všetkých ovládačov pre Windows 10 je tiež tu.
Čítaj viacKrok 1: Stlačte Windows + R kombinácia klávesov na otvorenie Bež dialógové okno. Typ devmgmt.msc a kliknite Ok bežať Správca zariadení .
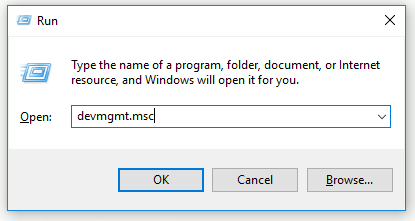
Krok 2: Rozbaľte Grafické adaptéry časť, kliknite pravým tlačidlom myši na grafickú kartu a vyberte možnosť Odinštalujte zariadenie odinštalovať grafický adaptér.
Krok 3: Skontrolujte všetky dialógové okná alebo výzvy, ktoré môžu vyžadovať overenie odinštalovania aktuálneho grafického ovládača zariadenia, a počkajte na dokončenie procesu.
Krok 4: Vyhľadajte ovládače pre svoje produkty NVIDIA v priečinku Stiahnutie ovládačov NVIDIA časť. Zadajte všetky požadované informácie a kliknite VYHĽADÁVANIE .
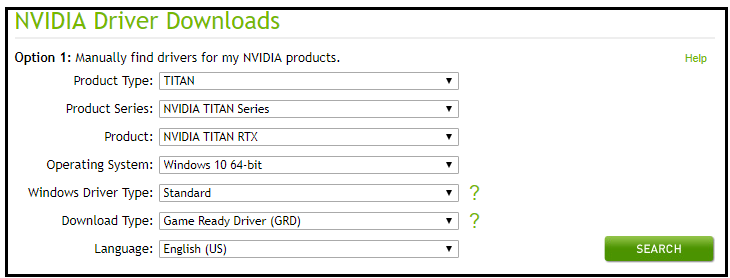
Krok 5: Kliknite na požadovaný záznam a potom na ikonu Stiahnuť ▼ tlačidlo. Uložte ho do počítača, otvorte ho a postupujte podľa pokynov.
Krok 6: V Možnosti inštalácie v okne vyberte Vlastné (pokročilé) možnosť, začiarknite Vykonajte čistú inštaláciu a potom kliknite ĎALŠIE nainštalovať ovládač.
Teraz skontrolujte, či bol vyriešený problém s nepripojeným výstupom NVIDIA.
Alternatíva: Odvolať vodiča
Ak sa po nainštalovaní najnovších ovládačov pre grafickú kartu vyskytne chyba výstupu NVIDIA, ktorý nie je zapojený, môžete skúsiť vrátiť ovládač grafickej karty späť.
Krok 1: Odinštalujte ovládač, ktorý je momentálne nainštalovaný v počítači.
Krok 2: Stlačte Windows + R kombinácia klávesov na otvorenie Bež dialógové okno. Typ devmgmt.msc a kliknite Ok na otvorenie Správca zariadení .
Krok 3: Rozbaľte Grafické adaptéry kliknite pravým tlačidlom myši na grafický adaptér, ktorý chcete vrátiť späť, a vyberte Vlastnosti .
Krok 4: Prepnite na Vodič kartu a nájsť Vrátiť vodič späť . Ak je táto možnosť sivá, znamená to, že zariadenie nebolo nedávno aktualizované alebo nemá žiadne záložné súbory, ktoré by si pamätali starý ovládač. Ak možnosť nie je šedá, pokračujte podľa pokynov.
Riešenie 2: Povolte výstupný port NVIDIA v ovládacom paneli NVIDIA
Ak v ovládacom paneli NVIDIA nenastavíte správne nastavenia, je možné nastaviť port HDMI tak, aby nevysielal zvuk. Pri prezeraní prehrávacích zariadení pripojených k počítaču sa zobrazí chyba, že výstup NVIDIA nie je pripojený.
Túto chybu môžete opraviť povolením výstupného portu NVIDIA v ovládacom paneli NVIDIA.
Krok 1: Kliknite pravým tlačidlom myši na prázdnu plochu bez ikony a kliknite na ikonu Ovládací panel NVIDIA .
Krok 2: Rozbaľte Displej oddiel a vyberte Nastaviť digitálne audio možnosť.
Krok 3: Vyhľadajte názov svojej grafickej karty a v zozname vyhľadajte položku HDMI. Vyberte zariadenie, ku ktorému ste pripojení.
Krok 4: Kliknite pravým tlačidlom myši na ikonu hlasitosti v pravom dolnom rohu obrazovky a kliknite na ikonu Znie to a prepnúť na Prehrávanie tab.
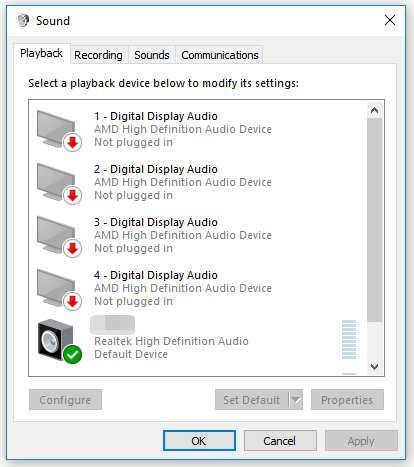
Krok 5: Zobrazí sa výstupné zariadenie NVIDIA, ktoré chcete nastaviť ako predvolené. Ak sa nezobrazí, kliknite pravým tlačidlom myši na prázdne miesto a začiarknite políčko Zobraziť zakázané zariadenia a Zobraziť odpojené zariadenia . Práve teraz by sa malo zobraziť vaše zariadenie.
Krok 6: Kliknite ľavým tlačidlom myši na novo zobrazené zariadenie a kliknite na ikonu Nastaviť predvolené tlačidlo.
Skontrolujte, či nezmizne chyba výstupu NVIDIA, ktorý nie je zapojený.
Ďalšie čítanie: Aktualizujte svoj ovládač displeja NVIDIA GPU teraz a opravte päť zraniteľností .
Spodná čiara
Na záver tento príspevok ukázal, ako opraviť výstup NVIDIA, ktorý nie je zapojený v systéme Windows, pomocou 2 funkčných riešení. Ak narazíte na rovnakú chybu, môžete vyskúšať metódy uvedené v tomto príspevku.

![Tu je postup, ako opraviť, že sa NordVPN nepripojuje v systéme Windows 10! [MiniTool News]](https://gov-civil-setubal.pt/img/minitool-news-center/91/here-is-how-fix-nordvpn-not-connecting-windows-10.png)



![10 spôsobov, ako opraviť chybu čiernej obrazovky Discord v systéme Windows 10/8/7 [MiniTool News]](https://gov-civil-setubal.pt/img/minitool-news-center/07/10-ways-fix-discord-black-screen-error-windows-10-8-7.png)






![Ako obnoviť súbory z formátovaného pevného disku (2020) - Sprievodca [Tipy MiniTool]](https://gov-civil-setubal.pt/img/data-recovery-tips/67/how-recover-files-from-formatted-hard-drive-guide.png)
![Základná doska ATX VS EATX: Aký je medzi nimi rozdiel? [MiniTool News]](https://gov-civil-setubal.pt/img/minitool-news-center/39/atx-vs-eatx-motherboard.png)

![3 spôsoby - jedna alebo viac zvukových služieb nefunguje [správy MiniTool]](https://gov-civil-setubal.pt/img/minitool-news-center/97/3-ways-one-more-audio-service-isn-t-running.png)



