Ako predĺžiť dobu vrátenia systému Windows 11 na viac ako 10 dní
Ako Predlzit Dobu Vratenia Systemu Windows 11 Na Viac Ako 10 Dni
Po inovácii na Windows 11 sa môžete vrátiť späť na Windows 10 do 10 dní. Čo však robiť, ak chcete po 10 dňoch prejsť na staršiu verziu systému Windows 11 na 10? Teraz tento príspevok od MiniTool ukáže ako na to predĺžiť čas vrátenia systému Windows 11 viac ako 10 dní.
Do desiatich dní po aktualizácii Windows 10 na 11, keď zistíte, že vaša aplikácia neplatí pre Windows 11, alebo si myslíte, že verzia Windows 10 je rýchlejšia a stabilnejšia, môžete vrátiť sa k predchádzajúcemu operačnému systému Windows 10 .
Možno sa vám však zdá, že desať dní je príliš krátky čas na to, aby ste posúdili, či sa potrebujete vrátiť späť na Windows 10. Ak teda chcete po 10 dňoch prejsť na staršiu verziu Windowsu 11 na 10 bez straty údajov, môžete predĺžiť čas vrátenia Windowsu 11.
Ako predĺžiť čas vrátenia systému Windows 11
Spôsob 1. Predĺžte čas vrátenia systému Windows 11 pomocou CMD
Prvým spôsobom, ako predĺžiť čas vrátenia systému Windows 11, je použitie Windows CMD .
Krok 1. Napíšte cmd do vyhľadávacieho poľa systému Windows a kliknite pravým tlačidlom myši Príkazový riadok z najlepšieho výsledku zápasu vybrať Spustiť ako správca .
Krok 2. Kliknite Áno v okne UAC.
Krok 3. V okne príkazového riadka zadajte nasledujúci príkaz a stlačte Zadajte na vašej klávesnici:
DISM /Online /Get-OSUninstallWindow

Ak 10-dňová lehota na vrátenie neuplynula, uvidíte zostávajúce dni, počas ktorých je systém k dispozícii. Ak vidíte Chyba 1168 – prvok sa nenašiel , potom bola predchádzajúca verzia systému Windows odstránená a momentálne neexistuje spôsob, ako sa vrátiť k predchádzajúcej verzii.
Krok 4. Ďalej zadajte DISM /Online /Set-OSUninstallWindow /Value: počet dní . Tu musíte zadať presný počet dní, na ktoré chcete časový limit predĺžiť. Môžete napríklad písať DISM /Online /Set-OSUninstallWindow /Hodnota: 60 .
Potom stlačte Zadajte vykonať príkaz.
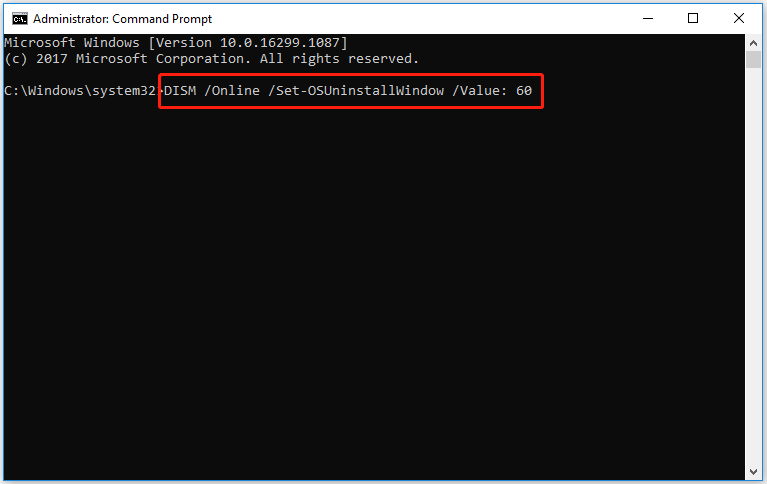
Teraz môžete vrátiť Windows 11 po 10 dňoch.
Spôsob 2. Predĺžte čas vrátenia systému Windows 11 pomocou Editora databázy Registry
Okrem použitia CMD môžete predĺžiť čas vrátenia systému Windows 11 pomocou Editora databázy Registry.
Poznámka: Zálohovanie databázy Registry systému Windows pred vykonaním krokov nižšie. Potom môžete obnoviť registre zo záložných súborov, keď sa niečo pokazí.
Krok 1. Stlačte Windows + R kombinácie klávesov na otvorenie okna Spustiť.
Krok 2. Typ regedit v novom okne a stlačte Zadajte .
Krok 3. V Editore databázy Registry prejdite na toto miesto: HKEY_LOCAL_MACHINE\SYSTEM\Setup .
Krok 4. Na pravom paneli skontrolujte, či existuje hodnota UninstallWindow. Ak nie, kliknite pravým tlačidlom myši na Nastaviť priečinok na výber Nový > Hodnota DWORD (32-bit). . Novú hodnotu DWORD pomenujte na UninstallWindow .
Krok 5. Dvakrát kliknite na vytvorený UninstallWindow hodnotu. Vo vyskakovacom okne vyberte Desatinné v časti Základňa a potom do vstupného poľa zadajte časový limit, na ktorý chcete predĺžiť.
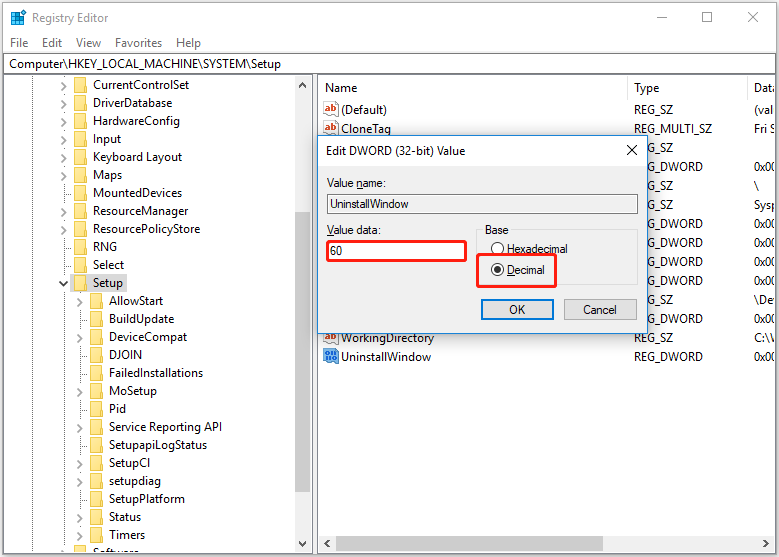
Krok 6. Kliknite OK aby sa zmeny uložili. Potom reštartujte počítač.
Po týchto krokoch budete môcť prejsť na staršiu verziu systému Windows 11 na 10 po 10 dňoch.
Najlepšie odporúčanie
Odporúča sa zálohovať systém pomocou softvér na zálohovanie dát - MiniTool ShadowMaker pred inováciou alebo staršou verziou systému Windows. Pretože niekedy prechod na staršiu verziu a inováciu systému Windows spôsobí stratu údajov vo vašom počítači.
Ak ste si však nevytvorili zálohu súborov, na obnoviť odstránené alebo stratené súbory z vášho PC, môžete použiť MiniTool Power Data Recovery, the najlepší bezplatný softvér na obnovu dát .
MiniTool Power Data Recovery je nápomocný pri obnove priečinkov ako napr Obnovenie priečinka Obrázky systému Windows , Obnova priečinka používateľov , atď. a videá, zvuk, e-maily, dokumenty a iné typy obnovy súborov.
Kliknutím na tlačidlo nižšie si ho môžete stiahnuť a vyskúšať.
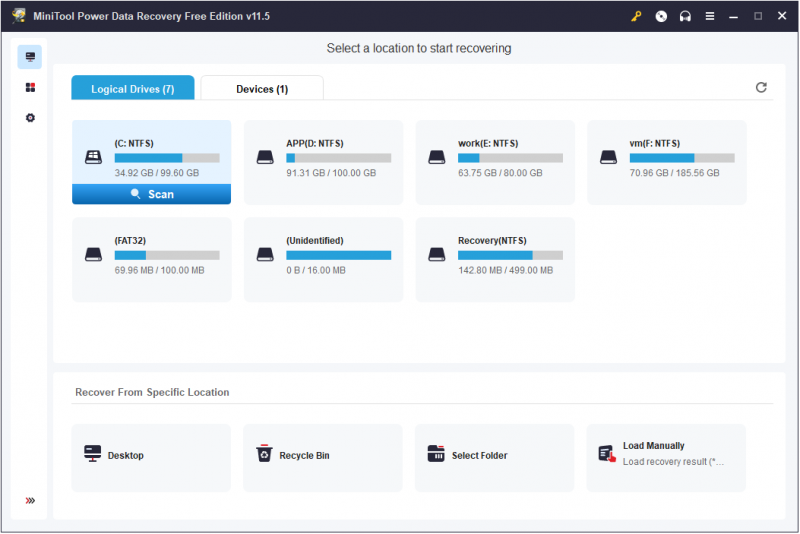
Spodná čiara
Tento príspevok popisuje, ako predĺžiť čas vrátenia systému Windows 11 pomocou Editora databázy Registry a CMD. Ak máte nejaké otázky týkajúce sa vrátenia Windowsu 11 na Windows 10, neváhajte zanechať svoje komentáre v zóne komentárov nižšie.





![Použite najlepší softvér Ghost Image na Ghost Windows 10/8/7. Sprievodca! [Tipy pre MiniTool]](https://gov-civil-setubal.pt/img/backup-tips/22/use-best-ghost-image-software-ghost-windows-10-8-7.jpg)
![Štartovacia disketa plná na vašom počítači Mac Ako vyčistiť štartovací disk? [Tipy pre MiniTool]](https://gov-civil-setubal.pt/img/data-recovery-tips/81/startup-disk-full-your-mac-how-clear-startup-disk.png)
![Veľkosť profilového obrázku diskordu Stiahnite si Discord PFP v plnej veľkosti [MiniTool News]](https://gov-civil-setubal.pt/img/minitool-news-center/03/discord-profile-picture-size-download-discord-pfp-full-size.png)

![Kompletný sprievodca nefungujúcimi aplikáciami Windows 10 (9 spôsobov) [Tipy MiniTool]](https://gov-civil-setubal.pt/img/backup-tips/90/full-guide-windows-10-apps-not-working.png)
![[Vyriešené] Ako opraviť EA Desktop Error Code 10005 Windows 10/11?](https://gov-civil-setubal.pt/img/news/81/how-fix-ea-desktop-error-code-10005-windows-10-11.png)








