Tento balík aplikácií nie je podporovaný na inštaláciu? Ľahko vyriešené
This App Package Is Not Supported For Installation Easily Solved
Pri pokuse o stiahnutie aplikácií, ktoré nemožno nájsť v obchode Microsoft Store v softvéri tretích strán, sa môže zobraziť toto chybové hlásenie: Inštalácia tohto balíka aplikácie nie je podporovaná . Stále môžete sťahovať aplikácie? Ako sa zbaviť tohto chybového hlásenia? Tento príspevok na MiniTool vám povie.Hoci Microsoft Store poskytuje množstvo softvéru, v skutočnosti nepokrýva všetko. Preto môžete použiť AppxPackag, Msixbundle alebo iný softvér na získanie balíka, ktorý nie je dostupný v Microsoft Store. Je však možné, že zistíte, že balík sa nedá použiť a prichádza s chybovým hlásením: Inštalácia tohto balíka aplikácie nie je podporovaná.
Toto chybové hlásenie sa zvyčajne vyskytuje v dôsledku nesprávnych verzií balíkov, nepodporovaných inštalátorov, nedostatočného povolenia na inštaláciu atď.
Ak narazíte na chybu zlyhania inštalácie MSXI, môžete si prečítať tento príspevok a vyskúšať nasledujúce metódy na úspešnú inštaláciu balíka.
Ako opraviť tento balík aplikácií nie je podporovaný na inštaláciu
Oprava 1: Povoľte režim vývojára v Nastaveniach
Vzhľadom na bezpečnosť systémov Windows zvyčajne používateľom zakazuje sťahovanie aplikácií z neznámeho softvéru alebo softvéru tretích strán. Ak ste si istí, že zdroj a balík sú dôveryhodné, môžete povoliť režim vývojára na bočné načítanie.
Krok 1: Stlačte Win + I otvorte nastavenia systému Windows.
Krok 2: Ak ste používateľom systému Windows 10, vyberte Aktualizácia a zabezpečenie , potom prepnite na Pre vývojárov tab. Pre Windows 11 si môžete vybrať Súkromie a bezpečnosť z ľavého panela v okne Nastavenia.
Krok 3: Hľadajte Režim vývojára a prepnite prepínač na Zapnuté aktivovať režim vývojára.
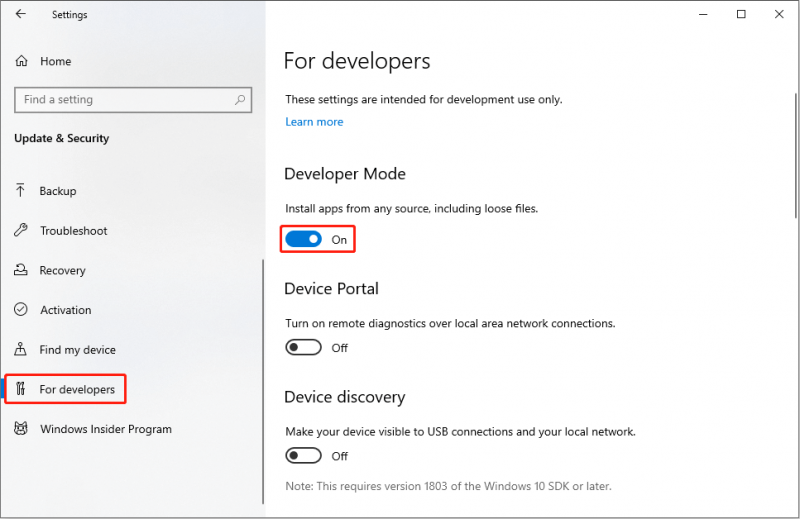
Krok 4: Kliknite Áno na potvrdenie voľby.
Oprava 2: Dôverujte inštalačnému certifikátu
Pri prihlásení do balíka pomocou certifikátu, ktorému váš počítač nedôveruje, sa vám pravdepodobne zobrazuje hlásenie Tento balík aplikácie nie je podporovaný. V tomto prípade musíte naimportovať bezpečnostný certifikát tohto balíka do dôveryhodného zoznamu počítača, potom môžete balík spustiť ako obvykle.
Konkrétne kroky na import certifikátu nájdete na táto strana .
V porovnaní s riešením chyby je dobrou voľbou inštalácia aplikácií inými spôsobmi na obídenie chyby. Tu sú dva spôsoby inštalácie balíkov.
Oprava 3: Nainštalujte balíky pomocou prostredia PowerShell
Ak sa vám nepodarí nainštalovať aplikáciu pomocou softvéru tretej strany, skúste túto metódu. Môžete spustiť Windows PowerShell, aby ste našli správnu cestu k balíku aplikácie a úspešne ju nainštalovali.
Krok 1: Kliknite pravým tlačidlom myši na Windows ikonu a vyberte Windows PowerShell (správca) z kontextového menu.
Krok 2: Zadajte nasledujúci príkazový riadok a stlačte Zadajte .
Add-AppxPackage -Path Cesta k súboru
Tipy: Upozorňujeme, že musíte zmeniť Cesta k súboru na presnú cestu k balíku vo vašom počítači. Napríklad, ak sa súbor balíka nachádza v C:\Users\bj\Download\Msixbundle, mali by ste zadať Add- AppxPackage -Cesta C:\Users\bj\Download\Msixbundle do okna PowerShell.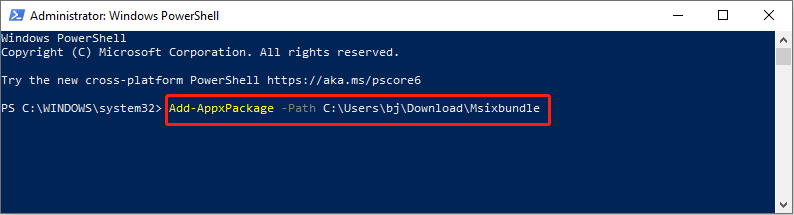
Krok 3: Počkajte na dokončenie procesu a dokončite inštaláciu aplikácie.
Oprava 4: Nainštalujte balíky MSXI pomocou Inštalátora aplikácií
App Installer je oficiálna aplikácia na inštaláciu balíkov vo formáte MSIX alebo APPX. Pomocou tohto inštalačného programu môžete ľahko získať požadovaný balík bez toho, aby ste dostali správu o zlyhaní. Postupujte podľa nasledujúcich krokov.
Krok 1: Otvorte Microsoft Store a stiahnite si a nainštalujte App Installer.
Krok 2: Po dokončení nájdete potrebný balík a kliknite na Inštalácia tlačidlo.
Krok 3: Tento proces môže trvať niekoľko minút na stiahnutie príslušných závislostí. Po dokončení procesu sa automaticky spustí novo nainštalovaná aplikácia.
Bonusový tip
Mali by ste byť dostatočne opatrní pri sťahovaní a inštalácii súborov alebo balíkov zo softvéru alebo webových stránok tretích strán. V prípade, že stiahnuté súbory obsahujú vírusy alebo sú nekompatibilné s nastaveniami vášho počítača, môžu spôsobiť chyby vo vašom počítači, viesť k strate súborov alebo dokonca k poruche počítača.
Ak sa vaše súbory po spustení stiahnutého súboru stratia, čo najskôr ich obnovte. Vo všeobecnosti sa stratené súbory neodošlú do koša; preto musíte vyhľadať pomoc odborníka softvér na obnovu dát , ako je MiniTool Power Data Recovery.
Toto bezplatný softvér na obnovu súborov poskytuje a služba zabezpečenej obnovy dát ktoré nepoškodia vaše pôvodné súbory. Je schopný obnoviť fotografie, videá, dokumenty, zvukové súbory a ďalšie typy súborov z rôznych zariadení na ukladanie údajov. Môžete vyskúšať tento softvér a nájsť výkonnejšie funkcie.
MiniTool Power obnova dát zadarmo Kliknutím stiahnete 100% Čistý a bezpečný
Spodná čiara
Pri pokuse o bočné načítanie aplikácií sa z času na čas vyskytne chyba, že inštalácia tohto balíka aplikácií nie je podporovaná. Dúfame, že tento problém úspešne vyriešite jednou z vyššie uvedených metód.


![Vyhľadávanie DHCP v Chromebooku zlyhalo | Ako to opraviť [MiniTool News]](https://gov-civil-setubal.pt/img/minitool-news-center/69/dhcp-lookup-failed-chromebook-how-fix-it.png)


![8 užitočných opráv pre chybu, ktorá sa vyskytla pri odstraňovaní problémov! [Tipy pre MiniTool]](https://gov-civil-setubal.pt/img/backup-tips/37/8-useful-fixes-an-error-occurred-while-troubleshooting.jpg)
![[Bezpečná príručka] Vírus Regsvr32.exe – čo to je a ako ho odstrániť?](https://gov-civil-setubal.pt/img/news/25/safe-guide-regsvr32-exe-virus-what-is-it-how-to-remove-it-1.jpg)
![Príručka o tom, ako opraviť definície vírusov Avast, sa neaktualizujú [MiniTool News]](https://gov-civil-setubal.pt/img/minitool-news-center/95/guide-how-fix-avast-virus-definitions-won-t-update.png)
![6 riešení chyby Windows Update 0x80244018 [MiniTool News]](https://gov-civil-setubal.pt/img/minitool-news-center/67/6-solutions-windows-update-error-0x80244018.jpg)





![[RIEŠENÉ] Windows 10 Candy Crush sa stále inštaluje, ako to zastaviť [MiniTool News]](https://gov-civil-setubal.pt/img/minitool-news-center/83/windows-10-candy-crush-keeps-installing.jpg)
![Ako opraviť chybu Windows Update 0x80248007? Tu sú 3 spôsoby [MiniTool News]](https://gov-civil-setubal.pt/img/minitool-news-center/13/how-fix-windows-update-error-0x80248007.png)


