Ako opraviť Acer Laptop Running Slow v systéme Windows 10 11?
How To Fix Acer Laptop Running Slow On Windows 10 11
Bežne sa stretávame s pomalým chodom počítačov po dlhšom čase používania, notebooky Acer nie sú výnimkou. Ako vykonať príslušné zmeny na dosiahnutie najlepšieho výkonu systému vášho notebooku Acer? Tento návod v Riešenie MiniTool vám ukáže, čo robiť, keď trpíte pomalým chodom notebooku Acer.Prečo je môj notebook Acer taký pomalý
Spoločnosť Acer neustále dodáva obľúbené série notebookov ako Aspire, Nitro, TravelMate, Swift, Extensa, Spin a ďalšie so zmesou výkonu, všestrannosti a cenovej dostupnosti. Rovnako ako počítače iných značiek, aj výkon vášho notebooku Acer sa môže časom zhoršiť.
Napríklad spustenie alebo načítanie webových stránok môže trvať dlho. Najzávažnejšie je, že váš operačný systém dokonca prestane reagovať. Prečo váš notebook Acer beží pomaly? Potenciálne faktory môžu zahŕňať:
- Prehrievanie.
- Príliš veľa procesov na pozadí.
- Povolenie režimu úspory energie.
- Nestabilné internetové pripojenie.
- Nedostatočná pamäť a úložný priestor.
- Malvérové a vírusové útoky.
- Zastaraný operačný systém.
Ak váš notebook Acer stále beží pomaly po jednoduchom reštarte alebo ochladení, prejdite nadol a získajte efektívnejšie riešenia na jeho zrýchlenie.
Tipy: Ak chcete zlepšiť celkový výkon počítača, môžete vyskúšať softvér na ladenie počítača s názvom MiniTool System Booster. Tento nástroj ponúka 15-dňovú bezplatnú skúšobnú verziu, ktorá vám umožňuje vymazať nevyžiadané súbory, optimalizovať spustenie, diagnostikovať a opraviť bežné systémové chyby atď. Skúste to teraz!MiniTool System Booster Trial Kliknutím stiahnete 100% Čistý a bezpečný
Ako opraviť pomalý chod notebooku Acer?
Oprava 1: Skontrolujte internetové pripojenie
Internetové pripojenie je veľmi dôležité pre bezproblémový chod počítača. Ak váš laptop Acer beží pomaly, môže byť obviňované internetové pripojenie. Ponúkame vám niekoľko tipov na zlepšenie pripojenia k sieti:
- Reštartujte router a modem.
- Prepnite na ethernetové pripojenie.
- Aktualizujte ovládače sieťového adaptéra.
- Vyprázdniť vyrovnávaciu pamäť DNS .
- Spustite nástroj na riešenie problémov s internetovým pripojením systému Windows.
Oprava 2: Skontrolujte aktualizácie systému Windows
Je rozhodujúce, aby udržujte svoj operačný systém aktuálny pretože obsahuje nové funkcie, bezpečnostné záplaty a ďalšie. Ak chcete zachovať bezpečné a efektívne počítačové prostredie, podľa týchto krokov skontrolujte dostupné aktualizácie systému Windows:
Krok 1. Stlačte Vyhrať + R na otvorenie Nastavenia systému Windows .
Krok 2. V ponuke nastavení nájdite Aktualizácia a zabezpečenie a udrel to.
Krok 3. V aktualizácia systému Windows kliknite na kartu Skontroluj aktualizácie .
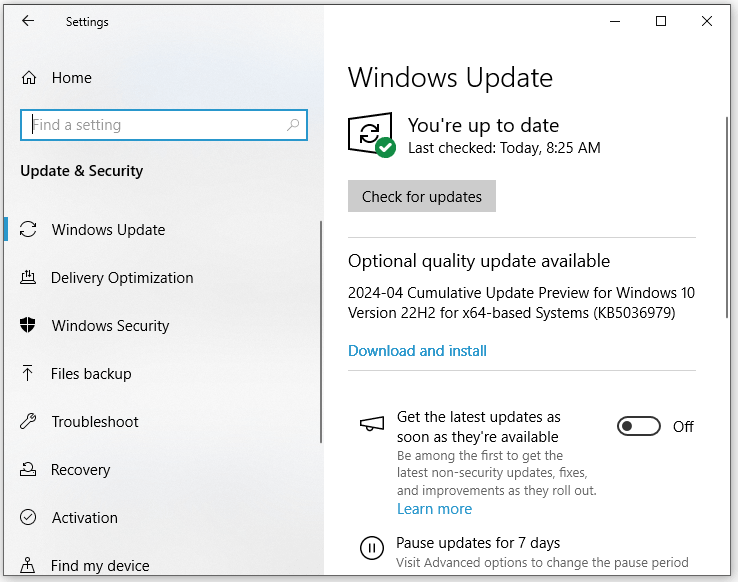
Ak je k dispozícii nejaká aktualizácia, stlačte Stiahnite si a nainštalujte a potom počkajte na dokončenie procesu.
Oprava 3: Ukončite programy na pozadí
Niektoré nepotrebné programy sú spustené v backende a nemusia byť viditeľné na pracovnej ploche. Tieto programy môžu spotrebovať veľa systémových zdrojov, ako je využitie CPU, pamäte, disku a siete. Ak sa chcete vysporiadať s pomalým chodom notebooku Acer, môžete prejsť do Správcu úloh a ušetriť viac systémových prostriedkov ukončením týchto nežiaducich procesov. Postup:
Tipy: Upozorňujeme, že zakázanie niektorých procesov môže nepriaznivo ovplyvniť pomocné aplikácie, ako sú Nastavenia, Microsoft Office, Windows Defender atď., Preto tieto nevyhnutné programy omylom nevypínajte.Krok 1. Stlačte Ctrl + Shift + Esc vyvolať Správca úloh .
Krok 2. V Procesy kliknite na nechcené programy a kliknite na ne jeden po druhom, aby ste si ich vybrali Ukončiť úlohu .
Pozri tiež: Ako opraviť príliš veľa procesov na pozadí v počítači so systémom Windows
Oprava 4: Zatvorte nepotrebné karty
Otváranie viacerých kariet prehliadača súčasne môže tiež znížiť rýchlosť prenosného počítača Acer, pretože je pre prehliadač ťažké načítať alebo pracovať s príliš veľkým počtom položiek súčasne. Preto sa musíte vyhnúť otváraniu príliš veľkého počtu kariet alebo prehliadačov v krátkom čase.
Tipy: Ak tvoj prehliadaču trvá načítanie webových stránok vždy dosť dlho , je dobré vymazať údaje prehliadania, ako je história, súbory cookie, vyrovnávacia pamäť a ďalšie, aby ste zvýšili rýchlosť prehliadania.Oprava 5: Spustite čistenie disku
Čistenie disku je jednou zo vstavaných funkcií v systéme Windows 10/11, ktorá vám umožňuje odstraňovať nepoužívané dočasné súbory z prenosného počítača Acer vrátane súborov programu na stiahnutie, dočasných internetových súborov, miniatúr, súborov v koši a ďalších. Ako zrýchliť váš notebook Acer? Ak chcete odstrániť tieto súbory, postupujte takto:
Krok 1. Stlačte Vyhrať + S na vyvolanie vyhľadávacieho panela.
Krok 2. Typ čistenie disku a zasiahnuť Zadajte .
Krok 3. Z rozbaľovacej ponuky vyberte jednotku, ktorú chcete vyčistiť, a stlačte OK .
Krok 4. Označte súbory, ktoré chcete odstrániť, a stlačte OK na spustenie procesu.
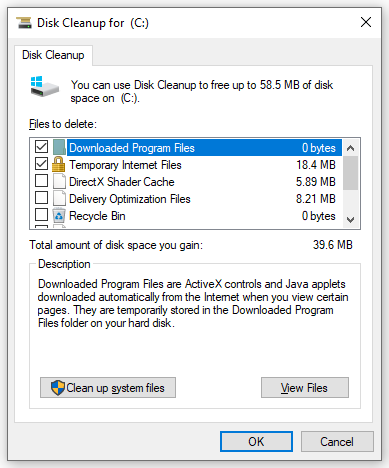
Oprava 6: Defragmentujte pevný disk
Počas používania systému sa vygeneruje veľké množstvo fragmentov súborov, čo spomaľuje výkon systému. Ak chcete zvýšiť rýchlosť a efektivitu systému Windows, zvážte defragmentácia pevného disku pravidelne. Urobiť tak:
Krok 1. Napíšte defragmentovať do vyhľadávacieho panela a stlačte Defragmentujte a optimalizujte disky .
Krok 2. Zvýraznite jednotku, ktorú chcete defragmentovať, a kliknite na Optimalizovať tlačidlo na spustenie procesu. Potom skontrolujte, či laptop Acer s pomalým chodom nezmizne.
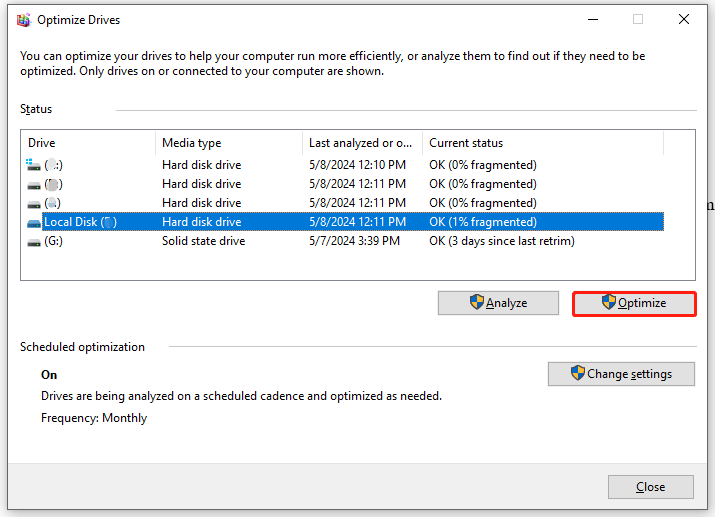
Oprava 7: Inovujte SSD
Teraz sa takmer každý notebook dodáva s SSD, pretože SSD sa v posledných rokoch stali dostupnejšími. Čo ak sa na vašom SSD minie miesto? V tomto prípade je to dobrá voľba klonovať SSD na väčší SSD pre lepší výkon systému.
K tomu kus profesionála PC zálohovací softvér – MiniTool ShadowMaker stojí za vyskúšanie. Tento bezplatný nástroj podporuje záloha súboru , záloha systému, záloha oddielu, záloha disku a záloha servera . Zároveň umožňuje aj naklonovanie dátového disku alebo systémového disku len niekoľkými kliknutiami. Teraz postupujte podľa týchto krokov na klonovanie disku na nový bez preinštalovania operačného systému:
Tipy: MiniTool ShadowMaker Trial Edition vám umožňuje zadarmo klonovať dátový disk. Čo sa týka systémového disku, musíte prejsť na pokročilejšie vydanie.Krok 1. Stiahnite si, nainštalujte a spustite MiniTool ShadowMaker Trial Edition.
Skúšobná verzia MiniTool ShadowMaker Kliknutím stiahnete 100% Čistý a bezpečný
Krok 2. V Nástroje kliknite na kartu Klonovať disk .
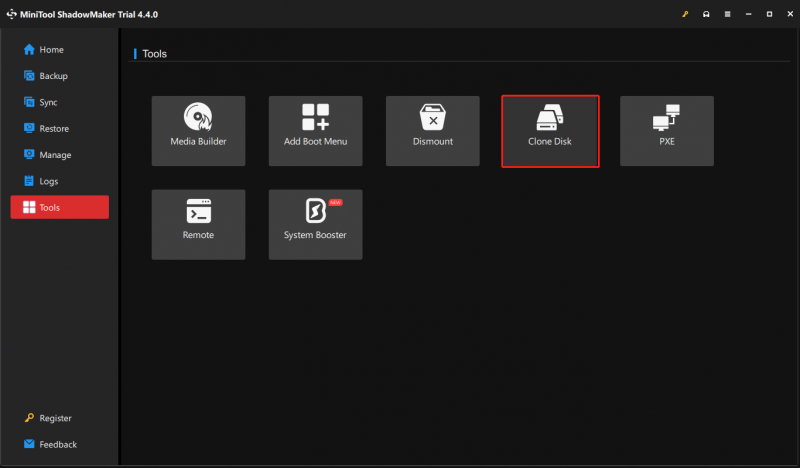
Krok 3. Kliknite na možnosti v ľavom dolnom rohu vyberte ID disku a režim klonovania.
Tipy: Štandardne vyberie MiniTool ShadowMaker ID nového disku a Použitý sektorový klon . Tu odporúčame ponechať predvolené nastavenia, ale stále ich môžete upraviť podľa svojich potrieb.Krok 4. Teraz si môžete vybrať zdrojový disk a cieľový disk. Po výbere kliknite na Štart začať proces klonovania. Upozorňujeme, že všetky údaje na cieľovom disku budú vymazané, takže naň neukladajte žiadne dôležité údaje. Keďže zdrojový disk je systémový disk, na vykonanie procesu klonovania musíte softvér zaregistrovať.
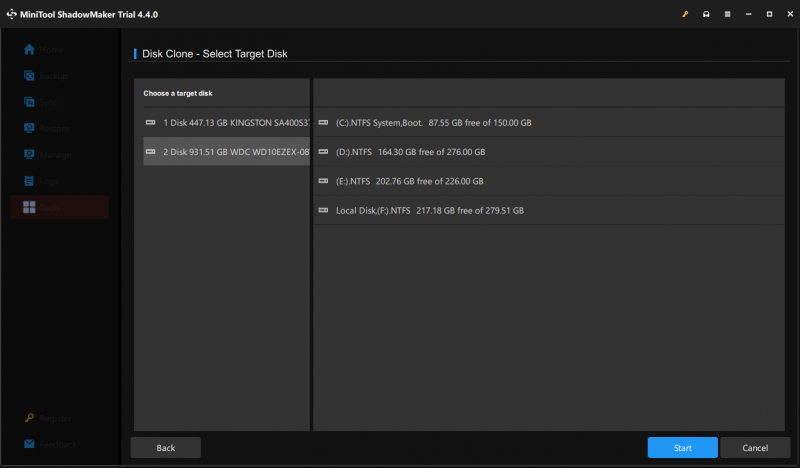 Tipy: Ak vyberiete Rovnaké ID disku v Krok 3 , musíte po klonovaní odstrániť zdrojový aj cieľový disk, pretože majú rovnaký podpis disku.
Tipy: Ak vyberiete Rovnaké ID disku v Krok 3 , musíte po klonovaní odstrániť zdrojový aj cieľový disk, pretože majú rovnaký podpis disku.Oprava 8: Vyhľadajte vírusy a malvér
Ako všetci vieme, útoky škodlivého softvéru a vírusov môžu viesť k poruche vášho operačného systému. A čo je horšie, malvér v akcii môže premrhať značné množstvo pamäte a ponechať obmedzené zdroje pre iné legitímne programy.
Ak si teda všimnete náhle zmeny výkonu systému, vaše zariadenie so systémom Windows je pravdepodobne infikované škodlivým softvérom alebo vírusmi. Ak ich chcete zistiť a odstrániť, postupujte podľa týchto krokov:
Krok 1. Kliknite pravým tlačidlom myši na Štart menu a vyberte nastavenie .
Krok 2. Prejdite na Aktualizácia a zabezpečenie > Zabezpečenie systému Windows > Ochrana pred vírusmi a hrozbami .
Krok 3. Klepnite na Možnosti skenovania a potom sú tu pre vás 4 typy skenov: Rýchla kontrola , Úplné skenovanie , Vlastné skenovanie , a Kontrola offline v programe Windows Defender .
Krok 4. Vyberte jednu možnosť podľa svojich potrieb a stlačte Skenovanie teraz na spustenie procesu.
Oprava 9: Inovujte svoju RAM
RAM funguje ako krátkodobá pamäť pre počítač. Ukladá dočasné dáta, ktoré vášmu CPU umožňujú načítať rovnaké dáta jednoduchšie a rýchlejšie. Čím viac pamäte RAM váš počítač dostane, tým kratší čas načítania získate. Ak váš laptop Acer má problémy s načítaním programov a dokonca prestane reagovať, je čas na to upgradujte svoju RAM .
Oprava 10: Odinštalujte nepotrebné programy
Vo vašom notebooku Acer mohli byť predinštalované niektoré programy, ktoré zriedka používate, a môžu tiež plytvať množstvom miesta na disku. Ak chcete, aby váš notebook Acer fungoval rýchlejšie, môžete ich z počítača odstrániť. Nasleduj tieto kroky:
Krok 1. Stlačte Vyhrať + R otvoriť Bežať box.
Krok 2. Typ appwiz.cpl a zasiahnuť Zadajte na otvorenie Programy a príslušenstvo .
Krok 3. Teraz môžete vidieť všetky programy nainštalované v počítači. Nájdite aplikácie, ktoré zriedka používate, a vyberte ich kliknutím pravým tlačidlom myši Odinštalovať a potom dokončite proces podľa pokynov na obrazovke.
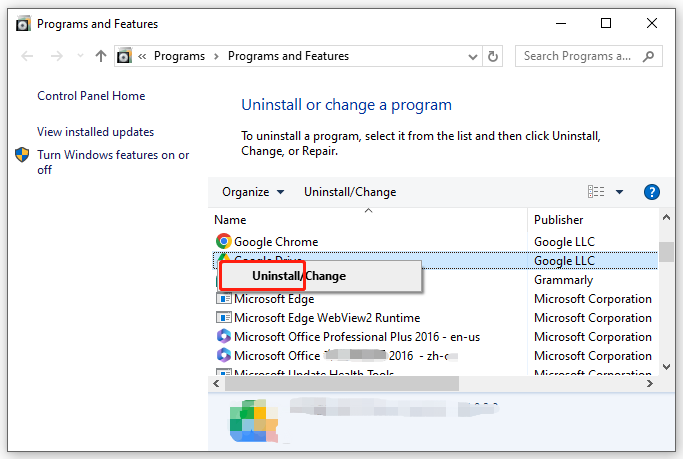
Oprava 11: Upravte možnosti napájania:
V systéme Windows 10/11 existujú 3 typy plánov napájania: Vyvážený, Šetrič energie a Vysoký výkon. V predvolenom nastavení bežia prenosné počítače so systémom Windows na pláne napájania Balanced, ktorý automaticky vyvažuje výkon so spotrebou energie na schopnom hardvéri. Ak chcete z notebooku Acer vytlačiť výkon, môžete povoliť vysoký výkon. Postup:
Krok 1. Napíšte ovládací panel vo vyhľadávacom paneli a vyberte najlepšiu zhodu.
Krok 2. Rozbaľte rozbaľovaciu ponuku vedľa Zobraziť podľa a vyberte Kategória .
Krok 3. Kliknite na Systém a bezpečnosť a potom zasiahnuť Možnosti napájania .
Krok 4. V pravom paneli začiarknite Vysoký výkon .
Oprava 12: Zvýšte virtuálnu pamäť
Virtuálna pamäť pomáha presúvať údaje z pamäte RAM do stránkovacieho súboru, keď sa pamäť RAM minie, takže ďalší spôsob, ako zrýchliť prenosný počítač Acer, je uvoľniť RAM podľa zvýšenie virtuálnej pamäte . Postupujte podľa týchto pokynov:
Krok 1. Napíšte sysdm.cpl a udrel Zadajte na otvorenie Vlastnosti systému .
Krok 2. V Pokročilé kliknite na kartu nastavenie pod Výkon .
Krok 3. Prejdite na Pokročilé karta, hit Zmeniť pod Virtuálna pamäť .
Krok 4. Zrušte začiarknutie Automaticky spravujte veľkosť stránkovacieho súboru pre všetky jednotky > začiarknite Vlastný pohon > zadajte novú veľkosť pre Počiatočná veľkosť a Maximálna veľkosť .
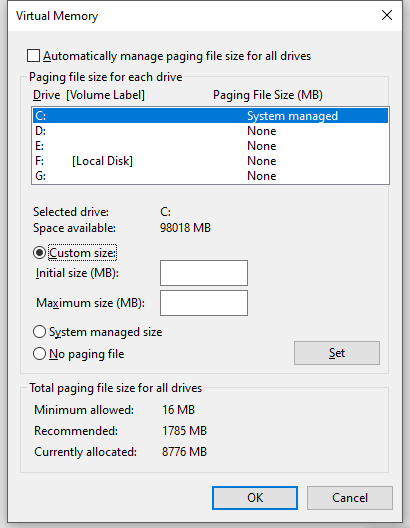
- Počiatočná veľkosť – nemalo by byť menšie ako 1,5-násobok množstva pamäte RAM vo vašom počítači.
- Maximálna veľkosť – nie je viac ako trojnásobok fyzickej pamäte RAM.
Krok 5. Klepnite na Set & OK aby sa zmeny uložili.
Záverečné slová
Ako zrýchliť notebook Acer? V tejto príručke sme vysvetlili, prečo notebook Acer beží pomaly, a ponúkli sme vám viacero riešení na optimalizáciu výkonu jeho systému. Dúfajme, že tieto riešenia môžu zrýchliť váš notebook Acer a výrazne zvýšiť efektivitu vašej práce.
Ak máte akékoľvek návrhy týkajúce sa MiniTool ShadowMaker, neváhajte nás kontaktovať priamo prostredníctvom [e-mail chránený] . Odpovieme vám čo najskôr!
Časté otázky týkajúce sa pomalého chodu notebooku Acer
Ako vyčistím svoj laptop Acer? Vykonajte čistenie disku.Vyčistite si pracovnú plochu.
Odstráňte nepotrebné súbory a programy.
Defragmentujte svoj pevný disk.
Prázdny kôš.
Spustite čističe PC tretích strán, napr MiniTool System Booster . Aký je najčastejší problém notebooku Acer? Bežné problémy notebookov Acer môžu zahŕňať prehrievanie, problémy s batériou, závady softvéru, čierna obrazovka, zlyhania systému, BSOD, prilepené na obrazovke s logom , a tak ďalej. Prečo je môj Acer Aspire One taký pomalý? Prehrievanie .
Spustený zastaraný OS.
Prehliadače sú preťažené.
Nedostatočné úložisko na disku.
Nedostatočný systémový zdroj.
Infekcia škodlivým softvérom alebo vírusom.
Porucha pevného disku.


![Ako obnoviť súbory PDF (Obnoviť odstránené, neuložené a poškodené) [Tipy MiniTool]](https://gov-civil-setubal.pt/img/data-recovery-tips/83/how-recover-pdf-files-recover-deleted.png)

![[Vyriešené!] Obmedzený režim na YouTube sa nedá vypnúť](https://gov-civil-setubal.pt/img/blog/77/can-t-turn-off-restricted-mode-youtube.jpg)


![Chyba: Neprístupné bootovacie zariadenie, ako to vyriešiť sami [Tipy MiniTool]](https://gov-civil-setubal.pt/img/data-recovery-tips/86/error-inaccessible-boot-device.jpg)
![Top 6 spôsobov, ako praskanie zvuku v systéme Windows 10 [aktualizácia 2021] [správy MiniTool]](https://gov-civil-setubal.pt/img/minitool-news-center/58/top-6-ways-windows-10-audio-crackling.png)


![Vyriešené - Windows Update sa neustále vypína (zameranie na 4 riešenia) [Tipy MiniTool]](https://gov-civil-setubal.pt/img/backup-tips/92/solved-windows-update-keeps-turning-off.png)


![[Oprava] Názov adresára je neplatný problém v systéme Windows [Tipy MiniTool]](https://gov-civil-setubal.pt/img/data-recovery-tips/49/directory-name-is-invalid-problem-windows.jpg)




![Opravy pre „Toto zariadenie nemôže používať modul dôveryhodnej platformy“ [MiniTool News]](https://gov-civil-setubal.pt/img/minitool-news-center/86/fixes-this-device-can-t-use-trusted-platform-module.png)