Top 10 najlepších softvérov na migráciu dát: HDD, SSD a OS Clone [MiniTool Tips]
Top 10 Best Data Migration Software
Zhrnutie:

Ak uvažujete o migrácii OS a dát medzi HDD, SDD a inými úložnými zariadeniami, mali by ste si prečítať tento článok a zvoliť spoľahlivý softvér na migráciu dát. V tomto článku vám predstavíme 10 najlepších produktov na migráciu údajov.
Rýchla navigácia:
O migrácii údajov
Migrácia údajov je proces presunu údajov z jedného úložiska počítača do druhého. Možno ho rozdeliť do štyroch kategórií: migrácia úložiska, migrácia databáz, migrácia aplikácií a migrácia obchodných procesov. Kliknite tu získať dôkladnejšie vysvetlenie na Wikipédii.
Existuje niekoľko dôvodov na migráciu údajov, najmä pre podniky. Ako individuálny používateľ počítača však môžete zvážiť migráciu údajov iba z nasledujúcich dôvodov.
- Výmena úložného zariadenia (vrátane HDD na SSD alebo inak).
- Migrujte údaje na iný disk a zálohujte ich.
- Klon OS.
- Bezpečnosť údajov.
Aké sú správne spôsoby migrácie údajov? Mnoho ľudí by namiesto funkcie „kopírovať a vložiť“ zvážilo použitie a softvér na migráciu údajov na prenos dát ohromnej veľkosti - hlavne pri prenose OS.
Mohli by ste sa zamyslieť nad problémom - ktorý softvér na migráciu údajov by som mal zvoliť? V tomto článku je našťastie uvedených 10 najlepších softvérov na migráciu údajov. Po prečítaní tohto článku si z nich môžete vybrať.
Najlepší softvér na migráciu údajov
1. Softvér na migráciu údajov ponúkaný predajcami diskov
V dnešnej dobe mnoho predajcov diskov rád vylepšuje užívateľský komfort poskytovaním softvéru používateľom; napríklad WD Smartware , Samsung Data Migration a Softvér kúzelníka , Softvér na migráciu údajov Intel atď.
V tomto príspevku sú predstavené softvér Samsung Data Migration a Intel Data Migration Software, pretože tieto dva programy súvisia s našou témou: Migrácia dát.
Samsung Data Migration je softvér navrhnutý na pomoc používateľom rýchlo, ľahko a bezpečne migrovať všetky ich údaje (vrátane súčasného operačného systému, aplikačného softvéru a údajov používateľa) z ich existujúceho úložného zariadenia na nový disk Samsung SSD.
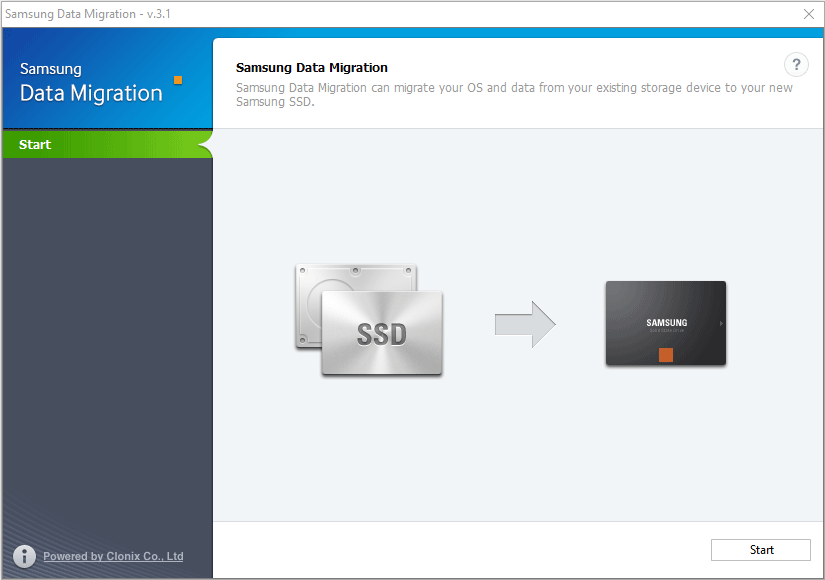
Softvér Samsung Data Migration je však k dispozícii iba pre produkty Samsung SSD a nie je kompatibilný s SSD iných výrobcov. Ak máte disk Samsung SSD a chcete na disk Samsung SSD preniesť súbory z iných diskov, môžete použiť tento softvér.
Tento softvér sa dá navyše použiť iba na klonovanie disku. Ak chcete spravovať disk, mali by ste si stiahnuť ďalší softvér.
Súvisiaci článok: Toto je riešenie, ak zlyhalo klonovanie údajov spoločnosti Samsung (100% PRÁCE) .
Podobne Softvér Intel Data Migration sa používa na ľahké kopírovanie obsahu disku zo starého úložného zariadenia na nový Intel SSD. Ak máte Intel SSD, môžete tento softvér použiť na aktualizáciu pevného disku. Má však viac funkcií ako softvér Samsung Data Migration, napríklad bootovacie záchranné médium.
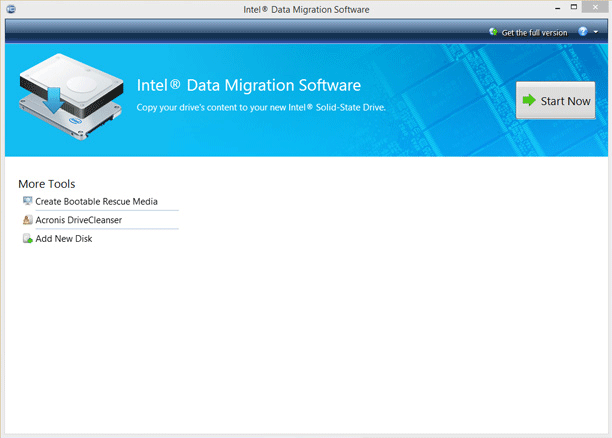
Ak to len plánujete inovujte svoj počítač na nový disk SSD, ako je Samsung SSD alebo Intel SSD, môžete využiť vyššie uvedený softvér na migráciu údajov SSD. Čo však v prípade, že váš SSD disk nie je Samsung alebo Intel SDD? Alebo čo ak je nový pevný disk pevný disk? Alebo chcete migrovať na nový SSD iba OS ? Potom by ste mali zvážiť ďalší softvér.
2. Sprievodca oblasťami MiniTool
Druhým softvérom je MiniTool Partition Wizard. Je to profesionálny program na správu diskov a diskových oddielov. Tento softvér vám môže pomôcť klonovať disk a oddiel na zálohovanie a migráciu údajov. Môže ti pomôcť migrovať OS z HDD na SSD alebo a naopak.
Umožňuje tiež klonovať údaje na disk s menšou kapacitou, pokiaľ má dostatok miesta na uloženie údajov uložených na zdrojovom disku.
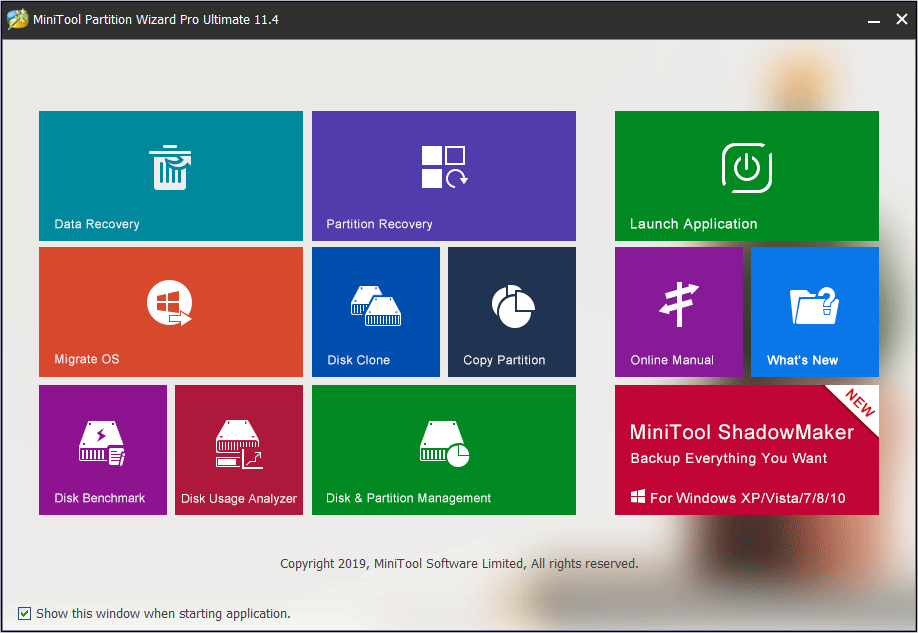
Ako už bolo spomenuté vyššie, MiniTool Partition Wizard je program na správu oddielov. Tento softvér vám preto môže pomôcť lepšie spravovať disk.
Okrem toho môže testovať výkon disku, skontrolovať a opraviť problém s diskom, presunúť a zmeniť veľkosť oddielu, spravovať dynamický zväzok, vytvoriť bootovacie médium a obnoviť odstránené súbory alebo údaje zo strateného alebo naformátovaného oddielu a disku.
Jedným slovom je to multifunkčný program. Môžete to vyskúšať a nesklame vás. Kliknite tu získať návody, ako používať Sprievodcu oblasťami MiniTool.
Tip: Ak chcete počítač pravidelne zálohovať alebo zálohovať súbory, odporúča sa program MiniTool ShadowMaker. Je to kus profesionála zálohovací softvér .3. Paragon Drive Copy Professional
Paragon Drive Copy Professional je dobrý v migrácii a zálohovaní dát. Má tiež niektoré funkcie správy oddielov. Rovnako ako MiniTool Partition Wizard, aj Paragon Drive Copy Professional dokáže klonovať disk a migrovať operačný systém. Môže obnoviť vaše dáta zo záloh.
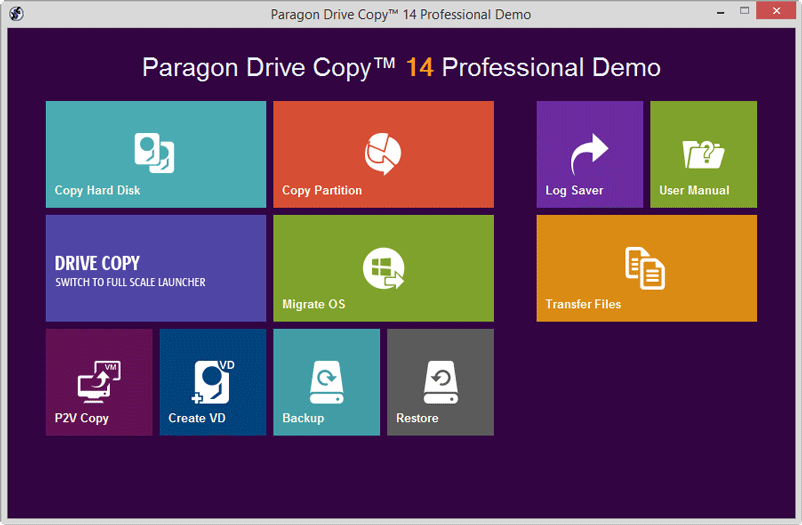
Tento softvér je však na tom relatívne zle so správou disku, opravou disku a obnovou dát. Ak ste údaje nezálohovali skôr, ako dôjde k ich strate alebo k poškodeniu disku, tento softvér vám nebude schopný s týmito problémami pomôcť.
Tento softvér vám samozrejme môže pomôcť, ak ho chcete použiť iba na klonovanie disku a diskových oddielov alebo na migráciu operačného systému.
4. Acronis True Image
Acronis True Image je softvérový produkt, ktorý poskytuje používateľom ochranu údajov. Môže obnoviť predtým nasnímaný obrázok na iný disk, replikovať štruktúru a obsah na nový disk, tiež povoliť klonovanie disku a zmenu veľkosti oddielu, aj keď má nový disk inú kapacitu.
Môže klonovať operačný systém vášho počítača a disk. Môže zálohovať vaše dáta na lokálny disk alebo do cloudu. Zo záloh môžete obnoviť konkrétny súbor.
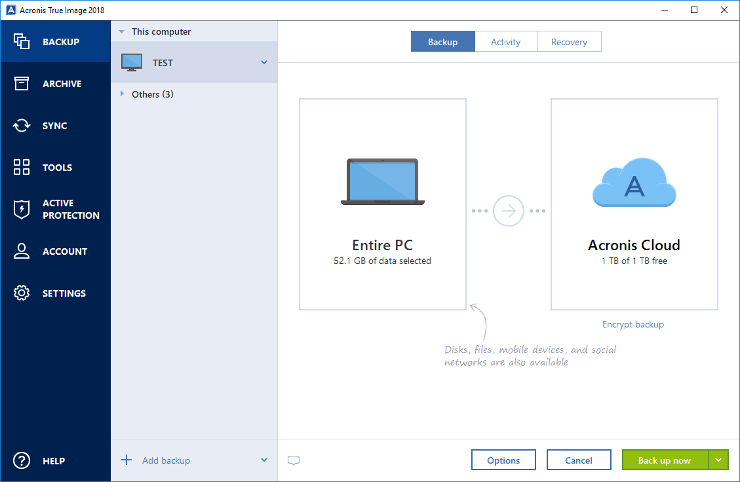
Ak chcete migrovať svoje dáta do cloudu, aby ste šetrili miesto na pevnom disku. Môžete si zvoliť tento program. Za účelom uvoľnite pevný disk , mali by ste disk správne spravovať.
5. Počítač NovaBACKUP
NovaBACKUP PC je jednoduchý, výkonný a automatický softvérový produkt na zálohovanie PC. Môže zálohovať disk, OS a jednotlivé súbory. Záložné dáta môžete uložiť na miestne zariadenie alebo do cloudu. Prostredníctvom tohto softvéru môžete okamžite obnoviť celý systém do svojho počítača za pár minút.
Má rýchle zálohovanie a obnovovanie podporované procesmi s viacerými vláknami. Ak dôjde k katastrofe s vašimi údajmi alebo počítačom, môžete ich rýchlo zachrániť zo záloh.
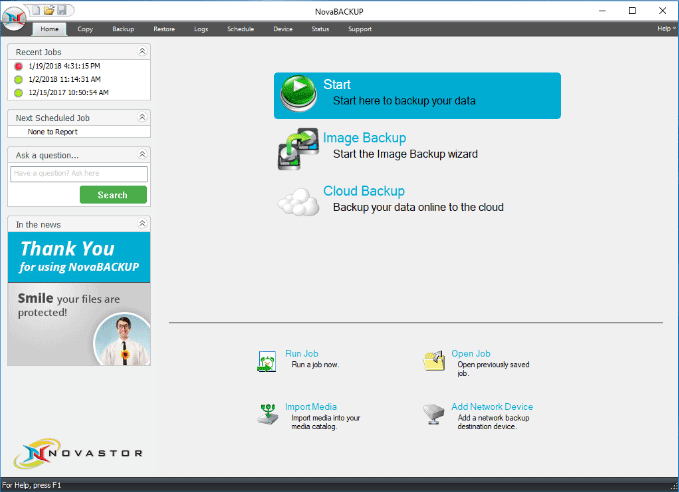
Tento softvér vyhovuje vašim potrebám, ak ho používate iba na osobné účely.
6. Macrium Reflect 7
Macrium Reflect 7 podporuje tri základné funkcie: bezplatné zálohovanie, zobrazovanie diskov a klonovanie. Môže zálohovať vaše dáta na lokálne, sieťové a USB disky. Môže chrániť váš počítač pred ransomvérom pomocou programu Macrium Image Guardian a obnoviť systémy, ktoré nie sú bootovateľné, pomocou záloh.
Okrem toho má ďalšie funkcie, ako je vytváranie živého obrazu bežiaceho operačného systému Windows, obnova selektívnych súborov zo záloh a plánovanie záloh pomocou flexibilných šablón. Podporuje tiež funkcie, ako sú udalosti protokolu v systéme Windows a MS Exchange a granulárne zálohovanie SQL.
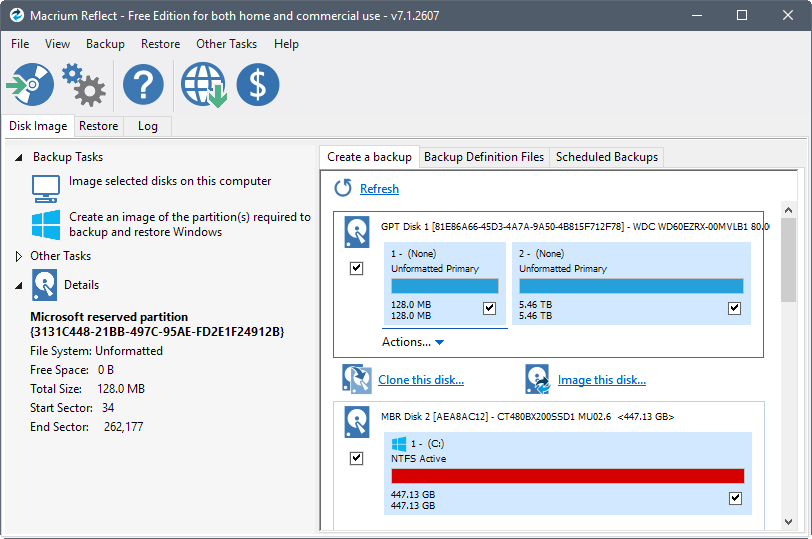
Jedným slovom, tento softvér dokáže nielen klonovať disk a migrovať operačný systém, ale aj pravidelne zálohovať počítač. Tento softvér je do istej miery podobný programu MiniTool ShadowMaker.
Ak chcete migrovať svoje údaje, môžete použiť aj tento softvér.
7. DriveImage XML
DriveImage XML je obrazový a záložný softvérový produkt pre logickú jednotku a oddiel. Môžete ho použiť na zálohovanie logických jednotiek, diskových oddielov a obrazových súborov. Môžete ho použiť na automatické zálohovanie údajov a obnovenie selektívnych súborov zo záloh.
Pri zálohovaní údajov môže byť cieľ rovnaký alebo iný disk. Softvér pri vytváraní obrázka využíva služby Microsoft Volume Shadow Services (VSS), ktoré vám umožňujú vytvárať bezpečné „horúce obrázky“ aj z jednotky, ktorá sa stále používa. Obrázky sú uložené v súboroch XML, takže ich môžete spracovať aj pomocou nástrojov tretích strán.
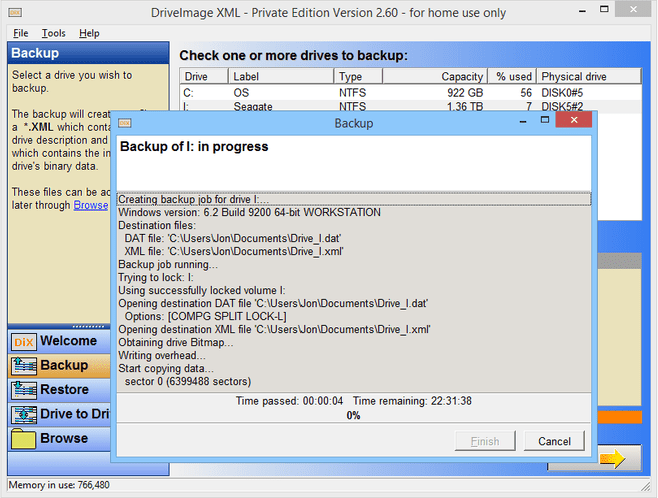
DriveImage XML je k dispozícii v súkromnej a komerčnej verzii. Pre individuálnych používateľov môže služba Private Edition uspokojiť každodenné požiadavky.
8. Clonezilla
Clonezilla môže pomôcť s vývojom systému, holým kovom zálohovaním a obnovou. Je to program na zobrazovanie / klonovanie diskových oblastí a diskov.
Clonezilla má veľa funkcií. Napríklad obrazový súbor môžete získať kdekoľvek; podporuje bezobslužný režim; klonovanie a zobrazovanie disku môžete prispôsobiť pomocou parametrov zavedenia; môžete obnoviť jeden obrázok na viac ako jedno lokálne zariadenie; vytvorený obraz je možné na ochranu zašifrovať pomocou eCryptfs, podnikového kryptografického súborového systému kompatibilného s POSIX.
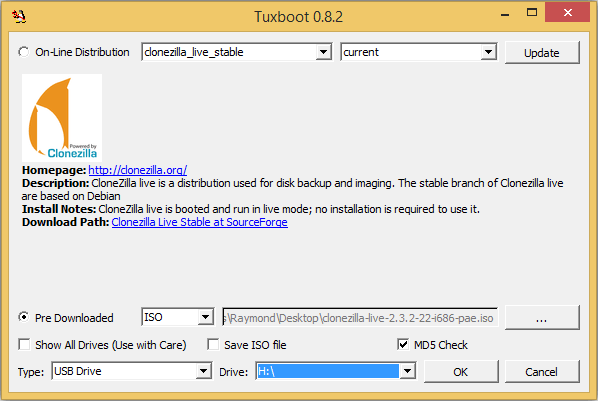
Aby ste ich však mohli používať, mali by ste si najskôr vytvoriť bootovateľnú jednotku USB, pretože nefunguje v systéme Windows.
Clonezilla má navyše nasledujúce obmedzenia: cieľový oddiel musí byť rovnaký alebo väčší ako zdrojový; diferenciálna / prírastková záloha zatiaľ nie je implementovaná; z obrázka nemôžete obnoviť jeden súbor.
9. DAEMON Tools Pro 8
DAEMON Tools Pro 8 je emulačný softvérový produkt, ktorý pracuje s obrazmi diskov a virtuálnymi jednotkami. Má kontajnery TrueCrypt, do ktorých sa dajú uložiť citlivé a dôverné údaje. Môže vytvárať nové a upravovať existujúce zvukové disky CD a údaje, napaľovať údaje pomocou RMPS, klonovať disk, vytvárať nespracovaný obraz disku z obsahu zariadenia USB, obnovenie továrenského stavu USB kľúča .
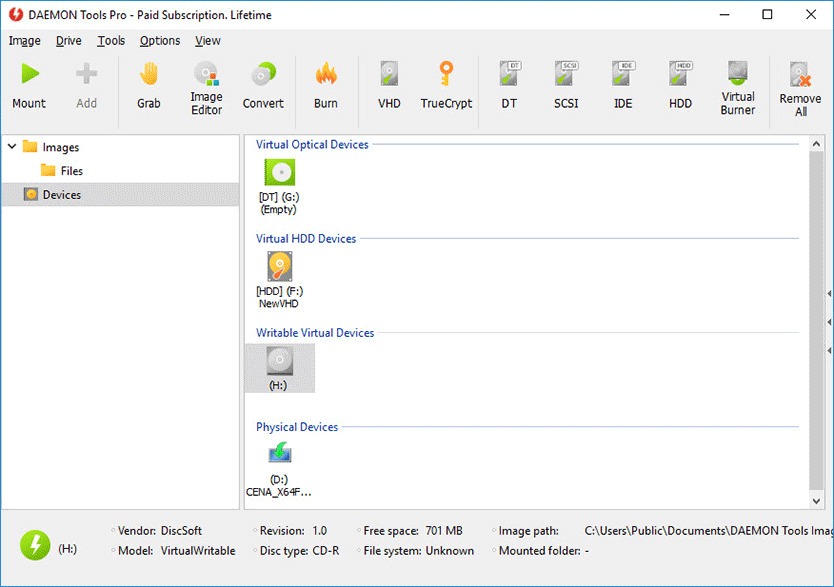
Ak chcete migrovať údaje na bezpečné miesto, môžete použiť tento softvér.
10. O&O Diskimage
O&O DiskImage je softvérový produkt na zálohovanie údajov pre Windows. Umožňuje vám skopírovať celý počítač, pevné disky alebo jednotlivé súbory, aj keď je počítač stále v prevádzke. Môžete stratiť pôvodný počítač alebo súbory.
Môže priamo vytvárať disky VHD, obnovovať systém na inom hardvéri a tiež podporovať automatické zálohovanie.
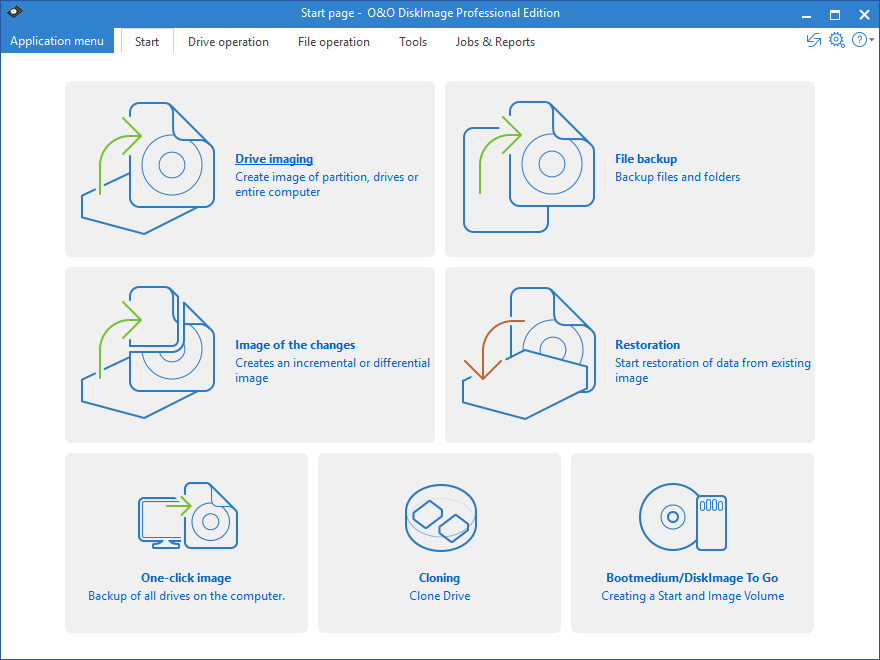
Čo by ste mali robiť po migrácii operačného systému alebo inovácii na nový disk
Existuje toľko softvérových produktov na migráciu údajov. Údaje môžete klonovať do iného úložného zariadenia, aby ste predišli ich strate alebo migrácii operačného systému.
Ak ste však vyššie uvedený softvér použili na migráciu operačného systému alebo aktualizáciu počítača na nový disk, mali by ste nastaviť firmvér tak, aby sa počítač zaviedol z nového disku. Mnoho používateľov sa na fórach pýta, prečo sa ich počítače po klonovaní pevného disku nemôžu naštartovať z nového disku. Možno je to jeden z dôvodov.
Ako potom nastaviť firmvér, aby sa počítač zaviedol z nového disku? Prečítajte si návod.
Krok 1: Reštartujte počítač a postupujte podľa pokynov sprievodcu, ktorý sa zobrazí na obrazovke, keď počítač zapnete a vstúpite do systému BIOS. Zvyčajne to bude vyžadovať stlačenie konkrétnej klávesy (kláves pre vstup do systému BIOS sa môže líšiť v dôsledku rôznych výrobcov počítačov).
Krok 2: Preskočiť na Topánka šípkami. Potom nastavte nový disk na prvé miesto v postupnosti zavádzania a uložte všetky zmeny.
Krok 3: Ukončite systém BIOS a pokračujte v reštartovaní počítača.
Tip: Ak ste klonovali disk MBR na disk GPT, je potrebné zmeniť režim zavádzania zo staršieho na UEFI. Kliknite MBR vs. GPT vedieť o nich viac. 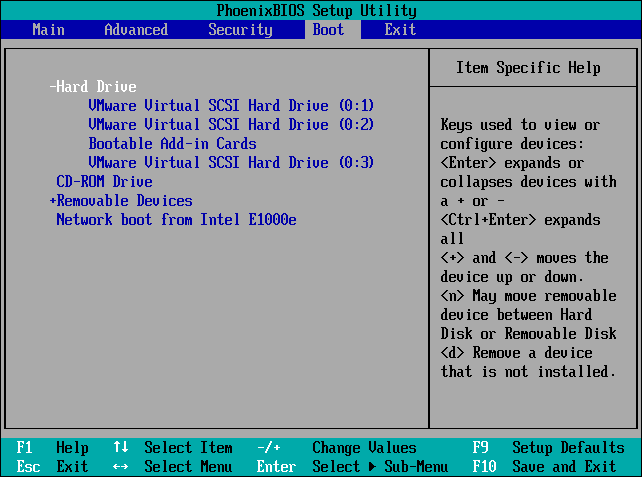
Ak stále nemôžete naštartovať počítač z nového disku, môžete kliknúť na ikonu Top 5 riešení na opravu SSD sa nespustí získať viac metód.


![Oprava - Kód 37: Windows nemôže inicializovať ovládač zariadenia [MiniTool News]](https://gov-civil-setubal.pt/img/minitool-news-center/42/fixed-code-37-windows-cannot-initialize-device-driver.jpg)




![Ako priblížiť video? [Ultimate Guide]](https://gov-civil-setubal.pt/img/movie-maker-tips/69/how-zoom-video.png)

![Ako opraviť konflikt adries IP Windows 10/8/7 - 4 riešenia [MiniTool News]](https://gov-civil-setubal.pt/img/minitool-news-center/29/how-fix-ip-address-conflict-windows-10-8-7-4-solutions.png)

![[Vyriešené] Toto zariadenie je zakázané. (Kód 22) v Správcovi zariadení [Tipy MiniTool]](https://gov-civil-setubal.pt/img/data-recovery-tips/61/this-device-is-disabled.jpg)


![Vyhľadávanie DHCP v Chromebooku zlyhalo | Ako to opraviť [MiniTool News]](https://gov-civil-setubal.pt/img/minitool-news-center/69/dhcp-lookup-failed-chromebook-how-fix-it.png)




