CMR vs SMR: Aké sú rozdiely a ktorý z nich je lepší
Cmr Vs Smr What Are Differences Which One Is Better
Konvenčný magnetický záznam (CMR) alebo pásový magnetický záznam (SMR)? Mnoho ľudí chce poznať odpoveď na túto otázku, keď hľadá ten správny pevný disk pre svoje použitie. Tento príspevok od MiniTool predstavuje podrobnosti o CMR vs SMR a môžete vedieť, ktorý z nich si vybrať.
Na tejto stránke:Väčšina ľudí vie, že jednotka pevného disku (HDD) je forma ukladania údajov, ktorá využíva mechanické časti, a nie jednotka SSD (Solid State Drive), ktorá využíva pamäť typu flash. Ľudia možno nevedia, že rôzne formy magnetického záznamu prebiehajú na pevných diskoch.
Konvenčný magnetický záznam (CMR) aj šindľový magnetický záznam (SMR) sú technológie používané na fyzické ukladanie údajov na HDD. Viete aké sú medzi nimi rozdiely? Pokračujte v čítaní nasledujúcej časti.
CMR vs SMR
CMR vs SMR: Definícia
Čo je CMR
CMR označuje konvenčný magnetický záznam. Nazýva sa aj PMR (Perpendicular Magnetic Recording). CMR zarovnáva póly magnetického prvku kolmo na povrch disku na pevnom disku. Magnetické prvky v tejto technológii predstavujú bity dát. Skladby sú napísané vedľa seba a neprekrývajú sa. Vo všeobecnosti je zapisovacia hlava väčšia ako čítacia hlava, takže výrobcovia sa snažia, aby bola zapisovacia hlava vo výrobe menšia.
Čo je SMR
SMR označuje šindeľový magnetický záznam. S neustálym úsilím o dosiahnutie vyššej hustoty dát na štvorcový centimeter sa objavila aj technológia SMR, ktorá umožňuje vyrábať pevné disky s vyššou a vyššou kapacitou s rovnakým počtom dosiek a veľkosťou.
V tomto type technológie je použitá čítacia hlava menšia ako zapisovacia hlava a dátové stopy sú naskladané jedna na druhej. To zvyšuje možnosť zaznamenať viac údajov v rovnakej jednotke plochy, to znamená, že hustota sa zvyšuje.
Problém je však v tom, že pri pokuse o vymazanie alebo úpravu uložených údajov môžu byť stopy prepísané, čo môže viesť k poškodeniu údajov. Riešením tohto problému je zapísať všetky údaje, ktoré je potrebné upraviť, do jedného sektora, ktorý je zodpovedný za preusporiadanie údajov v prípade výpadku používania pevného disku.
Tipy:
Tu sú dva ďalšie typy MR (magnetický záznam).
- LMR (Longitudinal Magnetic Recording): Ide o typ ukladania dát, ktoré sú uložené pozdĺžne na povrchu disku. Hlava pevného disku bude schopná magnetizovať túto oblasť tak či onak (orientácia sever-juh) a vytvoriť tak 1s a 0s pre binárne informácie. Toto je klasický spôsob ukladania informácií na staré pevné disky.
- PMR (Perpendicular Magnetic Recording): Oproti LMR má výraznú výhodu, pretože je vertikálny, zaberá menej miesta na jeden údaj a dokáže uložiť viac informácií na rovnaký povrch disku. Tiež generuje menej tepla tým, že udržuje informácie v pravidelnejšej a stabilnejšej oblasti.
CMR vs SMR: Klady a zápory
CMR
Výhody:
Pevné disky CMR sú dobrou voľbou, keď plánujete ukladať dáta vysokou prenosovou rýchlosťou alebo ukladať veľké množstvo dát. To bude zahŕňať mnoho rôznych typov aktivít, od streamovania hudby, spracovania zvuku, videa alebo obrazu až po použitie pre servery NAS alebo všeobecné servery.
Zápory:
Pevné disky CMR sú drahšie ako disky SMR.
SMR
Výhody:
Disky SMR sú lacnejšie ako pevné disky CMR. Pevné disky SMR sú dobrou voľbou, ak sa primárne používajú na ukladanie dát alebo PC, kde sa na ukladanie dát používajú veľké pevné disky. Ponúkajú väčšiu úložnú kapacitu a sú energeticky účinnejšie ako CMR, vďaka čomu sú ideálne pre úlohy archivácie.
Zápory:
Všeobecne povedané, môžete si vybrať SMR, ak chcete veľký pevný disk s nižšími nákladmi na materiál a všeobecne nižšou spotrebou energie a používate ho iba ako zariadenie na ukladanie dát.
Pevné disky SMR nie sú obzvlášť vhodné, ak má disk vykonávať nepretržitý a trvalý zápis, pretože by to mohlo viesť k pretečeniu vyrovnávacej pamäte. Keď neustále zapisujete a prepisujete údaje na disk, rýchlosť prenosu veľkých súborov sa spomalí.
CMR vs SMR: Značka
Nižšie sú uvedené typické značky CMR a SMR.
Seagate: Nová Barracuda od 1TB do 8TB je zvyčajne SMR, zatiaľ čo Ironwolf je zvyčajne pevný disk CMR.
Toshiba: Mnohé z ich 1TB až 6TB diskov sú zvyčajne SMR. Ostatné produkty ako X300, P300 a N300 sú zvyčajne CMR.
Western Digital: Jeho rozmanitosť je veľmi rôznorodá. Červená séria je zmesou SMR a CMR. Červená Pro je CMR, modrá je zmiešaná, čierna je väčšinou CMR a fialová je CMR. Možno vás zaujíma tento príspevok – Stručný sprievodca: Čo znamenajú farby Western Digital .
Súvisiace články:
- Seagate vs Western Digital – Aké sú rozdiely v úložisku
- Seagate Barracuda VS WD Blue: Ktorý z nich by ste si mali vybrať?
CMR vs SMR: Ktorý si vybrať
Používatelia by mali zhodnotiť svoje potreby ukladania a zálohovania, aby pre nich určili najlepší disk. V zásade budú jednotky SMR ponúkať rovnakú kapacitu ako jednotky CMR pri nižších nákladoch na platňu, no ponúkajú menšiu flexibilitu pri používaní.
Jednotky SMR stále ponúkajú možnosti náhodného čítania pre rýchly prístup k údajom, ako sú jednotky CMR, ale najlepšie sa hodia pre vlastné systémy, ktoré využívajú svoju vysokú kapacitu a štruktúru, pretože na optimálny výkon vyžadujú dostatok času nečinnosti alebo nepretržité pracovné zaťaženie.
Jednotky SMR sa odporúčajú, keď sa používajú na účely zálohovania a archivácie, pretože zriedkavý prístup k jednotke umožňuje stabilný výkon jednotky pri nižších nákladoch. Firmy, ktoré chcú kúpiť vysokokapacitné disky, majú tiež tendenciu uprednostňovať disky SMR, pretože môžu poskytnúť rovnakú kapacitu na menšom počte diskov.
počítačový zálohovací softvér , ktorý je kompatibilný s Windows 11, 10, 10, 8, 8.1 a 7. Pomocou neho môžete zálohovať súbory, priečinky, disky, diskové oddiely a systémy do obrazového súboru niekoľkými kliknutiami.
Teraz si stiahnite MiniTool ShadowMaker Trial Edition a nainštalujte ho do počítača, aby ste mohli začať zálohovať údaje. Pripojte pevný disk k počítaču.
Skúšobná verzia MiniTool ShadowMakerKliknutím stiahnete100%Čistý a bezpečný
Krok 1: Pripojte pevný disk k počítaču. Po stiahnutí MiniTool ShadowMaker Trial Edition dvakrát kliknite na súbor .exe a nainštalujte ho do počítača podľa pokynov na obrazovke. Neinštalujte MiniTool ShadowMaker na pevný disk CMR alebo SMR.
Krok 2: Prejdite na Zálohovanie stránku. Možno zistíte, že tento zálohovací softvér štandardne zálohuje systém. Ak chcete zálohovať dáta, kliknite SOURCE a vyberte si Priečinky a súbory . Potom začiarknite všetky položky, ktoré chcete zálohovať, a kliknite OK .

Krok 3: Kliknite na DESTINÁCIA vyberte cieľové umiestnenie na uloženie záložných súborov a potom kliknite OK . Existujú pre vás štyri cieľové cesty – Používateľ, počítač, knižnice, a Zdieľané . Tu si môžete vybrať váš pevný disk CMR alebo SMR ako cieľ.
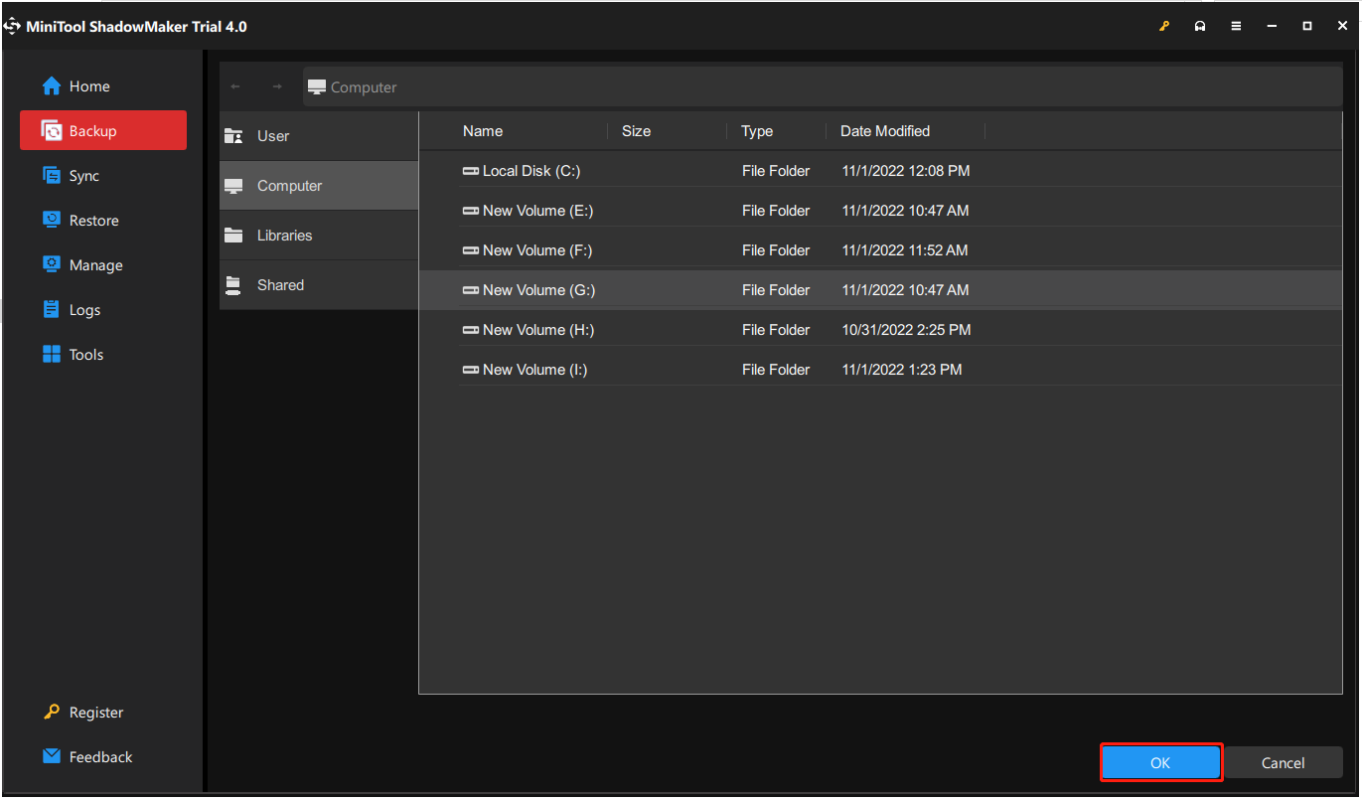
Okrem toho by ste si mali urobiť naplánovaný plán zálohovania. MiniTool ShadowMaker vám umožňuje zálohovať váš počítač denne, týždenne, mesačne alebo pri udalosti. Kliknite na Možnosti > Nastavenia plánu tlačidlo pred kliknutím Zálohovať hneď . Potom nastavte plán a MiniTool ShadowMaker začne automaticky zálohovať vaše dáta v konkrétnom čase.
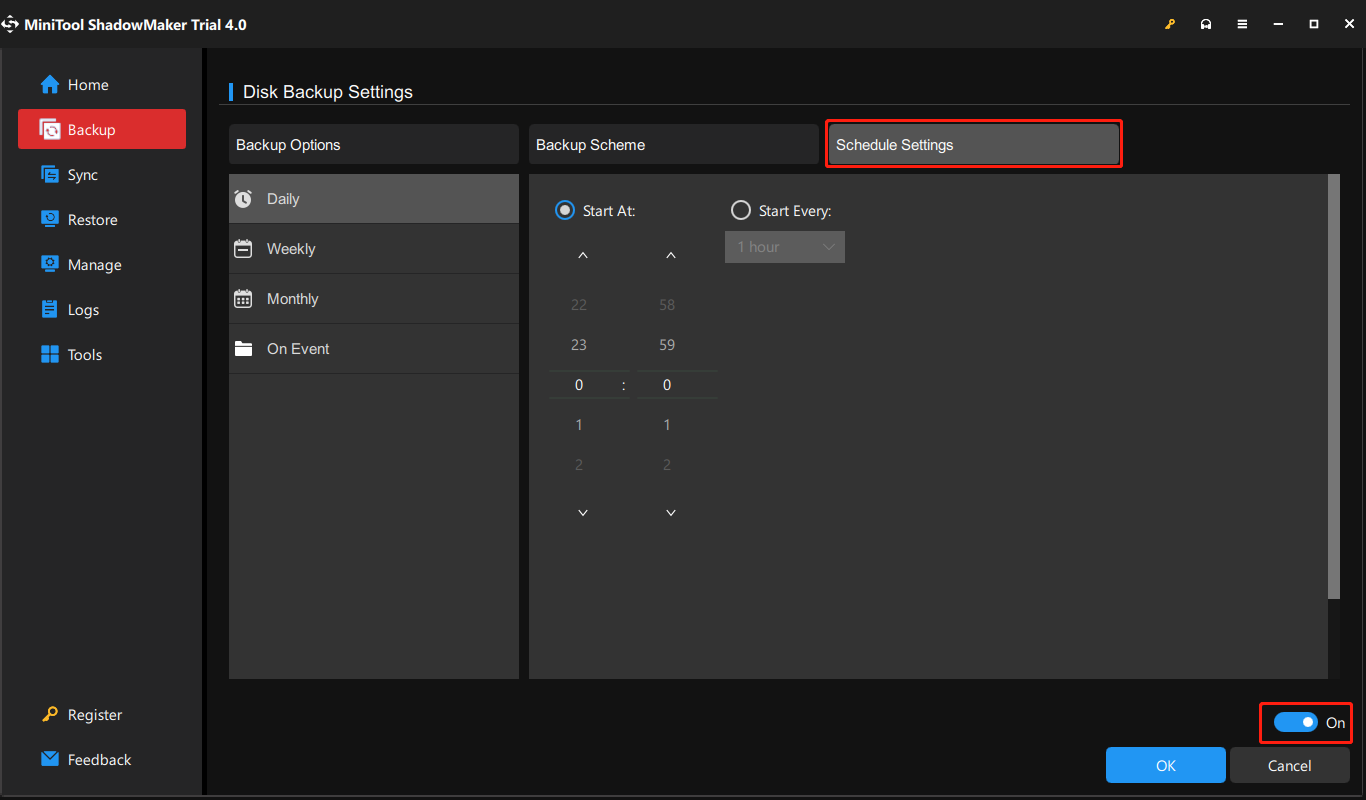
Minitool ShadoaMaker vám tiež umožňuje vytvárať rôzne zálohy, vrátane úplných záloh, prírastkových záloh a rozdielových záloh. Ak to chcete urobiť, pozrite si tento príspevok - plná záloha, prírastková záloha a rozdielová záloha . Môžete ísť do Voľby > Zálohovať Schéma nastaviť.
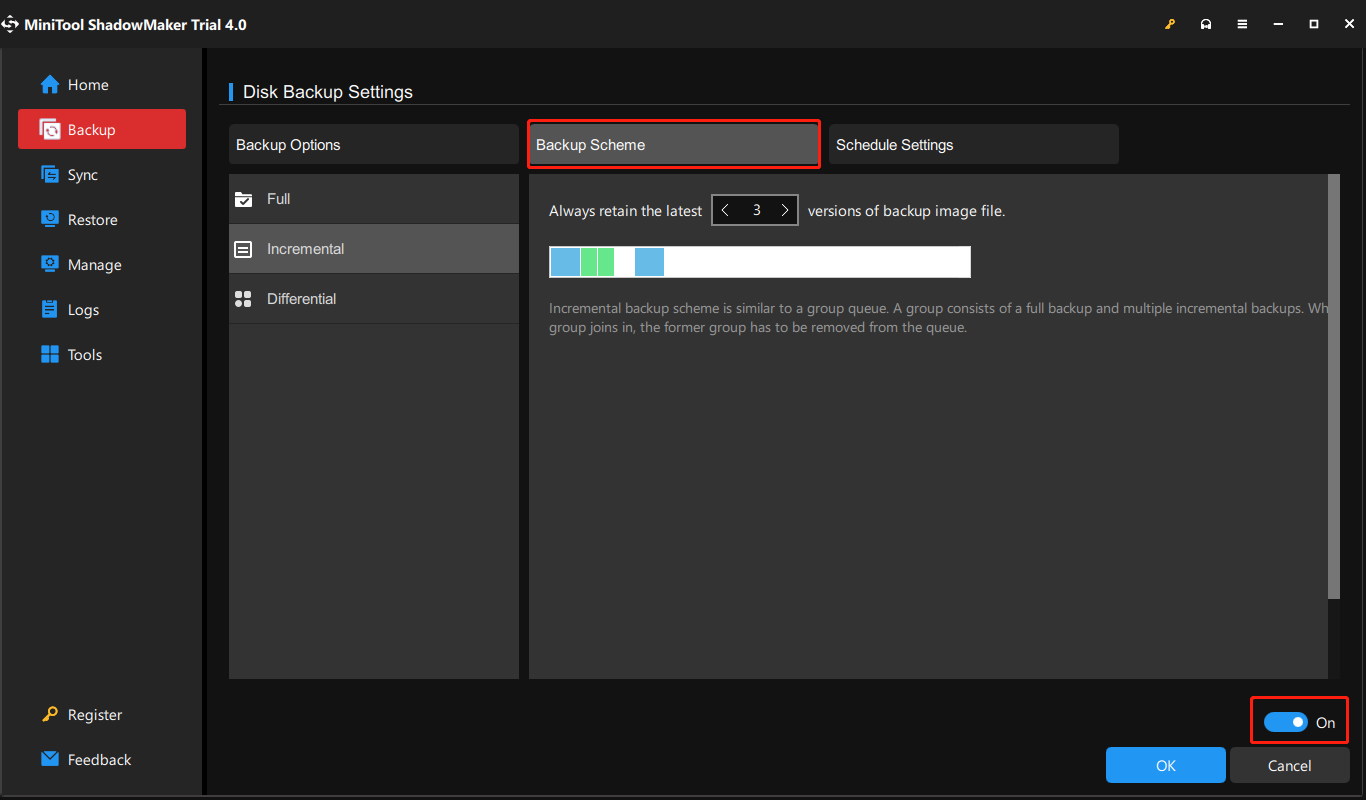
Krok 4: Nakoniec kliknite na Zálohovať hneď tlačidlo na spustenie procesu zálohovania.
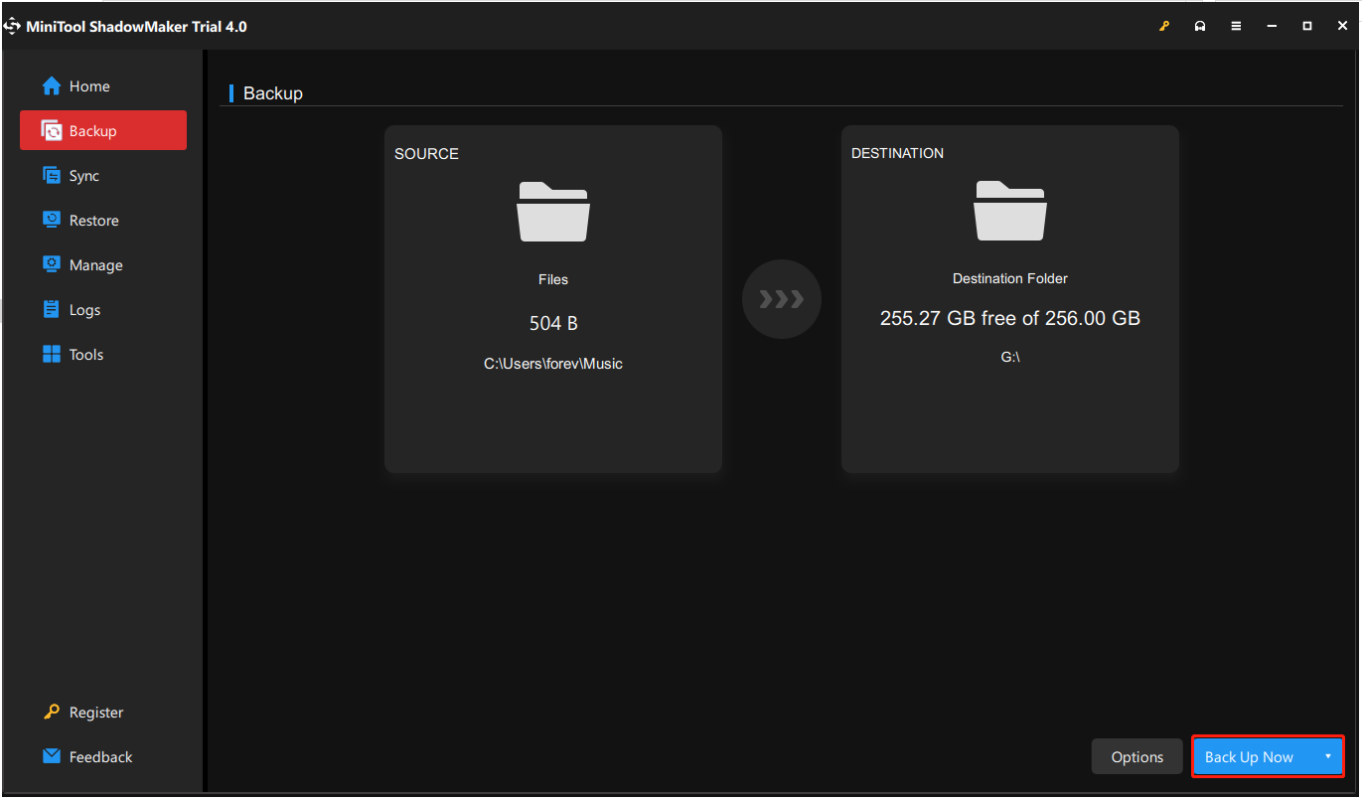
Ako klonovať systém na pevné disky CMR alebo SMR
Ak ste získali pevné disky CMR alebo SMR, možno budete chcieť preniesť svoj systém na nový pevný disk. Na migráciu systému a súborov z pôvodného pevného disku na pevný disk CMR alebo SMR bez straty údajov je potrebný klonovací nástroj. MiniTool ShadowMaker dokáže uspokojiť aj vaše požiadavky.
Na klonovanie OS na nový pevný disk poskytuje MiniTool ShadowMaker Klonovať disk vlastnosť. A teraz vám ukážeme, ako migrovať operačný systém na pevný disk CMR alebo SMR pomocou programu MiniTool ShadowMaker.
Krok 1: Stiahnite si, nainštalujte a spustite MiniTool ShadowMaker a kliknite Ponechať skúšobnú verziu .
Skúšobná verzia MiniTool ShadowMakerKliknutím stiahnete100%Čistý a bezpečný
Krok 2: Prejdite na Nástroje a kliknite na tlačidlo Klonovať disk vlastnosť.
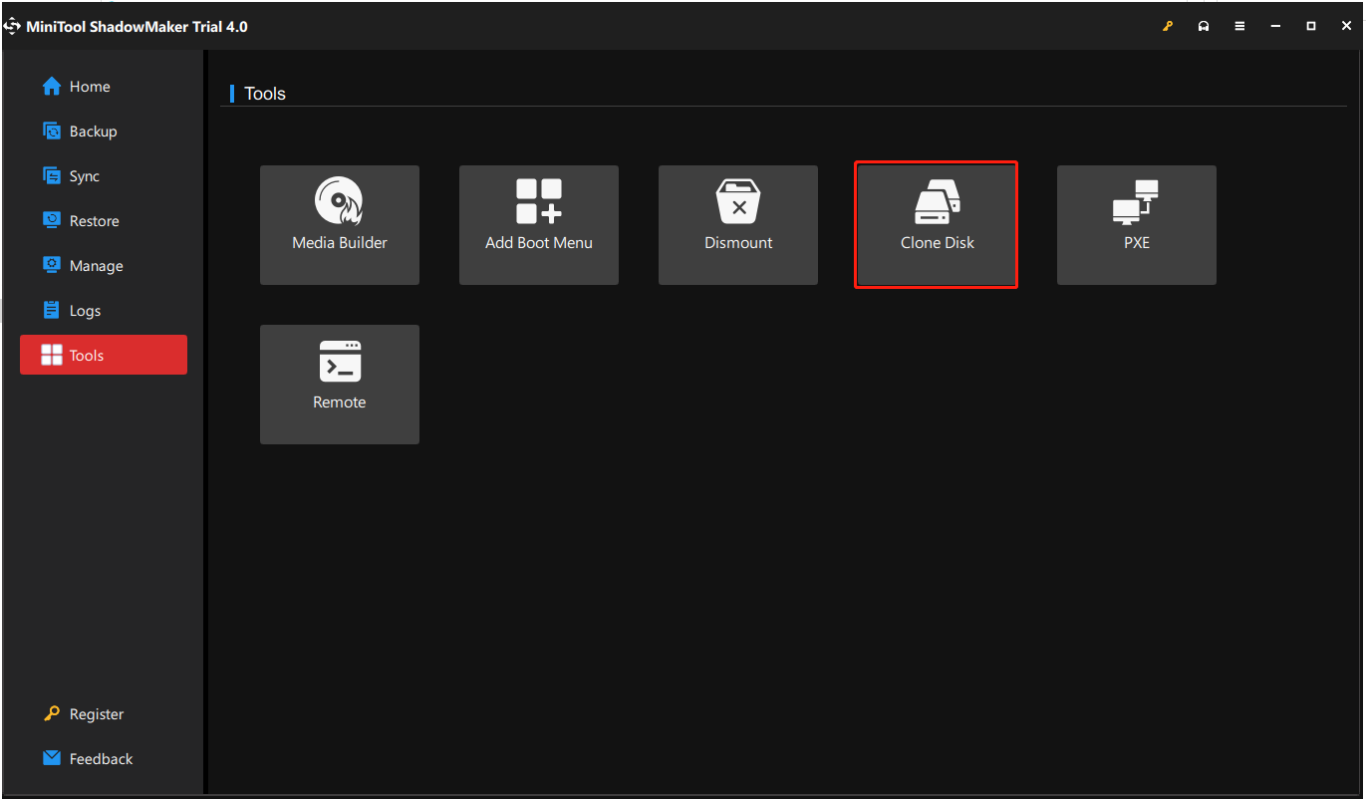
Krok 3: V novom rozhraní vyberte pevný disk ako zdrojový disk – tu by ste mali zvoliť systémový disk. Okrem toho vyberte pevný disk SMR alebo CMR ako cieľový disk. Keď sa zobrazí správa, že údaje na cieľovom disku budú zničené, kliknite OK ignorovať, ak je váš disk prázdny alebo ste na ňom vopred zálohovali súbory.
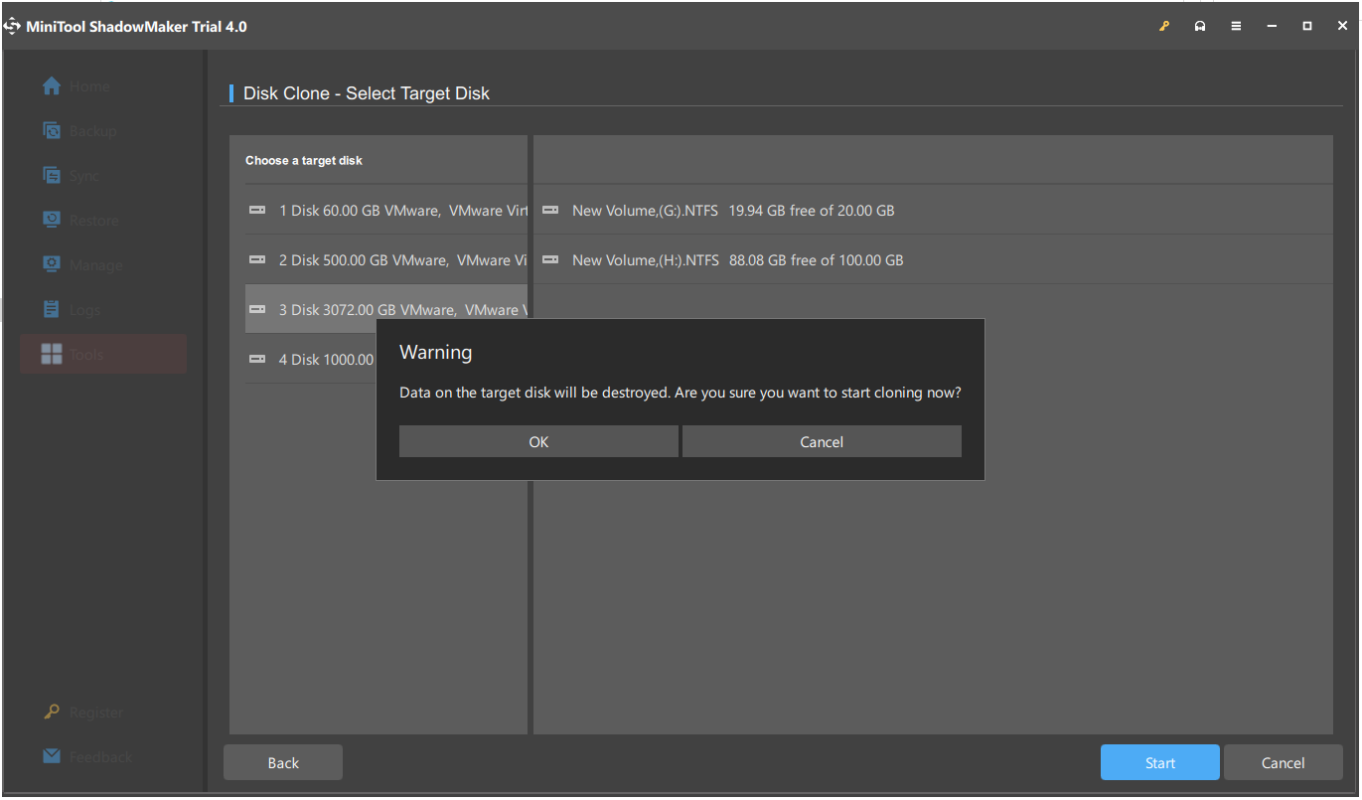
Krok 4: MiniTool ShadowMaker začne klonovať systémový disk na váš nový pevný disk. Po klonovaní sa zobrazí nasledujúce informačné okno.
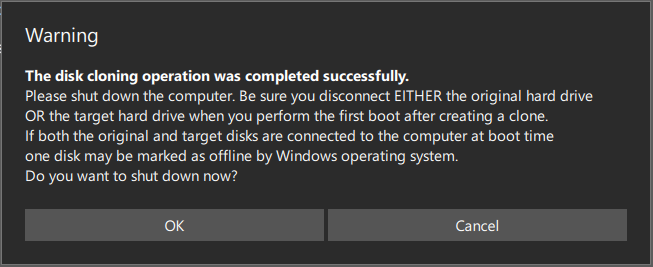
Kvôli rovnakému podpisu disku je jeden disk označený ako offline. Ak chcete zaviesť počítač z klonovaného pevného disku, mali by ste ho vypnúť, otvoriť puzdro, vybrať pôvodný disk a vložiť nový disk na pôvodné miesto. Ak klonujete pevný disk na zálohovanie, môžete cieľový disk odpojiť a uložiť ho na bezpečné miesto.
Spodná čiara
Teraz už lepšie rozumiete CMR vs SMR? Ak máte odlišné názory na CMR vs SMR, neváhajte sa o ne s nami podeliť.
Ak ste pri používaní MiniTool ShadowMaker narazili na nejaké problémy, môžete zanechať správu v nasledujúcej zóne komentárov a my vám odpovieme čo najskôr. Ak potrebujete pomoc pri používaní softvéru MiniTool, môžete nás kontaktovať prostredníctvom nás .

![Čo je režim NVIDIA s nízkou latenciou a ako ho povoliť? [MiniTool News]](https://gov-civil-setubal.pt/img/minitool-news-center/07/what-is-nvidia-low-latency-mode.png)


![Ako upravovať zvuk vo videu | Výukový program MiniTool MovieMaker [Pomoc]](https://gov-civil-setubal.pt/img/help/83/how-edit-audio-video-minitool-moviemaker-tutorial.jpg)
![Ako opraviť problém „Wldcore.dll chýba alebo sa nenašiel“ [MiniTool News]](https://gov-civil-setubal.pt/img/minitool-news-center/01/how-fix-wldcore.jpg)



![5 hlavných spôsobov, ako vyriešiť túto chybu, ktorú nemožno v programe Outlook dokončiť [MiniTool News]](https://gov-civil-setubal.pt/img/minitool-news-center/68/5-top-ways-fix-action-cannot-be-completed-error-outlook.png)


![Životnosť externého pevného disku: Ako ju predĺžiť [Tipy pre MiniTool]](https://gov-civil-setubal.pt/img/disk-partition-tips/17/external-hard-drive-lifespan.jpg)



![Sons Of The Forest Nízke využitie GPU a CPU v systéme Windows 10 11? [Opravené]](https://gov-civil-setubal.pt/img/news/56/sons-of-the-forest-low-gpu-cpu-usage-on-windows-10-11-fixed-1.png)
![[VYRIEŠENÉ!] Ako opraviť trhanie obrazovky Overwatch v systéme Windows 10 11?](https://gov-civil-setubal.pt/img/news/7C/solved-how-to-fix-overwatch-screen-tearing-on-windows-10-11-1.png)

![Ako môžete sledovať živé videá z Instagramu na PC? [Aktualizácia 2021] [MiniTool News]](https://gov-civil-setubal.pt/img/minitool-news-center/40/how-can-you-watch-instagram-live-videos-pc.jpg)