Top 2 profesionálny softvér na klonovanie SSD PNY
Top 2 Professional Pny Ssd Clone Software
Ak si kúpite PNY SSD, možno budete musieť preniesť dáta alebo operačný systém z pôvodného disku na nový SSD. Aký je pre vás najlepší PNY SSD na vykonanie klonovania disku v systéme Windows 10/11? Tento návod od Webová stránka MiniTool vám ponúkne 2 možnosti.Prečo potrebujete softvér na klonovanie SSD PNY?
Spoločnosť PNY, založená v roku 1985 v USA, získala vysoký podiel na celosvetovom trhu pre svoje PC komponenty, flash pamäte, napájanie a mobilné príslušenstvo. Rovnako ako ostatné produkty, aj PNY SSD sú známe svojim vysokým výkonom a rozumnými cenami. V porovnaní s HDD , najväčšou výhodou SSD diskov je rýchlosť čítania a zápisu. PNY má tri série SSD – Consumer, Client a Enterprise.
Akonáhle si zaobstaráte PNY SSD, možno budete potrebovať softvér na migráciu dát PNY SSD na prenos údajov alebo operačného systému na váš SSD namiesto preinštalovania všetkého od začiatku. Zvyčajne budete potrebovať klonovací softvér PNY SSD v nasledujúcich 2 prípadoch:
Prípad 1: Inovujte z HDD na nový SSD
Ak v súčasnosti používate HDD, možno budete musieť inovovať váš HDD na PNY SSD, aby ste dosiahli vyššiu rýchlosť a lepší výkon.
Prípad 2: Migrujte z SSD na väčší SSD
Aj keď ste SSD nejaký čas používali, časom sa na ňom môže minúť miesto. Preto môžete zvážiť migráciu vášho SSD na väčší PNY SSD pre viac úložného priestoru.
Tipy: Čo robiť, ak sa váš PNY SSD nezobrazí Tento PC , Prieskumník súborov , alebo Správa diskov pri pripojení k počítaču? Pozrite si tento návod - Ako opraviť, že sa PNY SSD nezobrazuje v systéme Windows 10/11 získať 6 realizovateľných riešení!Najlepší softvér na klonovanie SSD PNY pre Windows 10/11
Keďže PNY SSD sa nedodávajú s klonovacím softvérom, mali by ste si radšej vybrať profesionálny klonovací softvér. Tu vám odporučíme 2 najlepšie klonovacie softvéry PNY SSD – MiniTool ShadowMaker a MiniTool Partition Wizard.
Možnosť 1: MiniTool ShadowMaker
Keď už hovoríme o klonovaní disku, MiniTool ShadowMaker stojí za vyskúšanie. Je to kus zadarmo PC zálohovací softvér ktorý podporuje záloha súboru , zálohovanie systému , zálohovanie oddielov a zálohovanie disku. Zároveň vám tento nástroj umožňuje synchronizovať súbory a vykonávať klonovanie disku.
Bez ohľadu na to, či máte v úmysle preniesť dáta alebo operačný systém na PNY SSD, MiniTool ShadowMaker dokáže uspokojiť vaše potreby. A čo viac, tento praktický nástroj môže pomôcť klonovať základné aj dynamické disky (obsahujú iba jednoduché zväzky).
Teraz sa pozrime, ako s ním vykonať klon disku:
Krok 1. Spustite MiniTool ShadowMaker a stlačte Ponechať skúšobnú verziu využívať väčšinu svojich služieb zadarmo do 30 dní.
Skúšobná verzia MiniTool ShadowMaker Kliknutím stiahnete 100% Čistý a bezpečný
Krok 2. V Nástroje stránku, kliknite na Klonovať disk > zasiahnuť možnosti v ľavom dolnom rohu.
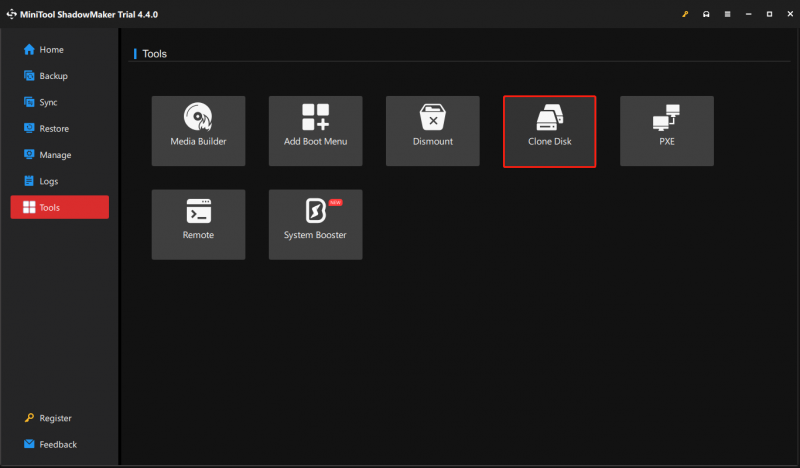
Krok 3. Na tejto stránke si môžete vybrať režim klonovania disku a ID disku.
In ID nového disku , súpravy MiniTool ShadowMaker ID nového disku ako predvolenú možnosť. Tu sa dôrazne odporúča ponechať predvolenú možnosť, ktorej sa treba vyhnúť kolízie podpisov po klonovaní.
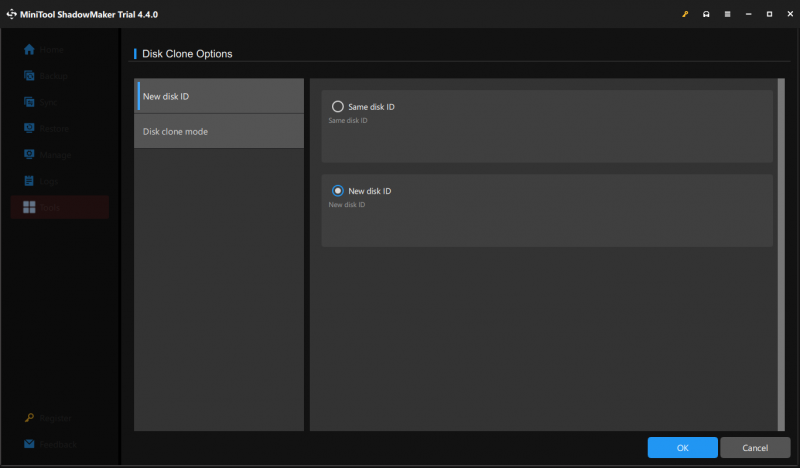
In Režim klonovania disku , máte k dispozícii 2 možnosti – Použitý sektorový klon a Klon po sektore .
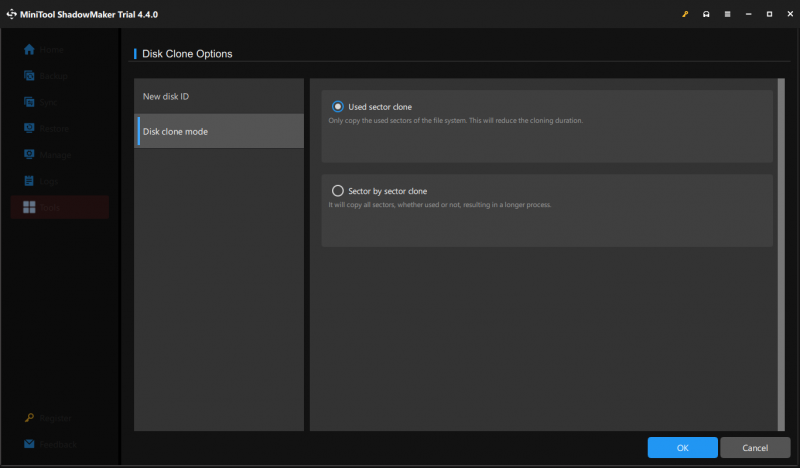
Krok 4. Teraz si môžete vybrať zdrojový disk na klonovanie a potom vybrať cieľový disk.
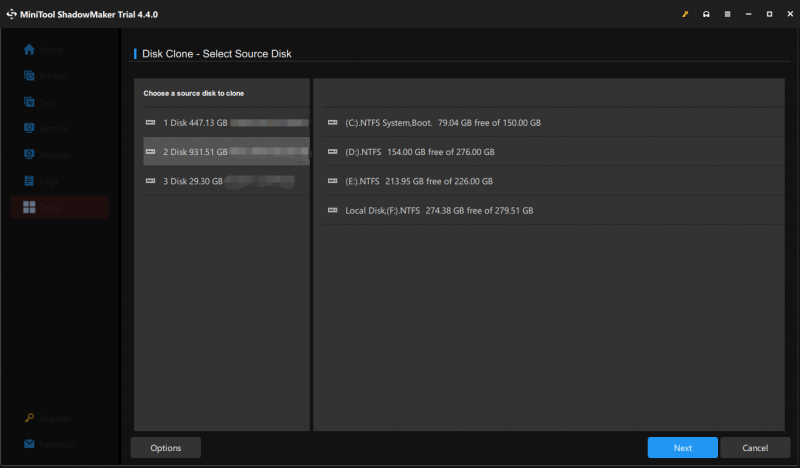 Tipy: MiniTool ShadowMaker umožňuje migrovať dáta aj systém z HDD na PNY SSD resp. klonovať SSD na väčší SSD . Pre datadisk je to úplne zadarmo. Ak chcete presunúť systém Windows na inú jednotku, musíte vykonať inováciu na pokročilejšie vydanie.
Tipy: MiniTool ShadowMaker umožňuje migrovať dáta aj systém z HDD na PNY SSD resp. klonovať SSD na väčší SSD . Pre datadisk je to úplne zadarmo. Ak chcete presunúť systém Windows na inú jednotku, musíte vykonať inováciu na pokročilejšie vydanie.Krok 5. Potom kliknite na Štart začať a potom čakať na proces. Je potrebné poznamenať, že cieľový disk PNY SSD bude vymazaný, takže sa uistite, že na ňom nie sú žiadne dôležité súbory.
Krok 6. Potvrďte túto akciu a počkajte na dokončenie procesu. Tento proces môže chvíľu trvať a môžete zaškrtnúť Po dokončení operácie vypnite počítač aby sa počítač automaticky vypol.
Tipy: Ak chcete použiť klonovaný PNY SSD na inom počítači s odlišným hardvérom, nepodarí sa naštartovať z dôvodu nekompatibility. Ak to chcete opraviť, musíte: vytvorte bootovací USB flash disk pomocou MiniTool ShadowMaker > nastavte jednotku USB ako predvolené zavádzacie zariadenie v systéme BIOS > spustite z nej > spustite MiniTool ShadowMaker > vyberte Univerzálne obnovenie v Nástroje > dokončite proces podľa pokynov na obrazovke.Možnosť 2: MiniTool Partition Wizard
Ďalším softvérom na migráciu PNY SSD je MiniTool Partition Wizard. Toto všetko v jednom správca oddielov je plne kompatibilný s Windows 11/10/8.1/8/7. Je schopný organizovať diskové oddiely, aby ste získali to najlepšie z vášho pevného disku, ako napr prerozdelenie pevných diskov , formátovanie oddielov, kontrola súborového systému , zarovnanie SSD oddielov, klonovanie diskov a ďalšie. Na klonovanie disku máte k dispozícii 2 funkcie, ktoré môžete vyskúšať:
- Sprievodca kopírovaním disku – je vhodný pre migráciu OS aj dát.
- Sprievodca migráciou OS na SSD/HD – je zacielený iba na systémový disk.
Podobné ako Klonovať disk funkcia v MiniTool ShadowMaker, Sprievodca kopírovaním disku umožňuje skopírovať všetky oddiely a údaje z jedného disku na druhý. Bez ohľadu na to, či plánujete migrovať dáta alebo OS, je to vynikajúca voľba. Tu je návod, ako sa s tým vysporiadať s klonovaním vtákov:
Krok 1. Stiahnite, nainštalujte a spustite MiniTool Partition Wizard.
MiniTool Partition Wizard zadarmo Kliknutím stiahnete 100% Čistý a bezpečný
Krok 2. V ľavom paneli vyberte disk, ktorý chcete klonovať a stlačte Sprievodca kopírovaním disku .
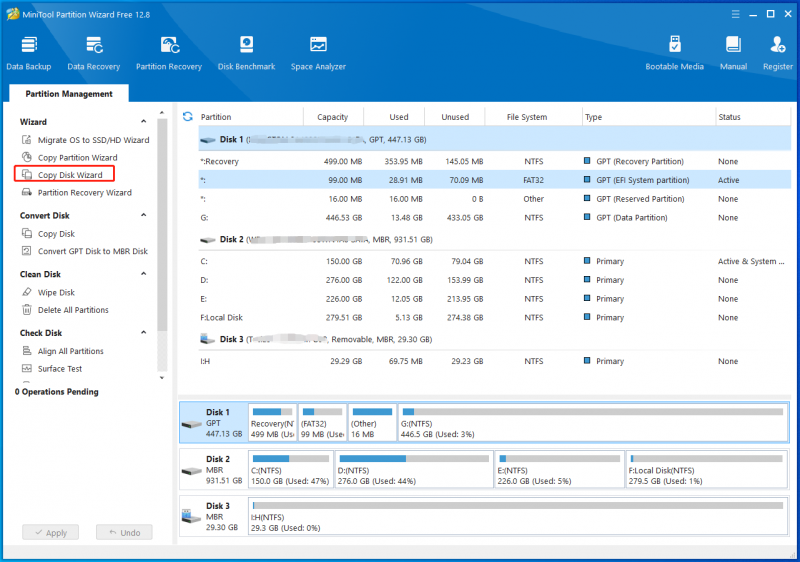
Krok 3. Potom musíte vybrať disk, ktorý chcete skopírovať, a ako cieľový disk zadať váš PNY SSD. Rovnako ako MiniTool ShadowMaker, proces klonovania tiež odstráni všetok obsah na cieľovom disku. Ak ste si istí, že budete pokračovať, stlačte Áno na potvrdenie tejto akcie.
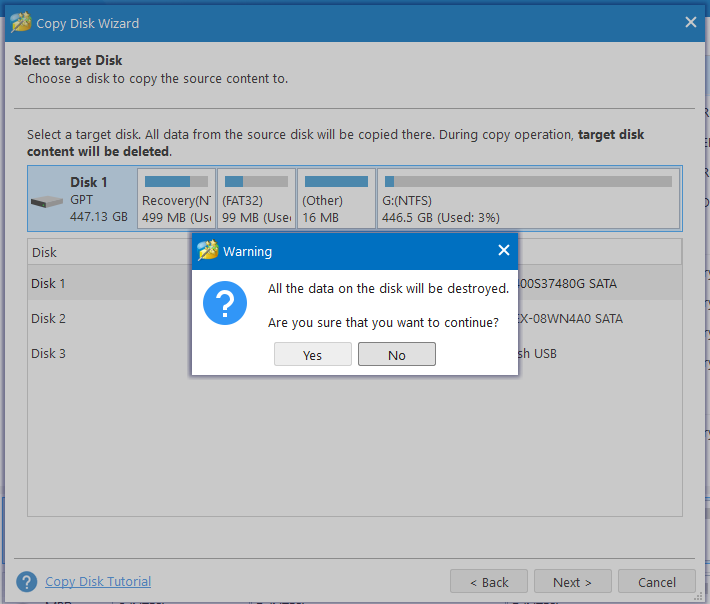
Krok 4. Ďalej máte k dispozícii 4 možnosti kopírovania:
- Prispôsobte oddiely celému disku – zaplní celý cieľový priestor na disku podľa pomeru veľkosti partície.
- Skopírujte oddiely bez zmeny veľkosti – zachováva pôvodnú veľkosť partície.
- Zarovnajte oddiely na 1 MB – zvyšuje výkon disku Advanced Format a SSD.
- Pre cieľový disk použite tabuľku oddielov GUID – podporuje disky väčšie ako 2 TB.
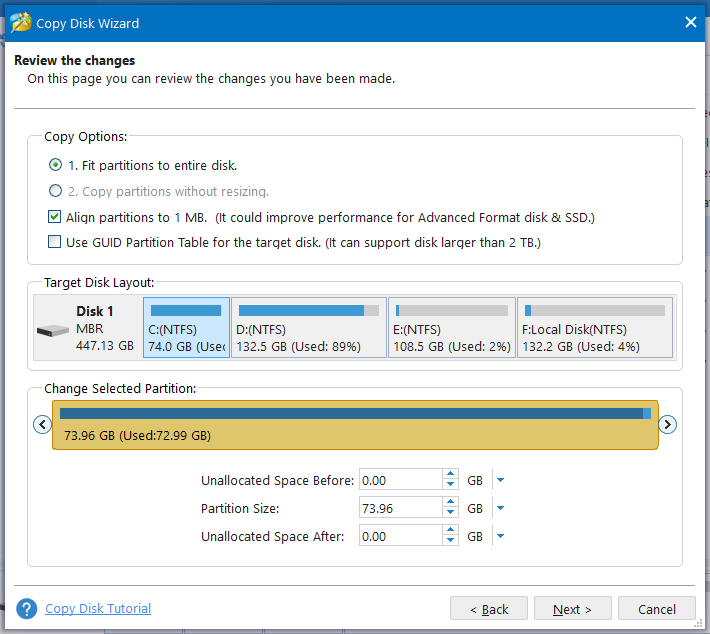 Tipy: MiniTool Partition Wizard Free Edition vám umožní vysporiadať sa s dátovým diskom zadarmo. Pokiaľ ide o klonovanie systémového disku, môžete prejsť na Obchod minináradia získať platené vydanie.
Tipy: MiniTool Partition Wizard Free Edition vám umožní vysporiadať sa s dátovým diskom zadarmo. Pokiaľ ide o klonovanie systémového disku, môžete prejsť na Obchod minináradia získať platené vydanie.Po výbere kliknite na Ďalšie pokračovať.
Krok 5. Na dokončenie procesu klonovania potrebuje Sprievodca oddielom MiniTool reštart. Preto vás tento klonovací softvér PNY SSD informuje, že musíte nakonfigurovať BIOS nastavenia pre bootovanie z nového SSD. Kliknite na Skončiť pre návrat do hlavného rozhrania.
Krok 6. Zasiahnite Použiť v ľavom dolnom rohu spustite proces.
Tipy: Ako upraviť nastavenia systému BIOS, aby sa zavádzalo z cieľového disku? Ak neviete, pozrite si tento príspevok - Ako bezpečne zmeniť poradie zavádzania na zariadení so systémom Windows .
Ako už názov napovedá, táto funkcia vám umožňuje migrovať systém Windows na SSD/HD. Ponúka vám 2 spôsoby migrácie – buď skopírujete všetky partície na systémovom disku na iný disk, alebo skopírujete len systémom požadovanú partíciu. Tu je postup, ako klonovať disk pomocou tejto funkcie:
Krok 1. Spustite tento klonovací softvér PNY SSD a vstúpte do jeho hlavného rozhrania. Na ľavej table vyberte Sprievodca migráciou OS na SSD/HD .
Krok 2. Vyberte spôsob migrácie operačného systému.
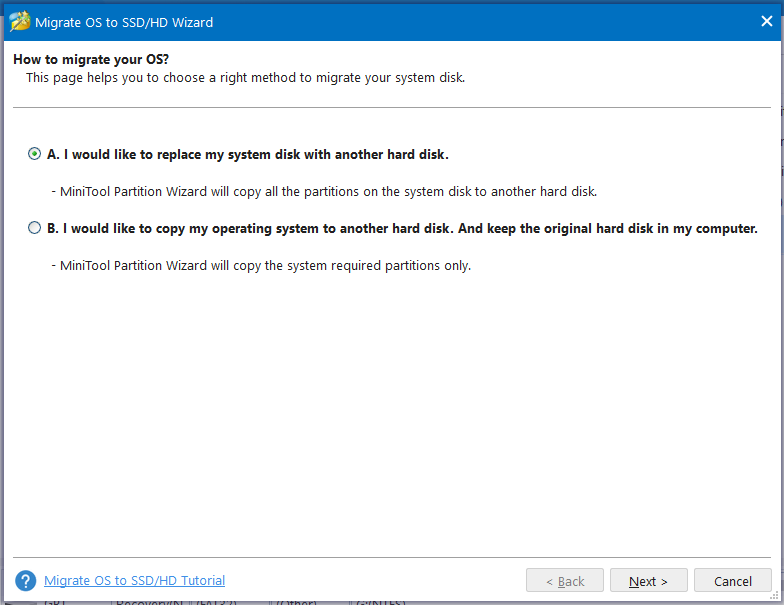
Krok 3. Vyberte PNY SSD ako cieľový disk. Tiež sa uistite, že na ňom nie sú žiadne dôležité údaje.
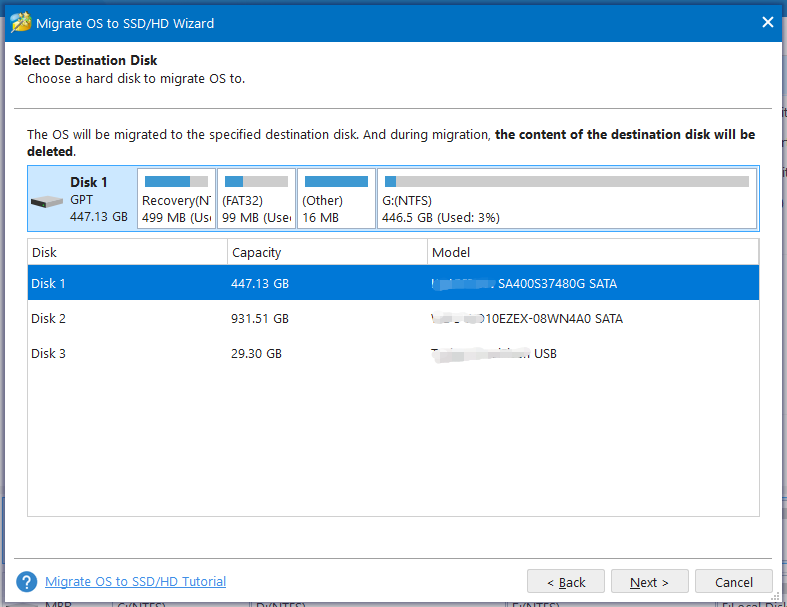
Krok 4. Potom vyberte možnosť kopírovania podľa svojich potrieb.
Krok 5. Teraz ste si vedomí toho, že na zavedenie z cieľového PNY SSD je potrebná zmena poradia zavádzania v systéme BIOS.
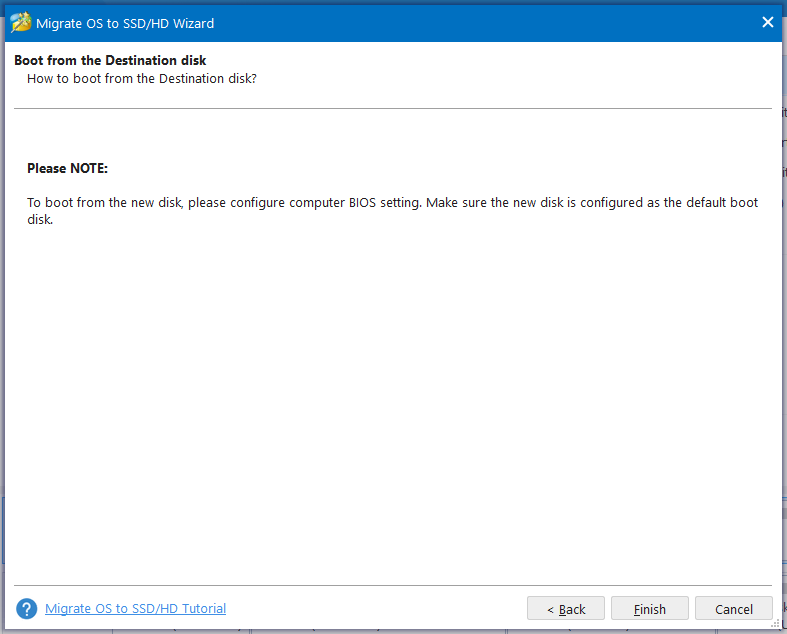
Krok 6. Kliknite na Použiť aby boli všetky zmeny účinné.
Tipy: Ako riešite zdrojový disk po klonovaní? Ak ho chcete poslať alebo predať iným, nezabudnite z neho odstrániť všetky údaje, aby ste predišli úniku súkromia. Okrem toho ho môžete naďalej používať na ukladanie údajov. Predtým ho však musíte naformátovať a znova rozdeliť.Porovnanie: MiniTool ShadowMaker vs MiniTool Partition Wizard
Keď sa pokúsite preniesť dáta na nový SSD, MiniTool ShadowMaker aj MiniTool Partition Wizard sú zadarmo. Ak potrebujete migrovať operačný systém na iný disk, bezplatné alebo skúšobné vydanie nestačí.
MiniTool ShadowMaker poskytuje Klonovať disk funkcia na klonovanie dátového disku alebo systémového disku na HDD, SSD, SD kartu alebo USB disk. MiniTool Partition Wizard ponúka viacero funkcií na podporu disku, partície a klonovania systému, teda pomocou Sprievodca kopírovaním disku skopírovať všetky oddiely a údaje z jedného disku na druhý alebo presunúť operačný systém na nový SSD cez Sprievodca migráciou OS na SSD/HD . MiniTool ShadowMaker nevyžaduje reštart na dokončenie procesu klonovania, zatiaľ čo MiniTool Partition Wizard ho potrebuje.
Pred klonovaním môžete použiť MiniTool ShadowMaker na zálohovanie obsahu na PNY SSD na externý pevný disk alebo USB flash disk, ak je na ňom niečo dôležité. Po dokončení klonovania môžete použiť Sprievodcu rozdelením MiniTool na vymazanie, formátovanie alebo opätovné rozdelenie starého pevného disku podľa vašich skutočných potrieb.
Pozri tiež: 7 najlepších optimalizátorov SSD pre Windows na dosiahnutie optimálneho výkonu SSD
Tipy: Zobrazovanie diskov a klonovanie disku môžu znieť podobne. Viete, aké sú ich rozdiely? Tento príspevok ich porovná z rôznych hľadísk - Klon vs obrázok: Aké sú rozdiely? Ktorý si vybrať .Skúšobná verzia MiniTool ShadowMaker Kliknutím stiahnete 100% Čistý a bezpečný
Potrebujeme váš hlas
V tejto príručke diskutujeme hlavne o dvoch klonovacích softvéroch pre PNY SSD a o tom, ako ich použiť na vykonanie klonovania disku bezpečným a rýchlym spôsobom. Ktorému dávate prednosť? Ak ste ešte nepoužívali MiniTool ShadowMaker alebo MiniTool Partition Wizard, je čas ich vyskúšať! Okrem PNY SSD tieto dva programy podporujú aj iné SSD iných značiek, ako sú Kingston SSD, Western Digital SSD, Toshiba SSD, SanDisk SSD atď.
Dúfam, že všetky informácie sú pre vás užitočné pri manipulácii s kópiou disku. Ak máte ďalšie otázky alebo návrhy pri používaní MiniTool ShadowMaker alebo MiniTool Partition Wizard, neváhajte nás kontaktovať prostredníctvom [e-mail chránený] ! Všetka vaša spätná väzba bude veľmi ocenená.
![Čo je bezpečné pri čistení disku odstrániť? Tu je odpoveď [Tipy pre MiniTool]](https://gov-civil-setubal.pt/img/data-recovery-tips/02/what-is-safe-delete-disk-cleanup.jpg)


![[Úplné opravy] Nie je možné kliknúť na panel úloh v systéme Windows 10/11](https://gov-civil-setubal.pt/img/news/12/can-t-click-taskbar-windows-10-11.png)





![[Vysvetlené] Biely klobúk vs čierny klobúk – aký je rozdiel](https://gov-civil-setubal.pt/img/backup-tips/8C/explained-white-hat-vs-black-hat-what-s-the-difference-1.png)
![4 riešenia na vyriešenie problému s prístupom k sieťovým povereniam [MiniTool News]](https://gov-civil-setubal.pt/img/minitool-news-center/06/4-solutions-solve-enter-network-credentials-access-error.png)




![Ako sa vysporiadať s chybou, ktorá nie je naformátovaná na karte Micro SD - Pozrite sa sem [Tipy pre MiniTool]](https://gov-civil-setubal.pt/img/data-recovery-tips/99/how-deal-with-micro-sd-card-not-formatted-error-look-here.png)

![[RIEŠENÉ] CHKDSK nie je k dispozícii pre disky RAW? Pozri Easy Fix [Tipy MiniTool]](https://gov-civil-setubal.pt/img/data-recovery-tips/94/chkdsk-is-not-available.jpg)

