Top 5 video orezávačov - ľahko orezávajte video zadarmo
Top 5 Video Trimmers Easily Trim Video
Zhrnutie:

Ako orezávať video? Ako vystrihnúť začiatok, stred alebo koniec videa? Video zastrihávač vám môže pomôcť. Tento príspevok obsahuje zoznam najlepších 5 aplikácií na orezávanie videa, ktoré vám pomôžu ľahko orezať časti videosúborov. MiniTool vydal jednoduchý, žiadny inzerát a bezplatný zastrihávač videa, ktorý dokáže ľahko zostrihať video a rozdeliť video.
Rýchla navigácia:
Čo by ste mali robiť, ak sú vaše videá príliš dlhé?
Čo by ste mali robiť, ak videá na stiahnutie obsahujú reklamy?
Ako orezať určitú časť videa na skrátenie trvania?
Ako odstrániť reklamnú prestávku, reklamy, roztrasené scény alebo iné nechcené časti?
No, ste na správnom mieste. Tento príspevok obsahuje zoznam 5 najlepších vyžínačov videa a podrobné kroky ako orezávať video .
1. MiniTool Movie Maker - najlepší zastrihávač videa
Nezáleží na tom, či chcete odstrániť niektoré časti videa alebo rozdeliť veľké video na rôzne malé časti, môžete vyskúšať MiniTool MovieMaker . Prečo sme si to vybrali? Nasledujúce 3 odpovede nechajú indície.
Čo môžeme robiť s programom MiniTool Movie Maker?
- S najlepším zastrihávačom videa môžeme ľahko orezať video alebo zvuk bez straty kvality.
- Pri zachovaní kvality môžeme rozdeliť video aj zvuk na rôzne časti.
- Môžeme kombinovať videá do jedného a vytvorte vynikajúce video s bezplatnou aplikáciou na orezávanie videa.
- Môžeme upravovať video (pred orezaním alebo po orezaní) vrátane zmeny jasu, kontrastu atď.
- Pre dokončenie nášho príbehu môžeme do videa pridať animovaný titul, titulky a záverečné titulky.
- Po orezaní môžeme video uložiť do rôznych formátov videa, napríklad MP4, WAV, AVI, MP3 atď.
- Môžeme zmeniť rozlíšenie videa rovnako ako ľahko meniť formát videa.
- Z videa môžeme extrahovať zvuk.
Súvisiaci článok: ak chcete extrahovať zvuk z YouTube, môžete nájsť odpovede z tohto príspevku: Stiahnite si zvuk z YouTube zadarmo.
Hlavné vlastnosti programu MiniTool Movie Maker
- Je to bezplatný orezávač videa bez reklám a vodoznak.
- Ponúka jednoduché a priame rozhranie. Tento bezplatný zastrihávač videa môžu ľahko ovládať aj začiatočníci.
- Umožňuje vám orezávať video pri zachovaní pôvodnej kvality videa.
- Poskytuje niekoľko filmových šablón, ktoré vám pomôžu vytvoriť skvelý film za jednu minútu. Musíte len zvoliť šablónu, importovať svoje obrázky alebo videá a nakoniec zdieľať svoj film s priateľmi.
- Podporuje import rôznych video formátov ako MP4, AVI, WMV, MOV, FLC atď.
- Ponúka ohromujúce prechody videa, video efekty a animované textové efekty a niektoré ďalšie základné funkcie, ktoré vám umožnia urobte video z obrázkov a videá.
- Je kompatibilný s Windows 7, 8 a 10.
Ako používať najlepšiu aplikáciu na orezávanie videa?
Ďalej sa pozrime, ako orezať video a zachovať pôvodnú kvalitu videa pomocou najlepšieho bezplatného nástroja.
Krok 1. Stiahnite a spustite program MiniTool Movie Maker.
Najlepší bezplatný orezávač videa bez vodoznaku je teraz v beta verzii.
Nainštalujte si do svojho počítača túto bezplatnú aplikáciu na orezávanie videa.
Spustite ho a kliknite na ikonu Režim všetkých funkcií v rozhraní filmových šablón vstúpte do jeho hlavného okna.
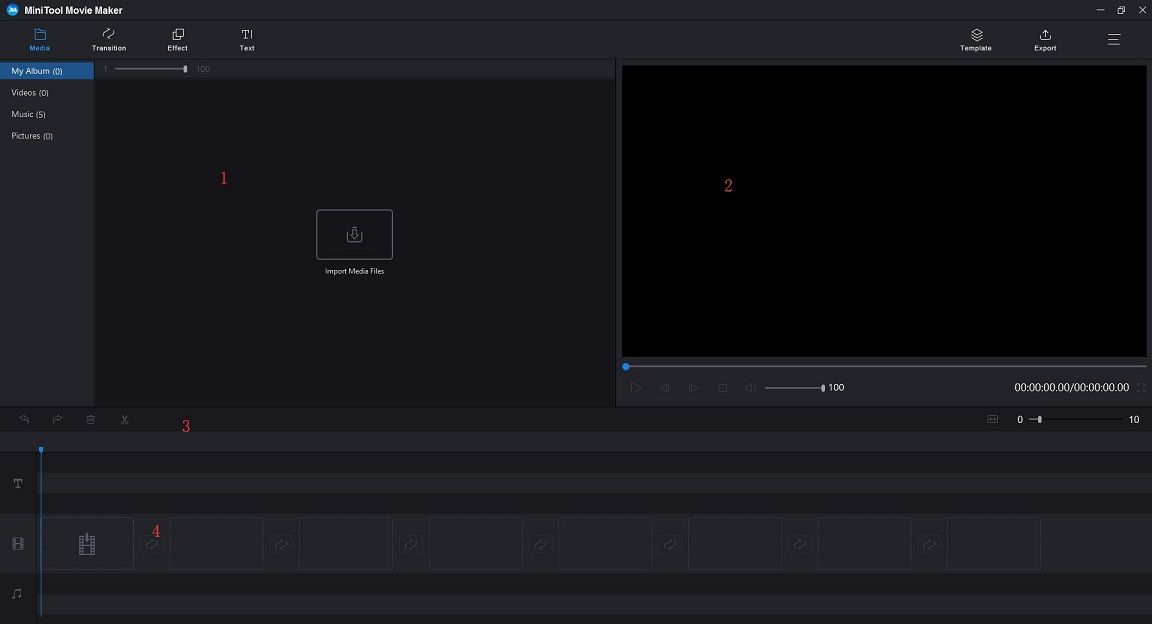
Môžete vidieť, že tento bezplatný zastrihávač videa obsahuje 4 časti.
- Knižnica médií : uvádza zoznam všetkých vašich médií vrátane videoklipov, fotografií a hudobných súborov a zobrazuje prechody, efekty a animované textové efekty.
- Okno ukážky : zobrazuje videá alebo obrázky na časovej osi.
- Panel nástrojov : poskytuje ľahký prístup k mnohým príkazom na úpravy. Máte prístup k rôznym nástrojom, ako je rozdelenie, odstránenie atď.
- Časová os: vám umožní zostaviť médiá a efekty pre váš videoprojekt.
Krok 2. Importujte svoje súbory.
Kliknite na ikonu Importujte mediálne súbory tlačidlo na import súborov, ktoré chcete orezať.
Tento súbor (alebo súbory) presuňte na jednoduchú časovú os.
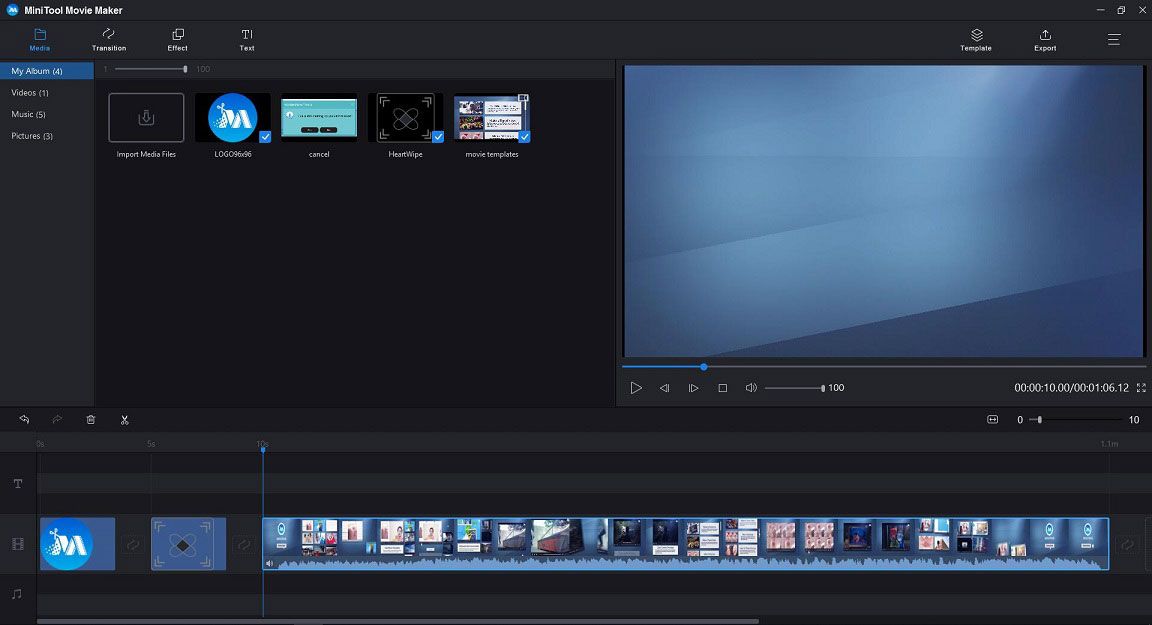
Krok 3. Orezajte video súbory.
Program MiniTool Movie Maker ponúka dva spôsoby orezania videa.
Rýchle orezanie
Zaveste myš na okraj videoklipu, ktorý chcete orezať, aby sa zobrazila ikona orezania.
Presuňte ikonu dopredu alebo dozadu do koncových bodov nežiaducej časti a orežte ju.
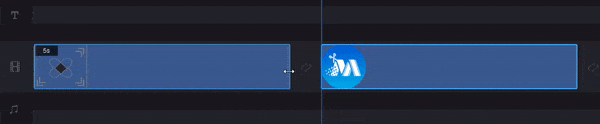
Plná úprava
Ak chcete orezávať video po snímkach, môžete použiť úplné orezanie.
- Vyberte video na časovej osi.
- Zaveste myš na ikonu nožnice na Panel nástrojov a kliknite Úplné rozdelenie .
- V orezávacom okne posuňte prehrávaciu hlavu na požadované miesto a kliknite na ikonu nožnice za ikonou Štart alebo Koniec .
- Nakoniec kliknite na ikonu Ok na uloženie týchto zmien.
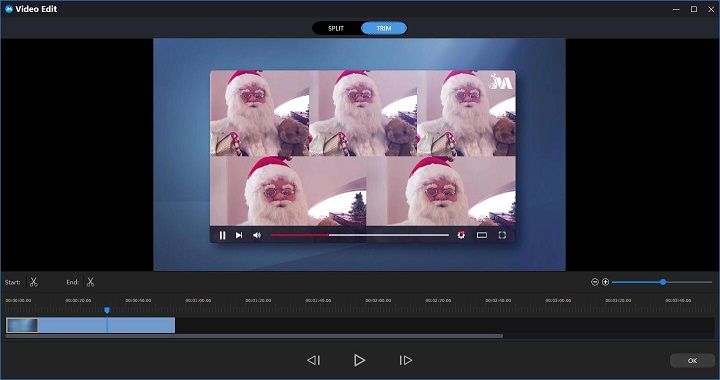
Krok 4. Uložte upravené video.
Po orezaní môžete kliknúť na ikonu Export tlačidlo na uloženie tohto videa.
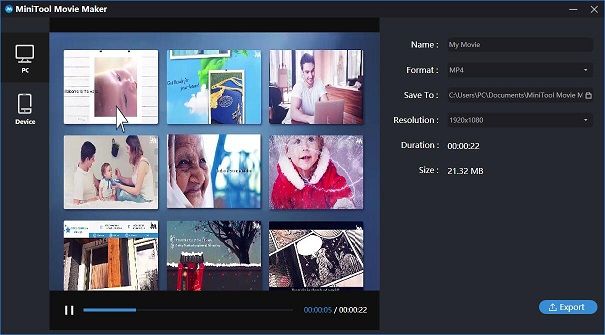
Pros
- Je to zadarmo, žiadne reklamy softvér na strih videa bez vodoznaku .
- Ponúka jednoduché a intuitívne rozhranie.
- Môže nielen orezávať video, ale aj rozdeliť video, čím odstráni strednú časť videa, ktoré nechcete.
- Umožňuje vám upravovať video pred alebo po orezaní.
Zápory
Chýba mu efekt Ken Burn.


![Podrobné návody na opravu diskov offline v systéme DISM Windows 10 [MiniTool News]](https://gov-civil-setubal.pt/img/minitool-news-center/32/detailed-tutorials-dism-offline-repair-windows-10.png)


![[Opraviť] Predtým, ako budete môcť disk použiť, musíte ho naformátovať [Tipy pre MiniTool]](https://gov-civil-setubal.pt/img/data-recovery-tips/84/you-need-format-disk-before-you-can-use-it.jpg)

![8 výkonných metód na opravu chyby PAGE STRÁNKY V NEPAGOVANEJ OBLASTI [MiniTool Tipy]](https://gov-civil-setubal.pt/img/backup-tips/49/8-powerful-methods-fix-page-fault-nonpaged-area-error.png)

![Chyba 306 SteamVR: Ako to ľahko opraviť? Prečítajte si Sprievodcu! [MiniTool News]](https://gov-civil-setubal.pt/img/minitool-news-center/45/steamvr-error-306-how-easily-fix-it.jpg)
![Vytvorte skript na kopírovanie súborov z jedného priečinka do druhého na systéme Win10 [MiniTool News]](https://gov-civil-setubal.pt/img/minitool-news-center/95/create-script-copy-files-from-one-folder-another-win10.png)

![Je Microsoft Edge spustený na pozadí? Vyskúšajte tieto riešenia! [MiniTool News]](https://gov-civil-setubal.pt/img/minitool-news-center/77/is-microsoft-edge-running-background.png)


![Dokonale vyriešené - Ako obnoviť odstránené videá z iPhone [Tipy MiniTool]](https://gov-civil-setubal.pt/img/ios-file-recovery-tips/57/solved-perfectly-how-recover-deleted-videos-from-iphone.jpg)



