6 najlepších riešení chyby PS4 CE-32895-7! Vyskúšajte to
Top 6 Solutions Ps4 Error Ce 32895 7
PS4 je populárna domáca herná konzola a chybový kód CE 32895 7 je na tejto konzole celkom bežný. Môže to byť spôsobené rôznymi faktormi, ale nebojte sa. Ak chcete problém vyriešiť, môžete postupovať podľa tohto návodu poskytnutého softvérom MiniTool.
Na tejto stránke:
- Riešenie 1: Reštartujte konzolu
- Riešenie 2: Resetujte smerovač
- Riešenie 3: Skúste sa pripojiť k inej sieti
- Riešenie 4: Aktualizujte systémový softvér
- Riešenie 5: Obnovte databázu
- Riešenie 6: Kontaktujte podporu spoločnosti Sony
- Spodná čiara
PS4, skratka pre PlayStation 4, je domáca videoherná konzola poskytovaná spoločnosťou Sony Computer Entertainment. Prvýkrát vyšla v roku 2013, ako nástupca PlayStation 3. V novembri 2020 vyšiel nástupca PS4, PlayStation 5, no PS4 je medzi milovníkmi hier stále dosť populárna.
Bohužiaľ, chybové kódy sa bežne vyskytujú na konzolách PlayStation, ako napríklad chybové kódy PS4 CE-30005-8 , CE-35694-7 , chybové kódy PS5 CE-108255-1 , atď. Tento príspevok sa týka iného kódu chyby PS4, CE 32895 7. Ak sa pri hraní PS4 stretnete s rovnakým kódom, pokračujte v čítaní.
Čo je chyba PS4 CE-32895-7? Tento chybový kód sa môže zobraziť pri pokuse o pripojenie k pripojeniu Wi-Fi alebo inštalácii aktualizácie firmvéru. A kód chyby zvyčajne prichádza so správou, že sa vyskytla chyba, ako ukazuje nasledujúci obrázok:

Prečo sa vyskytne chyba PS4 CE-32895-7? Existuje mnoho dôvodov, ako napríklad nekonzistentnosť TCP/IP (Transmission Control Protocol/Internet Protocol), reštriktívna sieť, problematická aktualizácia firmvéru, problémy súvisiace s hardvérom atď.
Možno neviete, ktorý z nich je vo vašom prípade vinníkom, takže by ste mali vyskúšať viacero metód na vyriešenie problému. Niektoré možné riešenia sú uvedené nižšie a môžete postupovať podľa tohto návodu krok za krokom.
Voľba editora : Aktualizujte PS4 cez USB disk
MiniTool Partition Wizard zadarmoKliknutím stiahnete100%Čistý a bezpečný
- Pripravte si USB flash disk a naformátujte ho na FAT32 pomocou MiniTool Partition Wizard.
- Stiahnite si aktualizáciu systémového softvéru z webovej stránky PlayStation na jednotku USB.
- Pripojte jednotku USB ku konzole PS4 a spustite systém v núdzovom režime.
- Aktualizujte systémový softvér PS4 v núdzovom režime cez USB flash disk.
Riešenie 1: Reštartujte konzolu
Niektoré interné chyby a chyby sa dajú vyriešiť jednoduchým reštartom. Preto, keď sa zobrazí chyba PS4 CE-32895-7, skúste konzolu najskôr reštartovať. Ak to nepomôže, skúste ďalšie riešenie.
Riešenie 2: Resetujte smerovač
Ako už bolo spomenuté, nekonzistentnosť TCP/IP je jedným z potenciálnych faktorov, ktoré spôsobujú CE 32895 7. Ak chcete problém vyriešiť, môžete skúsiť resetovať router .
Predtým by ste si mali uvedomiť, že resetovaním smerovača sa odstránia všetky vlastné nastavenia vrátane presmerovaných portov, zablokovaných zariadení atď.
Teraz sa pozrime, ako resetovať smerovač.
Krok 1 : Skontrolujte smerovač a vyhľadajte RESETOVAŤ tlačidlo. Zvyčajne sa nachádza na zadnej strane smerovača.
Krok 2 : Stlačte a podržte tlačidlo RESETOVAŤ tlačidlo na niekoľko sekúnd a tlačidlo môžete uvoľniť, keď uvidíte, že všetky kontrolky LED blikajú súčasne.
Tip: The RESETOVAŤ Tlačidlo je zvyčajne zabudované vo vnútri smerovača pre prípad, že by ho niekto omylom stlačil. Preto musíte na stlačenie tlačidla použiť ostrý predmet, napríklad pero.Smerovač sa obnoví na predvolené výrobné nastavenia. Ak chcete zabrániť ostatným v používaní vašej bezdrôtovej siete, musíte si podľa nasledujúcich krokov nastaviť heslo.
Krok 3 : V spodnej časti smerovača sa nachádza nálepka s používateľským menom, heslom a adresou IP. Zaznamenajte si ich.
Krok 4 : Otvorte webový prehliadač. Potom do panela s adresou zadajte IP adresu a stlačte Zadajte . Dostanete sa na konfiguračnú stránku smerovača. Tu môžete nastaviť názov a heslo vašej bezdrôtovej siete.
Po resetovaní smerovača môžete skontrolovať, či zmizne chybový kód PlayStation CE 32895 7.
Riešenie 3: Skúste sa pripojiť k inej sieti
Obmedzená sieť môže byť ďalším dôvodom, prečo narazíte na chybu PS4 CE 32895 7. Bežne sa to stalo, keď sa používatelia pokúšali pripojiť k hotelovej, školskej a pracovnej sieti. Tieto siete môžu zabrániť pripojeniu konzoly PlayStation k nim.
V takom prípade by ste sa mali pokúsiť pripojiť k inej sieti, ak je to možné. Ak sa chybový kód zobrazí znova, prejdite na ďalšie riešenie.
Riešenie 4: Aktualizujte systémový softvér
PlayStation vydáva nové funkcie a opravy chýb prostredníctvom aktualizácií systému a niekedy sú to povinné aktualizácie. Ak je na vašej konzole čakajúca aktualizácia, môže sa vám zobraziť chyba CE-32895-7 a pripojenie k sieti PlayStation sa nepodarí.
Ak to chcete opraviť, môžete nainštalovať aktualizáciu systémového softvéru. Zvyčajne môžete ísť na nastavenie > Systém > Aktualizácia systému skontrolovať a nainštalovať dostupnú aktualizáciu. Ak ste však dostali aktualizáciu a nepodarilo sa ju nainštalovať, možno budete musieť vyskúšať iné spôsoby. A tu sú dva spôsoby, ktoré si môžete vybrať.
Metóda 1: Aktualizácia cez internet
Núdzový režim PS4 je vstavaný nástroj v konzole, ktorý môže pomôcť pri riešení problémov. Ak sa vám nepodarí nainštalovať aktualizáciu systému cez Nastavenia, môžete skúsiť aktualizáciu v núdzovom režime pomocou internetu. Tu sú podrobné kroky.
Krok 1 : Na domovskej obrazovke vašej konzoly prejdite na Upozornenia a skontrolujte, či existuje upozornenie na systémový softvér. Ak existuje, stlačte tlačidlo Možnosť a vyberte Odstrániť aby ste ho odstránili.
Krok 2 : Úplne vypnite konzolu PS4. Potom stlačte a podržte tlačidlo napájania. Keď budete počuť druhé pípnutie (asi 7 sekúnd), uvoľnite tlačidlo napájania. Potom stlačte tlačidlo PS na ovládači spustite PS4 v núdzovom režime .
Krok 3 : V núdzovom režime je sedem možností a musíte vybrať tretiu možnosť Aktualizujte systémový softvér :
- Reštartujte PS4
- Zmeniť rozlíšenie
- Obnoviť pôvodné nastavenia
- Obnoviť databázu
- Inicializujte PS4
- Inicializujte PS4 (preinštalujte systémový softvér)
- Naformátujte jednotku USB v počítači na súborový systém FAT32. Prípadne môžete naformátovať USB disk na vašom PS4.
- Stiahnite si súbor aktualizácie systémového softvéru z oficiálnej webovej stránky PlayStation na PC.
- Nainštalujte aktualizáciu.
Krok 4 : Na ďalšej obrazovke vyberte Aktualizácia pomocou internetu . Potom stačí počkať, kým sa proces neskončí.
Prípadne môžete skúsiť aktualizovať systémový softvér pre PS4 prostredníctvom externého úložného zariadenia, ako je napríklad USB disk. Ďalšie podrobnosti nájdete v časti Metóda 2.
Metóda 2: Aktualizácia cez USB kľúč
Systémový softvér PS4 môžete aktualizovať aj manuálne cez USB kľúč. Majte na pamäti, že musíte urobiť tri veci:
Teraz môžete podľa krokov uvedených nižšie aktualizovať systémový softvér pre konzolu PS4.
Krok 1 : Pripravte si USB flash disk, ktorý neobsahuje žiadne dôležité dáta, pretože počas procesu formátovania stratíte všetky dáta. Pripojte jednotku USB k počítaču so systémom Windows.
Tip: Ak sú na jednotke USB dôležité súbory, môžete si ich vopred zálohovať do počítača.Krok 2 : Stiahnite si a nainštalujte MiniTool Partition Wizard do počítača. Potom spustite program.
Tip: Existuje mnoho nástrojov, ktoré možno použiť na formátovanie jednotky USB na počítači so systémom Windows, vrátane Prieskumník súborov , Správa diskov a Príkazový riadok . Tu vám odporúčam použiť MiniTool Partition Wizard, profesionálny a spoľahlivý program na správu diskov a diskových oddielov. Funkcia Formát je samozrejme bezplatná a jednoducho sa používa.MiniTool Partition Wizard zadarmoKliknutím stiahnete100%Čistý a bezpečný
Krok 3 : Keď získate hlavné rozhranie MiniTool Partition Wizard, môžete vybrať oblasť na vašom USB disku a kliknúť na funkciu Format Partition na ľavom paneli akcií.
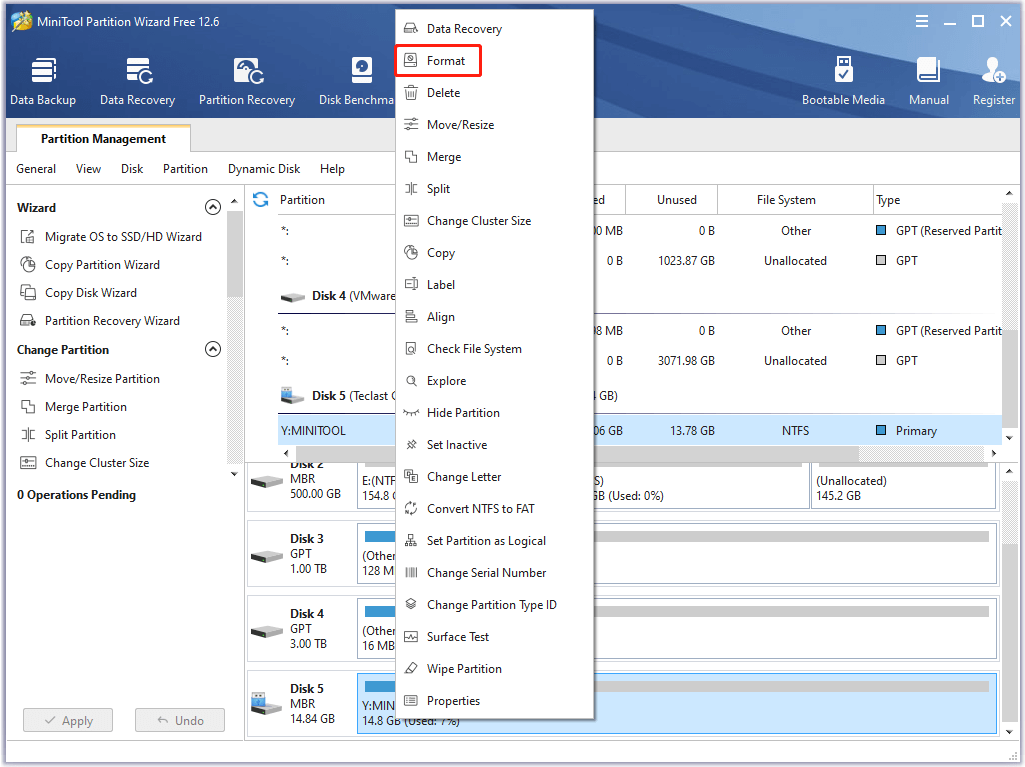
Krok 4 : Vo vyskakovacom okne vyberte FAT32 ako systém súborov a kliknite na OK . Potom kliknite Použiť vykonať operáciu. Zobrazí sa kontextové okno s upozornením, že formátovanie vymaže všetky údaje. Ak ste si istí operáciou, stačí kliknúť Áno na spustenie formátovania.
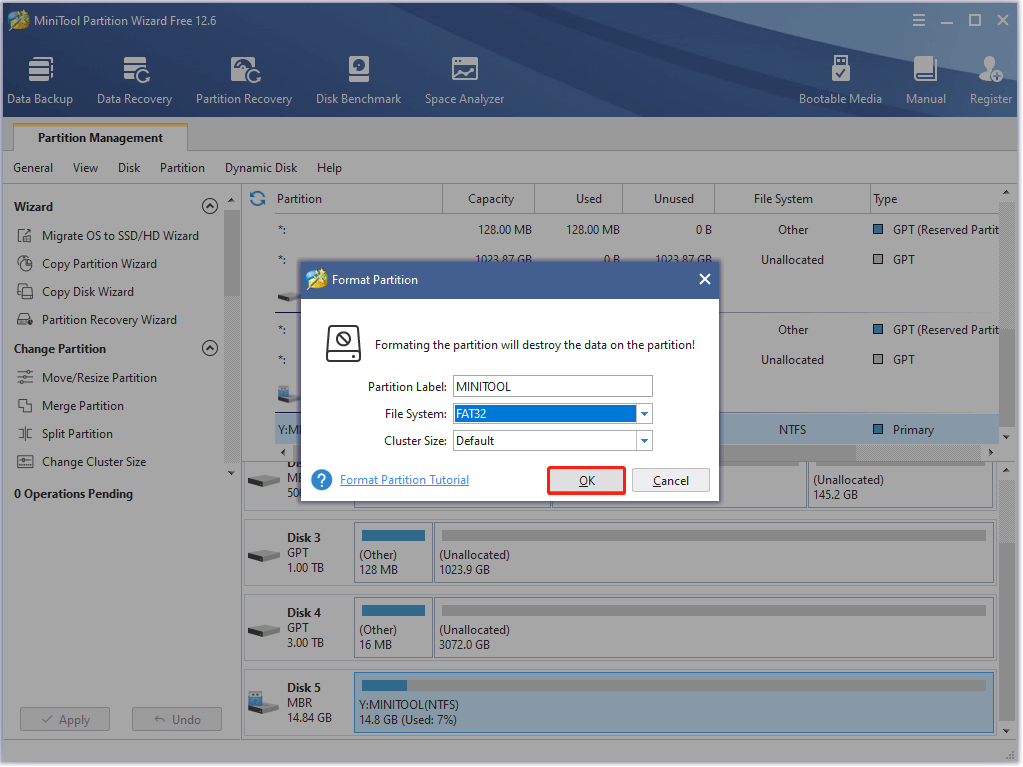
Krok 5 : Po naformátovaní jednotky USB ju môžete použiť na stiahnutie súboru aktualizácie. Prosím spustite Prieskumník súborov a otvorte USB disk. Potom vytvorte priečinok s názvom PS4 . V priečinku PS4 vytvorte ďalší priečinok s názvom AKTUALIZOVAŤ .
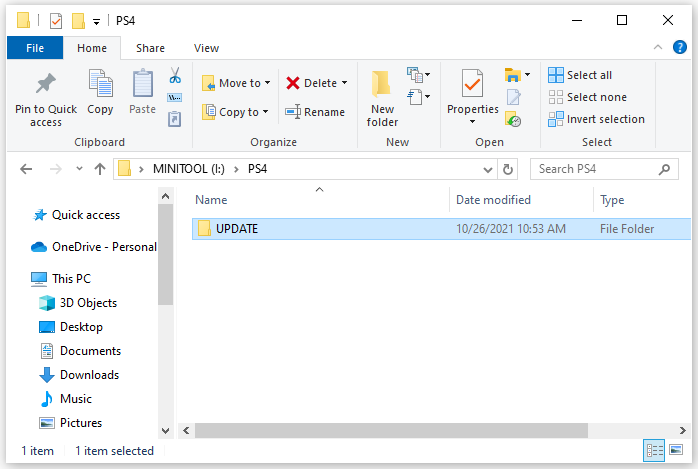
Krok 6 : Spustite webový prehliadač a navštívte oficiálnu webovú stránku Stránka podpory PlayStation . Potom prejdite nadol a nájdite tlačidlo pre Aktualizačný súbor PS4 . Kliknite naň pravým tlačidlom myši a vyberte Uložiť odkaz ako .
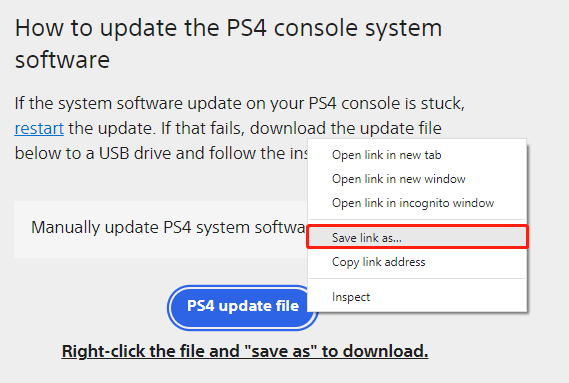
Krok 7 : V kontextovom okne vyberte svoju USB disk > PS4 > AKTUALIZOVAŤ a kliknite Uložiť .
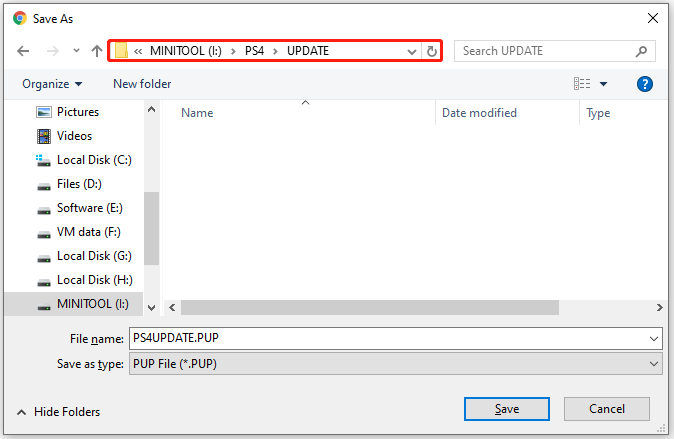
Krok 8 : Pripojte jednotku USB ku konzole PS4 a spustite konzolu v núdzovom režime. Potom vyberte možnosť 3: Aktualizujte systémový softvér .
Krok 9 : Tentoraz vyberte Aktualizácia z úložného zariadenia USB namiesto Aktualizácia pomocou internetu . Potom vyberte OK pokračovať.
Po úspešnej aktualizácii systémového softvéru môžete zapnúť PS4 a skontrolovať, či bol chybový kód CE 32895 7 opravený.
Riešenie 5: Obnovte databázu
Ak sa vám po inštalácii najnovšej aktualizácie softvéru stále zobrazuje chyba PS4 CE-32895-7, možno budete musieť skontrolovať, či databáza je poškodená . Stačí vypnúť konzolu PS4, spustiť konzolu v núdzovom režime a potom vybrať možnosť 5: Obnoviť databázu .
Prebudovanie databázy prehľadá disk a vytvorí novú databázu všetkého obsahu v systéme. Nebojte sa o svoje údaje. Počas procesu nevymaže vaše údaje.
Riešenie 6: Kontaktujte podporu spoločnosti Sony
Ak ste vyskúšali všetky vyššie uvedené riešenia, ale chybový kód PlayStation CE 32895 7 stále existuje, problém možno nevyriešite sami. Môžete sa obrátiť na servisné stredisko Sony a požiadať o pomoc.
 9 Všemohúcich a funkčných riešení na riešenie problémov Sony PS4
9 Všemohúcich a funkčných riešení na riešenie problémov Sony PS4Čo je riešenie problémov s PS4 a ako to urobiť? Tento príspevok uvádza iba všemocné riešenia, ktoré možno použiť vo väčšine situácií.
Čítaj viacSpodná čiara
Chybové kódy PlayStation sú bežne viditeľné. Väčšinu z nich môžete vyriešiť sami.
V tomto príspevku nájdete niekoľko riešení chyby CE-32895-7. Zvyčajne sa to stane, keď sa pokúsite pripojiť k bezdrôtovej sieti alebo nainštalovať aktualizáciu firmvéru. Táto chyba môže byť spôsobená rôznymi faktormi a možno budete musieť vyskúšať viacero riešení. Môže vás to stáť nejaký čas, ale buďte trpezliví.
Ak máte viac riešení alebo nápadov, oceníme, ak sa s nami o ne podelíte v nasledujúcej zóne komentárov. A v prípade akýchkoľvek problémov so sprievodcom MiniTool Partition Wizard môžete kontaktovať náš tím podpory prostredníctvom nás .
![Nemôžete importovať fotografie z iPhone do Windows 10? Opravy pre vás! [MiniTool News]](https://gov-civil-setubal.pt/img/minitool-news-center/98/can-t-import-photos-from-iphone-windows-10.png)



![[Vysvetlené] AI v kybernetickej bezpečnosti – výhody a nevýhody, prípady použitia](https://gov-civil-setubal.pt/img/backup-tips/E5/explained-ai-in-cybersecurity-pros-cons-use-cases-1.jpg)
![[RIEŠENÉ] SD karta, ktorá si sama vymazáva súbory? Tu sú riešenia! [Tipy pre MiniTool]](https://gov-civil-setubal.pt/img/data-recovery-tips/60/sd-card-deleting-files-itself.jpg)






![Ako aktualizovať softvér a mapu Uconnect [Úplný sprievodca]](https://gov-civil-setubal.pt/img/partition-disk/2E/how-to-update-uconnect-software-and-map-full-guide-1.png)



![Najlepšie 8 nástroje SSD na kontrolu stavu a výkonu SSD [Tipy pre MiniTool]](https://gov-civil-setubal.pt/img/disk-partition-tips/34/top-8-ssd-tools-check-ssd-health.jpg)

![Oprava - Disk, ktorý ste vložili, tento počítač nemohol čítať [Tipy pre MiniTool]](https://gov-civil-setubal.pt/img/data-recovery-tips/56/fixed-disk-you-inserted-was-not-readable-this-computer.jpg)
![5 riešení chyby aktualizácie Windows 10 0xc19001e1 [MiniTool News]](https://gov-civil-setubal.pt/img/minitool-news-center/90/5-solutions-windows-10-update-error-0xc19001e1.png)