Preniesť súbory z Disku Google do OneDrive? Získajte spôsoby odtiaľto
Transfer Files From Google Drive To Onedrive Get Ways From Here
Súbory uložené na cloudovom disku sú v súčasnosti bežnou vecou. Niektorí ľudia majú tendenciu prenášať súbory z Disku Google do Onedrive. Ako to môžete úspešne urobiť bez straty údajov? Tento príspevok od MiniTool zobrazuje štyri spôsoby presúvania súborov.Disk Google aj OneDrive často používajú ľudia na celom svete. Disk Google má užšie prepojenie so službami Google, zatiaľ čo OneDrive je vysoko integrovaný so službami Microsoft Office. Niektorí ľudia majú účty pre oboch. V niektorých prípadoch budete potrebovať súbory na Disku Google vo OneDrive. Preto sa môžete pýtať, ako na to prenos súborov z Disku Google do OneDrive . Nasledujúci obsah vám vysvetlí štyri spôsoby úspešnej migrácie údajov.
Spôsob 1: Manuálny prenos súborov z Disku Google do OneDrive
Ide o tradičný spôsob sťahovania súborov z Disku Google a ich nahrávania do OneDrive.
Krok 1: Otvorte kartu prehliadača a vyhľadajte, aby ste sa prihlásili na Disk Google.
Krok 2: Po prihlásení si vyberte Môj disk vyberte súbory, ktoré chcete presunúť, a kliknite na Stiahnuť ▼ tlačidlo.
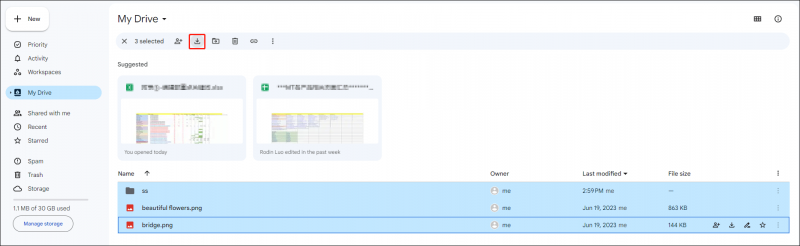 Tipy: Ak stiahnete viac ako 1 súbor naraz, tieto súbory sa skomprimujú a uložia do Stiahnuť ▼ priečinok vo vašom počítači.
Tipy: Ak stiahnete viac ako 1 súbor naraz, tieto súbory sa skomprimujú a uložia do Stiahnuť ▼ priečinok vo vašom počítači.Krok 3: Nájdite a extrahujte priečinok zip.
Krok 4: Mali by ste sa prihlásiť do účtu OneDrive na novej stránke prehliadača.
Krok 5: Kliknite na Nahrať vyberte súbory, ktoré ste práve extrahovali, a vyberte OTVORENÉ aby ste ich nahrali do OneDrive.
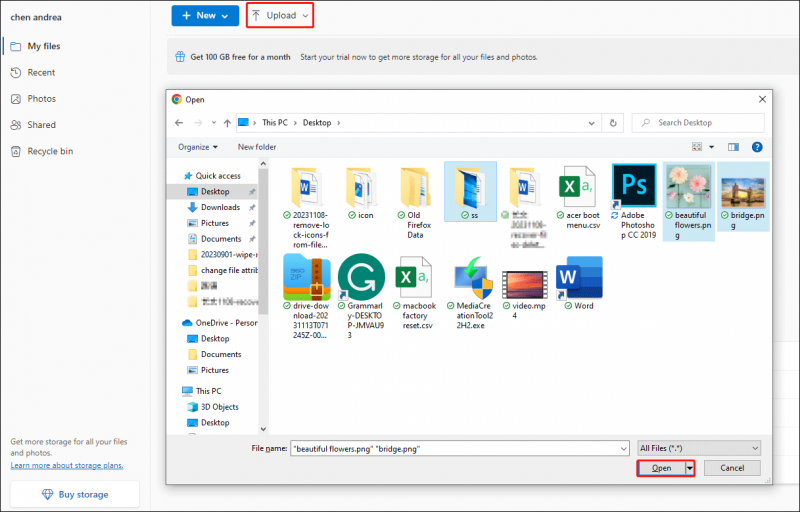
2. spôsob: Preneste súbory z Disku Google do OneDrive pomocou služby Google Takeout
Google Takeout, známy ako Download Your Data, je projekt, ktorý umožňuje používateľom sťahovať archívne súbory z produktov Google. Pomocou nasledujúcich krokov môžete exportovať súbory pomocou služby Google Takeout do OneDrive.
Tipy: Služba Google Takeout nezahŕňa súbory v Zdieľané so mnou tab. Ak chcete presunúť súbory na tejto karte, mali by ste ich manuálne vybrať na Disku Google.Krok 1: Prihláste sa na Disk Google a potom prejdite na Webová lokalita Google Takeout .
Krok 2: Vyberte si Odznačiť všetko . Mali by ste prejsť nadol v zozname produktov a zaškrtnúť Drive možnosť a potom kliknite Ďalšie v spodnej časti tejto stránky.
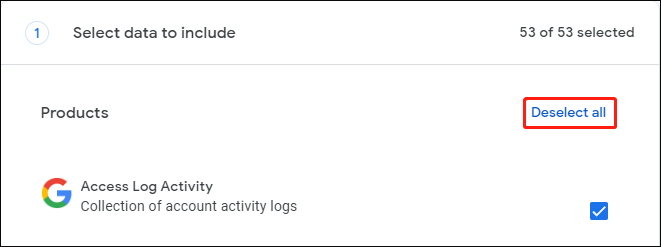
Krok 3: Vyberte si Pridať do OneDrive z rozbaľovacej ponuky Preniesť na možnosť.
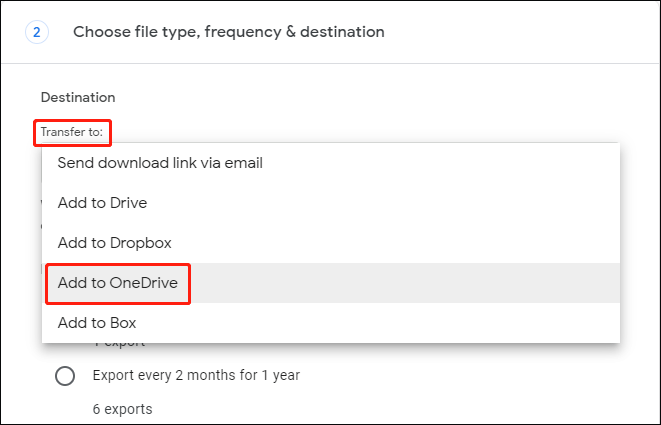
Krok 4: Kliknite Vytvorte export na konci tohto kroku.
Teraz môžete počkať, kým sa dokončí export. Prejdite na OneDrive a skontrolujte, či sú súbory úspešné
Spôsob 3: Presuňte súbory z Disku Google do OneDrive prostredníctvom aplikácií pre počítače
Táto metóda dokáže kopírovať súbory z Disku Google priamo do OneDrive, čo môže ušetriť čas prenosu cez cloudové jednotky. Ale musíte stiahnite si Disk Google a OneDrive na vašom počítači.
Krok 1: Spustite Disk Google a OneDrive a potom sa v každej aplikácii prihláste pomocou svojho účtu.
Krok 2: Vyberte a kliknite pravým tlačidlom myši na súbory, ktoré chcete presunúť na Disk Google.
Krok 3: Vyberte si Presuňte sa na OneDrive z kontextového menu.
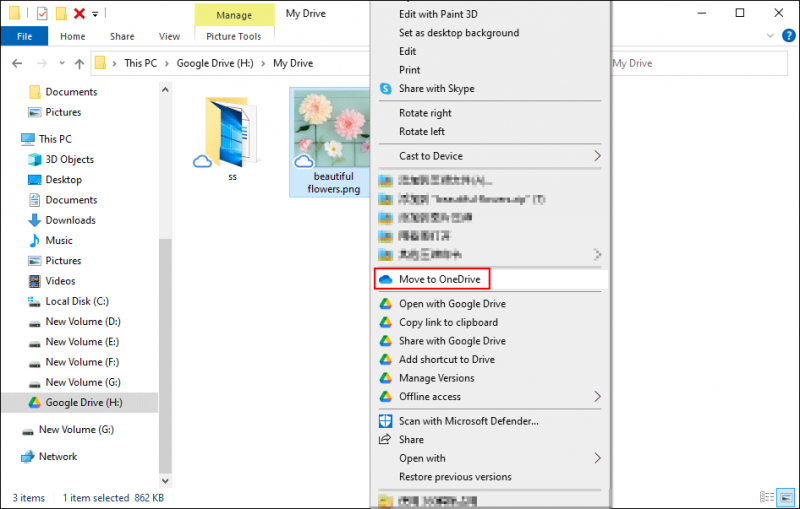
Krok 4: Počkajte na dokončenie procesu. Vybraté súbory budú odoslané do OneDrive a odstránené z Disku Google.
Tipy: Ak tvoj chýbajúce súbory vo OneDrive a nemôžete ho nájsť inde, mali by ste čo najskôr obnoviť chýbajúce súbory. Chcel by som odporučiť výkonný bezplatný softvér na obnovu dát, MiniTool Power Data Recovery vám. Okrem toho tento nástroj dokáže obnoviť súbory z flash diskov, kariet CF, pamäťových kľúčov a iných zariadení na ukladanie údajov. Môžete vyskúšať bezplatnú edíciu a obnoviť maximálne 1 GB súborov bez akéhokoľvek haliera.MiniTool Power obnova dát zadarmo Kliknutím stiahnete 100% Čistý a bezpečný
Spodná čiara
Tieto štyri metódy sú testované na presun súborov do OneDrive z Disku Google. Vyberiete si jeden spôsob, ktorý vyhovuje vašej situácii.
![Chrome sa nevypol správne? Tu je niekoľko opráv! [MiniTool News]](https://gov-civil-setubal.pt/img/minitool-news-center/13/chrome-didn-t-shut-down-correctly.jpg)
![Čo robiť, keď narazíte na vydanie Aka.ms/remoteconnect [MiniTool News]](https://gov-civil-setubal.pt/img/minitool-news-center/27/what-do-when-you-encounter-aka.jpg)







![Ako vytvoriť a spustiť dávkový súbor v systéme Windows 10 [MiniTool News]](https://gov-civil-setubal.pt/img/minitool-news-center/98/how-create-run-batch-file-windows-10.png)
![Čo je kábel SATA a jeho rôzne typy [MiniTool Wiki]](https://gov-civil-setubal.pt/img/minitool-wiki-library/33/what-is-sata-cable.jpg)

![Ako opraviť chybu kódu výnimky 0xc0000409 Windows 10 [MiniTool News]](https://gov-civil-setubal.pt/img/minitool-news-center/72/how-fix-exception-code-0xc0000409-error-windows-10.png)
![Skúste odstrániť kontextové okno „Windows Security Alert“? Prečítajte si tento príspevok [Tipy pre MiniTool]](https://gov-civil-setubal.pt/img/backup-tips/38/try-remove-windows-security-alert-pop-up.png)
![Oprava: Chyba PFN_LIST_CORRUPT vo Windows 10/8/7 / XP [MiniTool Tips]](https://gov-civil-setubal.pt/img/data-recovery-tips/87/fixed-pfn_list_corrupt-error-windows-10-8-7-xp.jpg)




![Čo je služba Windows Update Medic a ako ju vypnúť? [MiniTool News]](https://gov-civil-setubal.pt/img/minitool-news-center/54/what-is-windows-update-medic-service.png)