Ako opraviť oneskorenie vstupu klávesnice pre Windows 10? Ľahko to napravte! [MiniTool News]
How Fix Windows 10 Keyboard Input Lag
Zhrnutie:
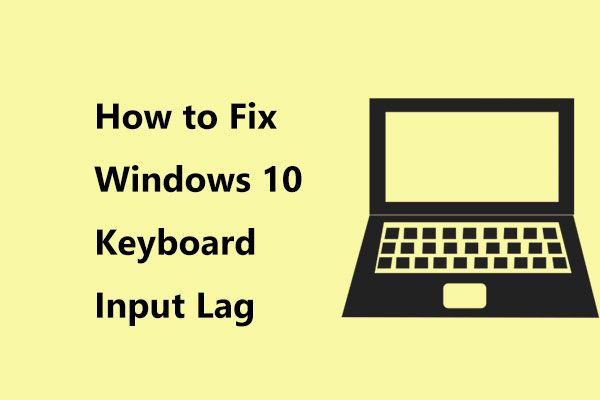
Pri písaní pomocou klávesnice bude pravdepodobne potrebné dlho čakať, kým klávesnica pomaly vypľuje slová. Ako môžete opraviť oneskorenie vstupu klávesnice v systéme Windows 10? Ak sa chcete zbaviť pomalej odozvy klávesnice, môžete si prečítať tento príspevok od MiniTool získať niekoľko jednoduchých metód a vyskúšať.
Klávesnica Oneskorenie Windows 10
Pri používaní počítača sa mohli vyskytnúť určité problémy. Medzi nimi je veľmi častý problém so oneskorením, ktorý sa môže stať na samotnom počítači, myši a klávesnici. V našich predchádzajúcich príspevkoch sme spomenuli prvé dva prípady - počítač ležal & oneskorenie myši a dnes budeme diskutovať o oneskorení klávesnice.
Pri písaní v systéme Windows 10 sa odpovede klávesnice zvyčajne nachádzajú veľmi pomaly. Niekedy sa stáva, že dôjde k prerušovanému oneskoreniu klávesnice.
To je dosť nepríjemné a niekedy to môže mať vplyv na vašu prácu. Potom si môžete položiť otázku - prečo moja klávesnica zaostáva? Jednoducho povedané, oneskorenie klávesnice Windows 10 môže byť spôsobené zlyhaním hardvéru alebo zmenou softvéru.
Pri riešení problému môžete skúsiť reštartovať počítač. Ak to nefunguje, vyskúšajte nasledujúce riešenia, aby ste sa zbavili problému oneskorenia pri zadávaní pomocou klávesnice.
Oprava oneskorenia vstupu Windows 10
Metóda 1: Spustenie Poradcu pri riešení problémov s hardvérom a zariadeniami
Windows 10 vám ponúka niektoré nástroje na riešenie problémov, ktoré vám pomôžu vyriešiť niektoré problémy s hardvérom počítača, modrou obrazovkou smrti, Bluetooth atď. Ak máte problém s klávesnicou, môžete ho vyriešiť spustením nástroja na riešenie problémov s hardvérom a zariadeniami. Takto môžete skontrolovať bežné problémy a zaistiť, aby bol hardvér alebo zariadenie správne nainštalované vo vašom počítači.
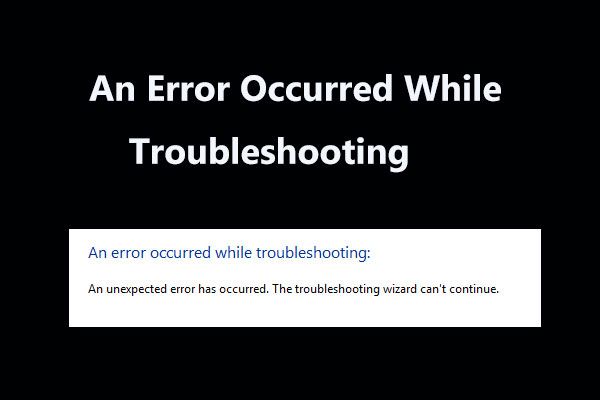 8 užitočných opráv pre chybu, ktorá sa vyskytla pri odstraňovaní problémov!
8 užitočných opráv pre chybu, ktorá sa vyskytla pri odstraňovaní problémov! Pri používaní nástrojov na riešenie problémov so systémom Windows na riešenie niektorých problémov sa zobrazí správa „pri riešení problému sa vyskytla chyba“? Tu je 8 užitočných spôsobov, ako to napraviť.
Čítaj viacTu je návod, ako spustiť nástroj na riešenie problémov:
- Kliknite na protokol Windows a vyberte si nastavenie .
- Ísť do Aktualizácia a zabezpečenie a vyber si Riešenie problémov .
- Kliknite Hardvér a zariadenia , potom vyberte Spustite nástroj na riešenie problémov .
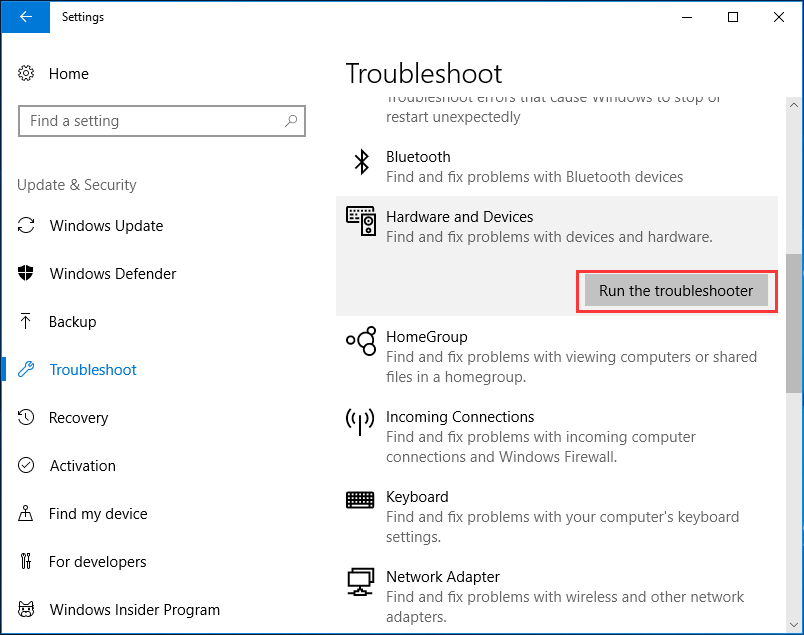
Metóda 2: Upravte nastavenie filtračných klávesov
Vo Windows 10 existuje funkcia s názvom Filter Keys. Ak je povolené, môže to spomaliť zadávanie krátkych alebo opakovaných klávesov a tiež si nemusí všimnúť stláčanie klávesov, ktoré sa deje nepretržite. Vypnutie teda môže vyriešiť problém s oneskorením vstupu klávesnice.
- Zamierte do Nastavenia> Zjednodušenie prístupu .
- Kliknite Klávesnica a vypnite Filtračné kľúče vlastnosť.
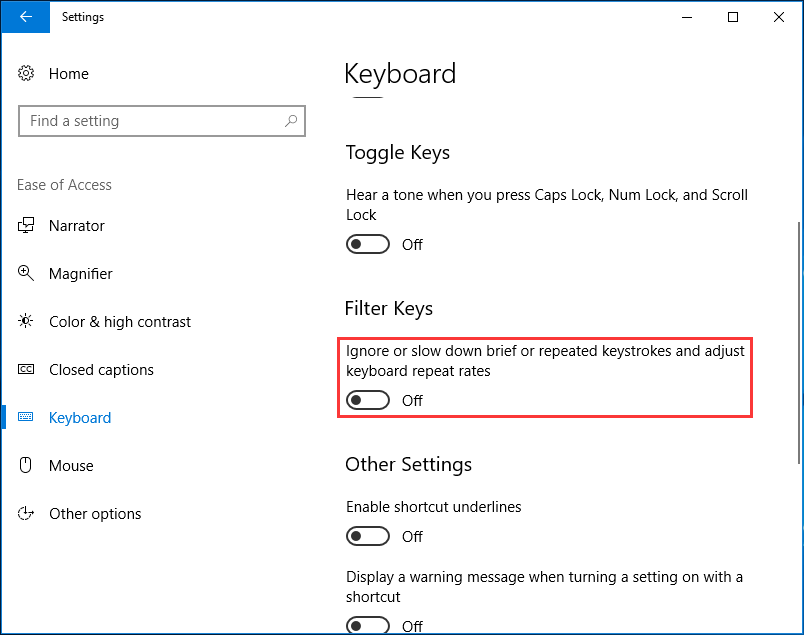
Metóda 3: Preinštalujte alebo aktualizujte ovládač klávesnice
Oneskorenie klávesnice systému Windows 10 môže byť spôsobené poškodeným alebo starým ovládačom klávesnice. Pokus o opätovnú inštaláciu alebo aktualizáciu môže byť teda dobrým riešením.
- Pravým tlačidlom myši kliknite na ikonu Štart tlačidlo a vyberte Správca zariadení .
- Nájdite ovládač klávesnice, kliknite naň pravým tlačidlom myši a vyberte ho Odinštalujte zariadenie odstrániť alebo zvoliť Aktualizujte ovládač aktualizovať.
- Potom postupujte podľa pokynov na obrazovke a dokončite príslušnú operáciu.
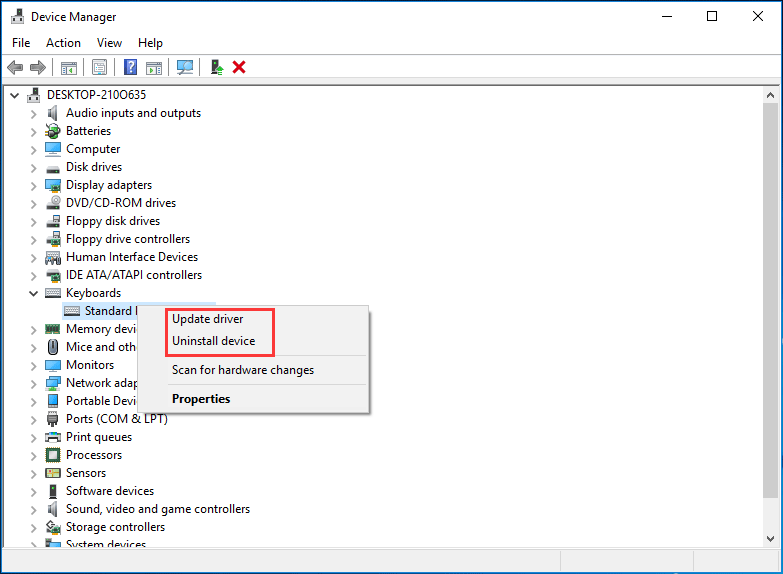
Metóda 4: Spustite DISM
Niekedy môže poškodenie spôsobiť nesprávna konfigurácia vášho počítača - oneskorenie zadávania klávesnice v systéme Windows 10. Ak je to tak, môžete vyskúšať nástroj DISM (Deployment Image Servicing and Management), ktorý vám pomôže ľahko opraviť chyby spojené s poškodením systému Windows.
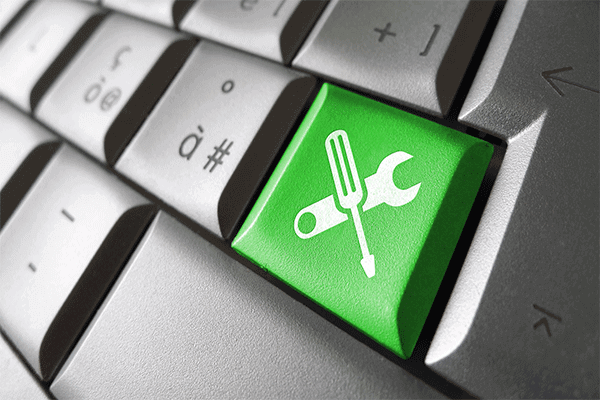 Opravte obrázok systému Windows 10 pomocou programu DISM a ďalších užitočných tipov pre program DISM
Opravte obrázok systému Windows 10 pomocou programu DISM a ďalších užitočných tipov pre program DISM Vyskytujú sa pri používaní počítača nepríjemné chyby alebo zlyhania? Momentálne sa môžete pokúsiť opraviť obraz systému Windows 10 pomocou nástroja DISM a vyriešiť tieto problémy.
Čítaj viacPostup je nasledovný:
1. Spustite príkazový riadok s právami správcu.
2. Zadajte nasledujúce príkazy v poradí a typu Zadajte po každom z nich:
DISM / Online / Čistenie obrazu / ScanHealth
DISM / Online / Čistenie obrazu / CheckHealth
DISM / Online / Čistenie obrazu / Obnovenie zdravia
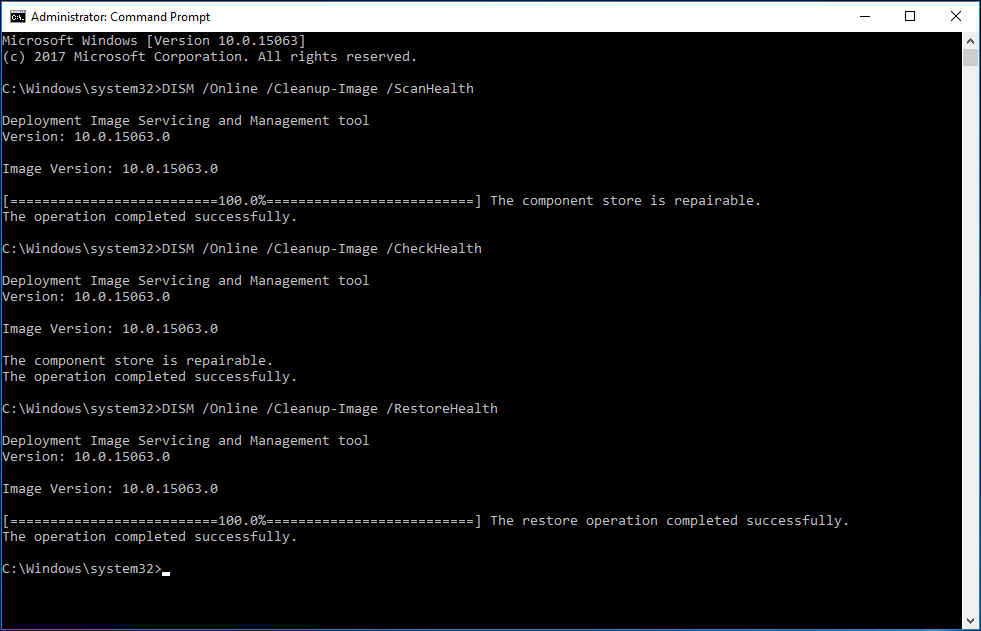
Spodná čiara
Teraz sme vám predstavili štyri bežné metódy, ako opraviť oneskorenie vstupu klávesnice Windows 10. V skutočnosti môžete urobiť ešte niekoľko vecí - skontrolovať problémy s hardvérom, skontrolovať vlastnosti klávesnice, spustiť Poradcu pri riešení problémov s údržbou systému atď. Vyskúšajte tieto metódy podľa svojich potrieb a dúfajte, že sa oneskorenia pri písaní ľahko zbavíte.
![Ako môžete opraviť chybový kód 4 Spotify? Vyskúšajte tieto metódy! [MiniTool News]](https://gov-civil-setubal.pt/img/minitool-news-center/01/how-can-you-fix-spotify-error-code-4.jpg)
![Úplný sprievodca riešením problému s vypnutím bezdrôtových sietí [MiniTool News]](https://gov-civil-setubal.pt/img/minitool-news-center/53/full-guide-fix-that-wireless-capability-is-turned-off.png)



![Ako rýchlo odstrániť aktiváciu vodoznaku Windows 10? [MiniTool News]](https://gov-civil-setubal.pt/img/minitool-news-center/33/how-quickly-remove-activate-windows-10-watermark.jpg)
![Ako stiahnuť Google Meet pre PC (Windows 11/10), Android a iOS [Tipy MiniTool]](https://gov-civil-setubal.pt/img/news/81/how-to-download-google-meet-for-pc-windows-11/10-android-ios-minitool-tips-1.png)



![Ako obnoviť / obnoviť / nastaviť heslo systému BIOS alebo UEFI v systéme Windows [MiniTool News]](https://gov-civil-setubal.pt/img/minitool-news-center/72/how-recover-reset-set-bios.png)
![Ako opraviť chýbajúci alebo poškodený súbor systémového registra [Tipy MiniTool]](https://gov-civil-setubal.pt/img/data-recovery-tips/41/how-fix-system-registry-file-is-missing.png)

![Ako animovať obrázok v roku 2021 [Ultimate Guide]](https://gov-civil-setubal.pt/img/movie-maker-tips/54/how-animate-picture-2021.png)





![Čo je Cleanmgr.exe a je bezpečný a ako ho používať? [Odpoveď] [Tipy MiniTool]](https://gov-civil-setubal.pt/img/partition-disk/83/what-is-cleanmgr-exe-is-it-safe-how-to-use-it-answered-minitool-tips-1.png)