[Úplne opravené!] Pomalé klonovanie disku v systéme Windows 10 11
Uplne Opravene Pomale Klonovanie Disku V Systeme Windows 10 11
Keď klonujete disk v systéme Windows 10/11, čo robiť, ak proces klonovania trvá dlhšie, ako sa očakávalo? Ak sa vám tiež zdá, že rýchlosť kopírovania je bezdôvodne dosť nízka, pokračujte v tejto príručke Webová stránka MiniTool je pre teba!
Prečo je klonovanie disku také pomalé?
Keď potrebujete migrovať údaje z jedného disku na druhý alebo migrovať systém Windows zo starého disku na nový, klonovanie disku je pre vás tou najlepšou voľbou. Vo všeobecnosti nie je novinkou naraziť pri klonovaní na rôzne problémy ako napr klonovaný disk sa nedá spustiť , Softvér na migráciu údajov Intel sa neklonuje , Zlyhanie klonu Macrium Reflect a viac.
Ako dlho trvá klonovanie disku? Rýchlosť klonovania závisí od mnohých faktorov a dôvod, prečo to trvá tak dlho, môže byť:
- Pripojenie USB je príliš pomalé na čítanie a zápis -Ak porty nie sú čisté alebo zdravé, bude to priamo ovplyvňovať rýchlosť čítania a zápisu.
- Cieľový disk má nejaké problémy – Stav zdrojového disku a cieľového disku môže ovplyvniť rýchlosť klonovania.
- Konfigurácia vášho počítača je príliš stará – Ak konfigurácia vášho počítača nie je aktuálna, môže spomaliť väčšinu operácií na ňom vrátane klonovania disku.
- V backende beží príliš veľa aplikácií na pozadí – Počas procesu klonovania ich radšej zatvorte, aby ste predišli pomalému klonovaniu disku.
- Veľkosť údajov je príliš veľká – Čím väčšia je veľkosť údajov, tým dlhšie bude proces klonovania trvať.
Po zistení, prečo je klon disku pomalý, vám ukážeme, ako tento proces zrýchliť v systéme Windows 10/11.
Pred klonovaním disku sa odporúča použiť najnovší operačný systém a aktualizovať včas, aby ste získali najlepšiu používateľskú skúsenosť a výkon.
Ako opraviť pomalé klonovanie disku?
Oprava 1: Trpezlivo čakajte
Klonovanie pevného disku je vytvorenie kópie celého disku vrátane všetkých údajov na ňom. Ak máte na zdrojovom disku veľa gigabajtov informácií, nainštalovaných aplikácií alebo veľkých súborov, niet divu, že proces klonovania trvá hodiny. Preto musíte byť trpezliví, kým sa proces neskončí.
Oprava 2: Použite pripojenie SATA
Ak klonujete disk na externý pevný disk alebo SSD (alebo naopak), skontrolujte, či sú porty čisté. Existujú dva typy pripojenia pevného disku: VZOR kábel a HODINY kábel. Hoci kábel PATA dobre podporuje multitasking pri prenose dát, je oveľa pomalší ako kábel SATA. Ak vás trápi pomalý proces klonovania disku, môžete zvážiť použitie adaptérového kábla USB na SATA.
Oprava 3: Zakážte programy na pozadí
Niektoré programy spustené na pozadí môžu zaberať veľké množstvo CPU, pamäte alebo disku, čo má za následok pomalé klonovanie disku. Pred vykonaním klonovania disku by ste preto mali zatvoriť tieto programy. Týmto spôsobom môžete ušetriť viac zdrojov na proces klonovania.
Krok 1. Kliknite pravým tlačidlom myši na panel úloh a vyberte Správca úloh z kontextového menu.
Krok 2. Pod Procesy kliknite pravým tlačidlom myši na programy na hromadenie zdrojov jeden po druhom a vyberte si Ukončiť úlohu .
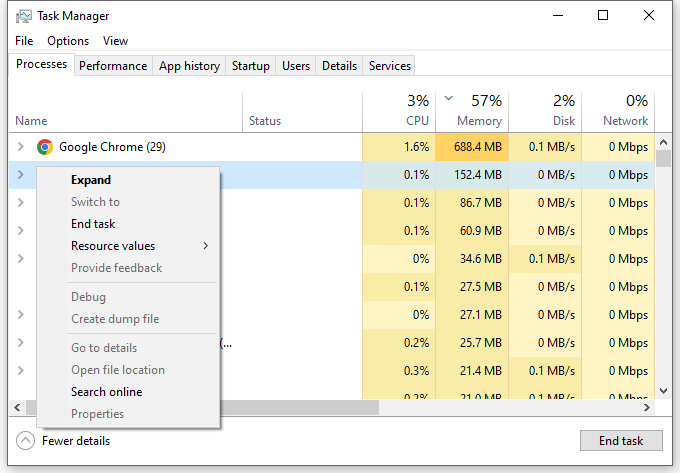
Oprava 4: Vymeňte cieľový disk
Ak sa váš cieľový disk používa pomerne dlho, môžu sa v ňom vyskytnúť chybné sektory alebo nepodporovaný súborový systém. To tiež spôsobí, že klonovanie disku bude trvať dlhšie ako zvyčajne. Tu je postup, ako skontrolovať disk:
Krok 1. Stlačte Vyhrať + A na otvorenie Prieskumník súborov .
Krok 2. Kliknite pravým tlačidlom myši na jednotku, ktorú chcete skenovať, a vyberte si Vlastnosti .
Krok 3. Pod Nástroje karta, hit Skontrolujte > Skenujte a opravte disk . Potom tento nástroj začne zisťovať a opravovať problémy na disku.
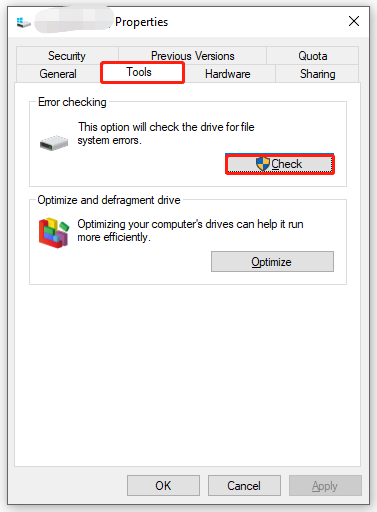
Ak je s vašou cieľovou jednotkou niečo v neporiadku a nástroj na kontrolu disku to nedokáže opraviť, mali by ste ju vymeniť za dobrú.
Návrh: Naklonujte si disk pomocou MiniTool ShadowMaker
Keď je váš hardvér a operačný systém v dobrom stave, dôležitý je aj výber spoľahlivého nástroja. Tu, PC zálohovací softvér – MiniTool ShadowMaker vám umožní urobiť viac s menším úsilím.
Tento bezplatný softvér vám umožňuje vytvoriť identickú kópiu údajov z jedného disku na druhý na počítačoch so systémom Windows pri relatívne vysokej rýchlosti. Počas procesu klonovania to nespôsobí žiadne poškodenie údajov na pôvodnom disku. Tu je postup, ako jednoducho a rýchlo naklonovať disk pomocou tohto nástroja:
Krok 1. Spustite tento program a prejdite na Nástroje oddiele.
Krok 2. Na tejto stránke vyberte Klonovať disk .
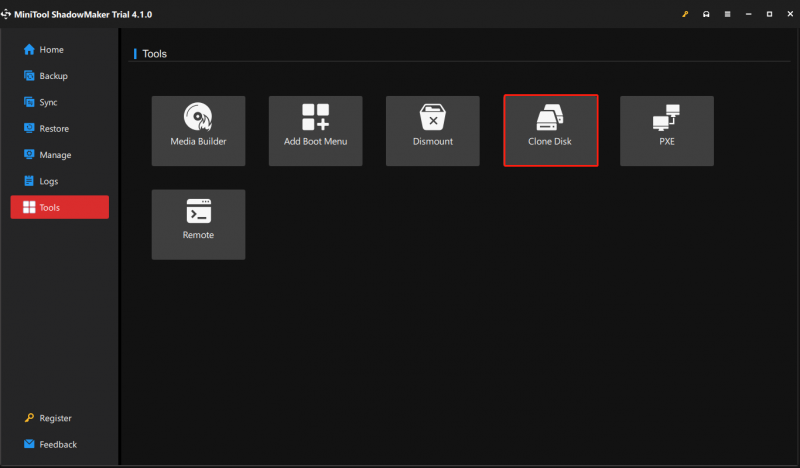
Krok 3. Vyberte disk, ktorý chcete klonovať > stlačte Ďalšie vyberte, kam sa má kópia uložiť > kliknite na Štart .
Krok 4. Potom vás upozorní, že údaje na cieľovom disku budú zničené. Klepnite na OK potvrďte túto akciu a počkajte na dokončenie procesu.
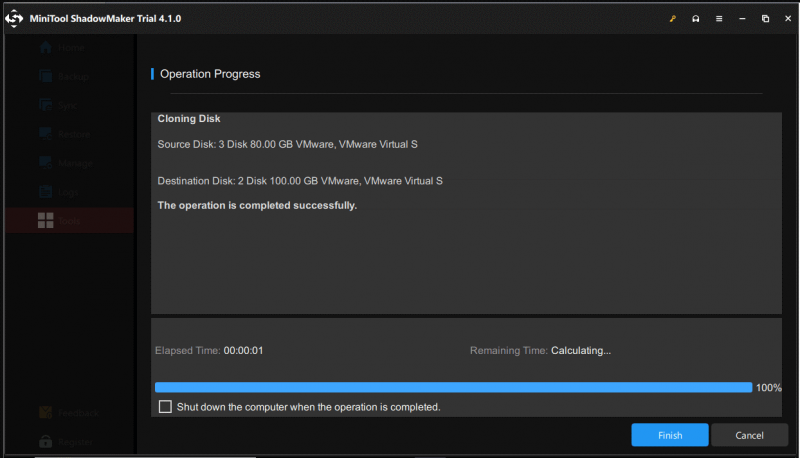
Pri prvom spustení po vytvorení klonu sa uistite, že ste odpojili pôvodný pevný disk alebo cieľový pevný disk, pretože zdrojový a cieľový disk majú rovnaký podpis.
Potrebujeme váš hlas
Táto príručka zobrazuje možné dôvody a riešenia pre veľmi pomalé klonovanie disku, môžete si vybrať konkrétne riešenia podľa svojej situácie. Medzitým oceníme akékoľvek návrhy týkajúce sa nášho produktu a môžete nás kontaktovať prostredníctvom [e-mail chránený] .
![Nemôžete importovať fotografie z iPhone do Windows 10? Opravy pre vás! [MiniTool News]](https://gov-civil-setubal.pt/img/minitool-news-center/98/can-t-import-photos-from-iphone-windows-10.png)



![[Vysvetlené] AI v kybernetickej bezpečnosti – výhody a nevýhody, prípady použitia](https://gov-civil-setubal.pt/img/backup-tips/E5/explained-ai-in-cybersecurity-pros-cons-use-cases-1.jpg)
![[RIEŠENÉ] SD karta, ktorá si sama vymazáva súbory? Tu sú riešenia! [Tipy pre MiniTool]](https://gov-civil-setubal.pt/img/data-recovery-tips/60/sd-card-deleting-files-itself.jpg)




![Ako opraviť chybu „Tento program je blokovaný skupinovou politikou“ [MiniTool News]](https://gov-civil-setubal.pt/img/minitool-news-center/44/how-fix-this-program-is-blocked-group-policy-error.jpg)



![Forza Horizon 5 sa zasekol na obrazovke načítavania Xbox/PC [Tipy MiniTool]](https://gov-civil-setubal.pt/img/news/94/forza-horizon-5-stuck-on-loading-screen-xbox/pc-minitool-tips-1.jpg)




![Realtek HD Audio Driver Stiahnutie / aktualizácia / odinštalovanie / riešenie problémov [MiniTool News]](https://gov-civil-setubal.pt/img/minitool-news-center/37/realtek-hd-audio-driver-download-update-uninstall-troubleshoot.png)