Ventoy Download – Obíďte požiadavky systému Windows 11 na vytvorenie USB
Ventoy Download Obidte Poziadavky Systemu Windows 11 Na Vytvorenie Usb
Na čo sa liek Ventoy používa? Dokáže Ventoy spustiť Windows 11? Ako nainštalovať Ventoy a použiť Ventoy na inštaláciu Windowsu 11 na nepodporovaný hardvér? Tu MiniTool vám ukáže veľa podrobností vrátane stiahnutia a inštalácie Ventoy a vytvorenia Ventoy USB pre Windows 11.
Čo je Ventoy
Možno ste už počuli o Rufus, bezplatnej prenosnej aplikácii s otvoreným zdrojom pre systém Microsoft Windows na vytvorenie zavádzacej jednotky USB. Počas procesu vytvárania bude jednotka USB naformátovaná. Okrem toho môžete na jednotku USB napáliť iba jeden súbor ISO.
Poznáte teda Ventoya? Je to stále bezplatný nástroj s otvoreným zdrojovým kódom, ktorý vám umožňuje zapisovať obrazové súbory ako ISO, WIM, IMG, VHD(x) a EFI na jednotku USB a vytvoriť tak zavádzaciu jednotku.
S Ventoy nemusíte formátovať disk, ale stačí skopírovať súbory na USB disk, ako normálne kopírovanie a vloženie, a priamo ich spustiť. Ventoy nebude extrahovať obrazové súbory na USB disk, ale použije ich priamo.
Ventoy vám umožňuje kopírovať viacero súborov naraz a ponúka spúšťaciu ponuku, aby ste si mohli vybrať jeden z týchto súborov. Ak používate počítač s dvoma operačnými systémami, musíte si pripraviť dva bootovacie disky pre rôzne systémy. Našťastie môžete použiť Ventoy na vytvorenie multibootovej jednotky USB.
Ventoy podporuje bootovanie viacerých ISO súborov z jedného USB disku, jedného ISO súboru väčšieho ako 4 GB, štýly oddielov MBR a GPT atď. Ventoy je možné nainštalovať na USB disk, lokálny disk, SSD (NVMe) a SD kartu.
Ventoy bypass Windows 11 hardvérové požiadavky
V súčasnosti je Windows 11 úplne nový operačný systém, ktorý prináša vyššie systémové požiadavky na CPU, TPM, Secure Boot, RAM atď. Niektorí z vás si chcú nainštalovať Windows 11, ale počítač nespĺňa tieto požiadavky po kontrola kompatibility . Môžete sa rozhodnúť obísť požiadavky systému Windows 11 s Rufusom, aby ste si užili nový systém.
Teraz Ventoy podporuje aj obchádzanie kontroly požiadaviek systému Windows 11 počas inštalácie operačného systému. Pozrime sa na dve možnosti nižšie:
- VTOY_WIN11_BYPASS_CHECK: pomáha to obísť kontroly TPM, Secure Boot, CPU a RAM pri inštalácii systému Windows 11. Táto funkcia bola prvýkrát predstavená vo verzii Ventoy 1.0.55, ale bolo potrebné ju povoliť manuálne.
- VTOY_WIN11_BYPASS_NRO: môže to pomôcť obísť požiadavku na online konto systému Windows 11 a počas nastavovania systému si môžete nastaviť lokálny účet.
Teraz sú štandardne VTOY_WIN11_BYPASS_CHECK a VTOY_WIN11_BYPASS_NRO povolené v najnovšej aktualizácii, verzia 1.0.86. Môžeš kliknite tu aby ste skontrolovali úplný zoznam zmien.
Stiahnite si a nainštalujte Ventoy
Ak potrebujete vytvoriť multiboot USB s Windows 11 a Windows 10 alebo Linux, Ventoy je dobrá voľba. Ako získať tento nástroj na použitie? Pozrite si príručku o stiahnutí a inštalácii Ventoy:
Krok 1: Prejdite na túto stránku cez webový prehliadač - https://www.ventoy.net/en/download.html. Or directly go to the given link above for the changelog on the Github site.
Krok 2: Kliknite ventoy-1.0.86-windows.zip od Aktíva získať priečinok .zip.

Krok 3: Extrahujte všetok obsah z tohto priečinka .zip a potom dvakrát kliknite na Ventoy2Disk.exe otvorte Ventoy.
Krok 4: Potom pripojte jednotku USB k počítaču a vyberte ju. Okrem toho sa presvedčte Zabezpečená podpora spustenia pod Možnosť je vybratý.
Krok 5: Kliknite Inštalácia a USB disk bude naformátovaný. Po inštalácii Ventoy získate priečinok Ventoy.
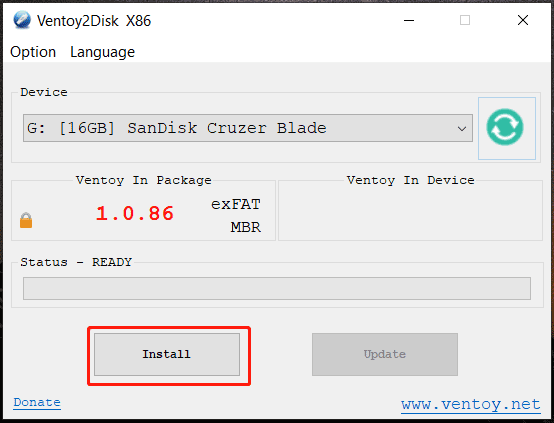
Ventoy USB – Nainštalujte Windows 11 na nepodporovaný hardvér
Potom, čo viete, ako nainštalovať Ventoy, možno budete chcieť vedieť, ako používať Ventoy na inštaláciu systému Windows 11 na nepodporovanom počítači. Pozrite sa, ako vykonať túto prácu:
Krok 1: Navštívte oficiálnu webovú stránku spoločnosti Microsoft stiahnite si Windows 11 ISO .
Krok 2: Otvorte Ventoy priečinok v Prieskumníkovi súborov a skopírujte súbor ISO systému Windows 11 do tohto priečinka.
Krok 3: Nakonfigurujte súbor ventoy.json tak, aby obchádzal požiadavky systému Windows 11:
1. Vytvorte nový priečinok s názvom ventoy . Potom ho otvorte a kliknutím pravým tlačidlom myši na miesto vytvorte súbor json .
2. Skopírujte nasledujúci obsah do tohto súboru a uložte ho. Upozorňujeme, že neexistuje žiadna skrytá prípona .txt.
'kontrola': [
{ 'VTOY_DEFAULT_MENU_MODE': '0' },
{ 'VTOY_TREE_VIEW_MENU_STYLE': '0' },
{ 'VTOY_FILT_DOT_UNDERSCORE_FILE': '1' },
{ 'VTOY_SORT_CASE_SENSITIVE': '0' },
{ 'VTOY_MAX_SEARCH_LEVEL': 'max' },
{ 'VTOY_DEFAULT_SEARCH_ROOT': '/ISO' },
{ 'VTOY_MENU_TIMEOUT': '10' },
{ 'VTOY_DEFAULT_IMAGE': '/ISO/debian_netinstall.iso' },
{ 'VTOY_FILE_FLT_EFI': '1' },
{ 'VTOY_DEFAULT_KBD_LAYOUT': 'QWERTY_USA' },
{ 'VTOY_WIN11_BYPASS_CHECK': '1' }
Posledný parameter - 'VTOY_WIN11_BYPASS_CHECK': '1' pomáha vytvoriť kľúče databázy Registry na obídenie hardvérových kontrol systému Windows 11 počas inštalácie.
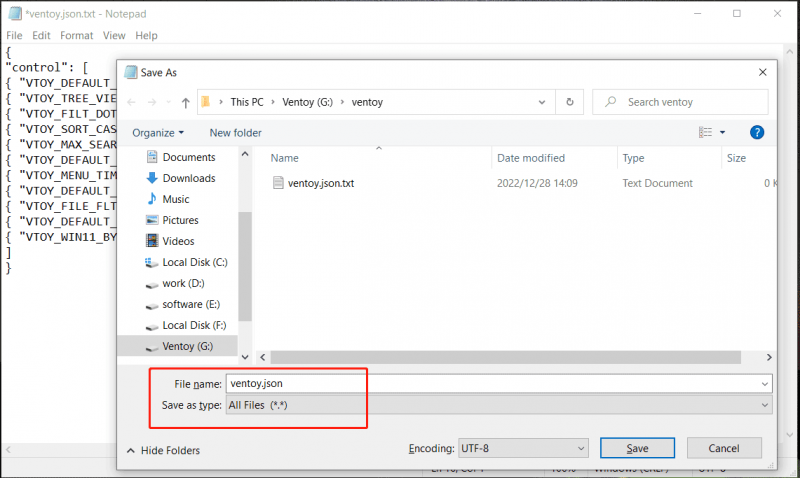
Krok 4: Spustite počítač z tejto jednotky USB a potom získate rozhranie inštalácie systému Windows. Postupujte podľa pokynov na obrazovke a spustite inštaláciu systému Windows 11.
Spodná čiara
Čo je Ventoy? Ako stiahnuť Ventoy? Ako nainštalovať Ventoy? Ako dosiahnuť, aby jednotka Ventoy USB nainštalovala Windows 11 na nepodporované zariadenia? Po prečítaní tohto príspevku môžete nájsť odpovede na tieto otázky. Ak potrebujete, získajte tento bezplatný nástroj na inštaláciu.
![[Opravené]: Ospravedlňujeme sa, že máme dočasné problémy so serverom](https://gov-civil-setubal.pt/img/news/82/fixed-sorry-we-are-having-some-temporary-server-issues-1.png)



![[Vyriešené] Bočný panel YouTube sa v počítači nezobrazuje](https://gov-civil-setubal.pt/img/youtube/81/youtube-sidebar-not-showing-computer.jpg)


![Top 8 riešení pre Windows 10 Obnovte body, ktoré chýbajú alebo sú preč [Tipy MiniTool]](https://gov-civil-setubal.pt/img/backup-tips/75/top-8-solutions-windows-10-restore-points-missing.jpg)
![Ako stiahnuť Internet Download Manager, nainštalovať a používať IDM [Tipy MiniTool]](https://gov-civil-setubal.pt/img/news/F3/how-to-download-internet-download-manager-install-use-idm-minitool-tips-1.png)





![[Rozdiely] – Disk Google pre počítač vs. Zálohovanie a synchronizácia](https://gov-civil-setubal.pt/img/backup-tips/03/differences-google-drive-for-desktop-vs-backup-and-sync-1.png)
![6 spôsobov, ako spoločná knižnica Windows Shell prestala pracovať [MiniTool News]](https://gov-civil-setubal.pt/img/minitool-news-center/62/6-ways-windows-shell-common-dll-has-stopped-working.png)
![Ovládač displeja Nvlddmkm prestal reagovať? Tu sú odpovede! [MiniTool News]](https://gov-civil-setubal.pt/img/minitool-news-center/37/display-driver-nvlddmkm-stopped-responding.png)

![5 riešení Steam Voice Chat nefunguje [aktualizácia 2021] [MiniTool News]](https://gov-civil-setubal.pt/img/minitool-news-center/89/5-solutions-steam-voice-chat-not-working.png)
