Vyriešené - Ako chrániť USB disk heslom Windows 10 zadarmo [MiniTool News]
Solved How Password Protect Usb Drive Free Windows 10
Zhrnutie:
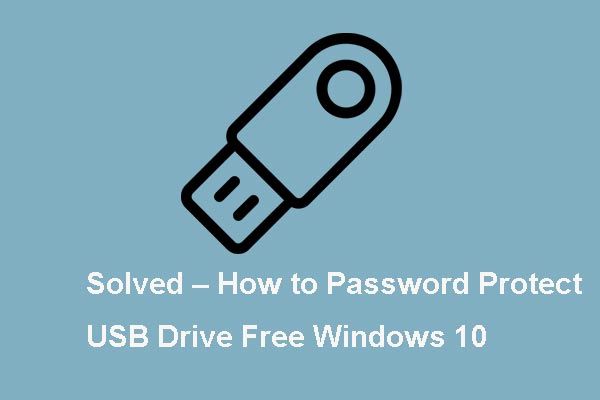
Viete, ako zašifrovať flash disk? Analyzovali sme niekoľko príspevkov a to, čo sme sa dozvedeli, je uvedené v tomto príspevku. Tento príspevok od MiniTool ukazuje, ako chrániť USB disk pomocou hesla pomocou nástroja BitLocker.
V dnešnej dobe USB flash disk je v našom každodennom živote široko používaný, pretože je prenosný a môže obsahovať aj veľa súborov a údajov. A teraz sa bezpečnosť údajov a súkromie stali horúcou témou, takže by to chcelo čoraz viac ľudí chrániť USB disk . To by zabránilo zlodejom v krádeži obsahu vašich úložných zariadení.
Aby ste si tak zabezpečili svoje dáta a USB flash disk, môžete si zvoliť šifrovanie flash disku. Tento príspevok zároveň ukáže, ako chrániť flash disk pomocou hesla.
Jednotka USB na ochranu heslom - BitLocker
Aby ste chránili jednotku USB chránenú heslom, Windows 10, môžete si zvoliť šifrovanie jednotky flash pomocou nástroja BitLocker, čo je bezplatný nástroj zabudovaný do systému Windows. BitLocker je k dispozícii vo verziách Windows Pro a Enterprise.
Teraz vám ukážeme, ako bezplatne chrániť jednotku USB pomocou hesla, a to pomocou podrobného sprievodcu.
1. Pripojte jednotku USB, ktorú chcete zašifrovať, k počítaču a nájdite ju Prieskumník súborov .
2. Kliknite pravým tlačidlom myši na jednotku USB Flash a vyberte možnosť Zapnite nástroj BitLocker .
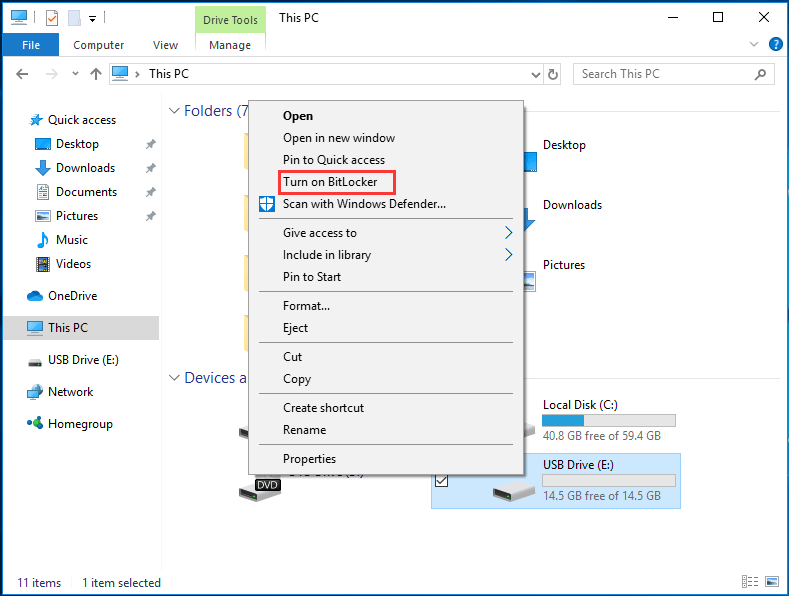
3. Vo vyskakovacom okne sa vyžaduje, aby ste vybrali spôsob odomknutia jednotky USB. Odporúča sa zaškrtnúť túto možnosť Odomknite disk pomocou hesla . Potom zadajte svoje heslo a kliknite na tlačidlo Ďalšie pokračovať.
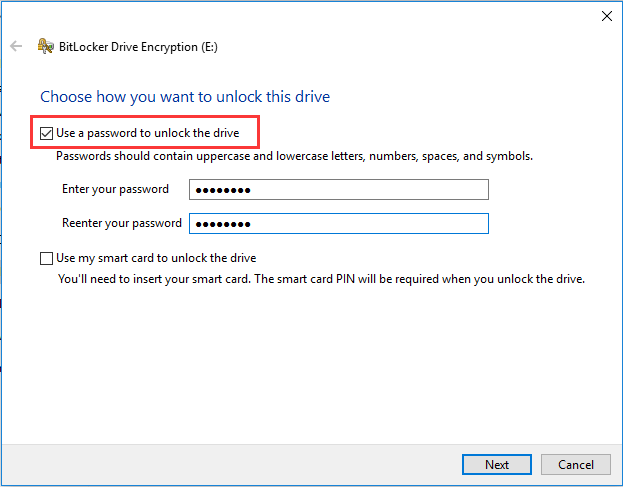
4. Ďalej zvoľte spôsob zálohovania obnovovacej jednotky pre prípad, že zabudnete heslo alebo stratíte čipovú kartu. Môžete sa rozhodnúť uložiť do svojho účtu Microsoft, uložiť do súboru alebo vytlačiť kľúč na obnovenie. Potom kliknite Ďalšie .
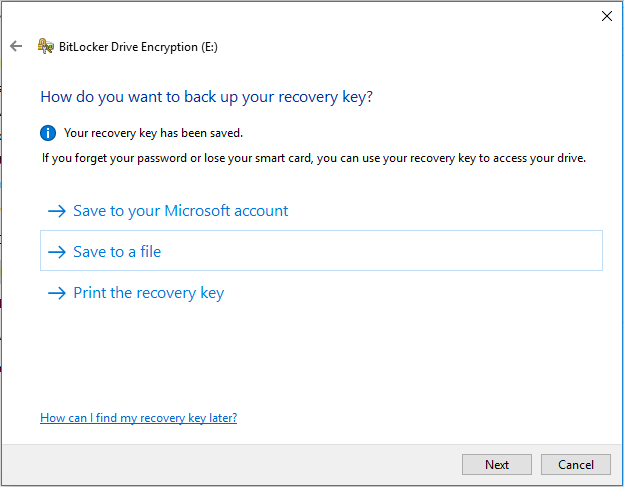
5. Vyberte, koľko svojej jednotky chcete šifrovať. Tu sú dve možnosti: Šifrovať iba použité miesto na disku (rýchlejšie a najlepšie pre nové počítače a jednotky) a Šifrovanie celej jednotky (pomalšie, ale najlepšie pre už používané jednotky PC) . Potom kliknite Ďalšie pokračovať.
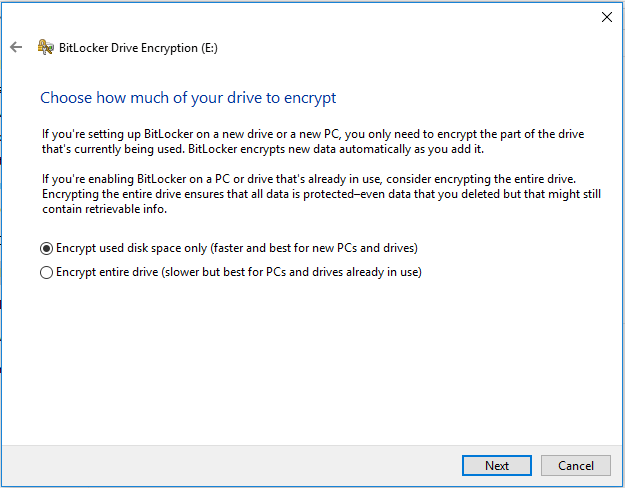
6. Vyberte, ktorý režim šifrovania chcete použiť. Tu sú tiež k dispozícii dve, z ktorých si môžete vybrať jednu podľa vlastných potrieb. Potom kliknite Ďalšie pokračovať.
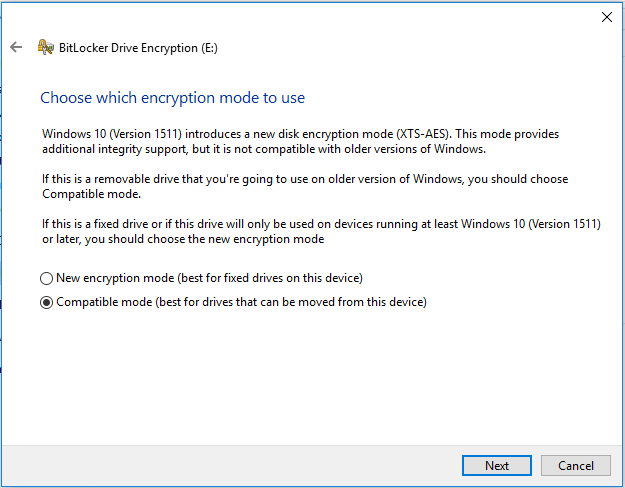
7. Potom dostanete potvrdzujúcu správu, pozorne si ju prečítajte a kliknite na ňu Začnite šifrovať na zašifrovanie flash disku.
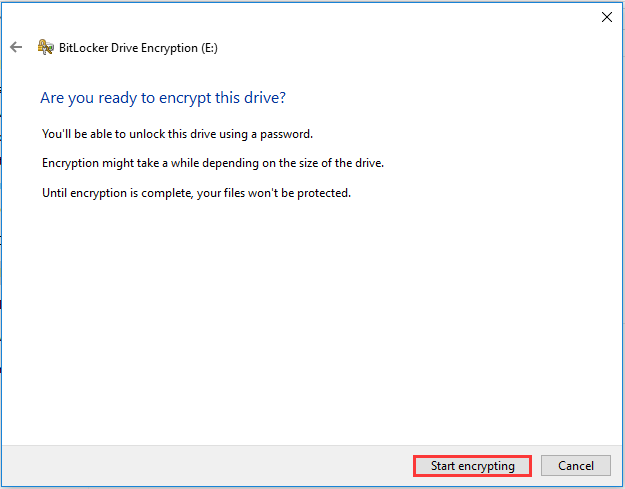
Potom bola jednotka USB flash zablokovaná heslom. Ak jednotku USB znovu pripojíte k počítaču, zobrazí sa varovná správa, ktorá informuje o tom, že jednotka je chránená nástrojom BitLocker. Zároveň uvidíte zámok na ikone jednotky USB.
Ak chcete získať prístup k jednotke USB, musíte najskôr zadať heslo.
Ak však chcete chrániť jednotku USB chránenú heslom Windows 10 bez nástroja BitLocker, môžete na zakúpenie šifrovanej jednotky USB využiť softvér iného výrobcu.
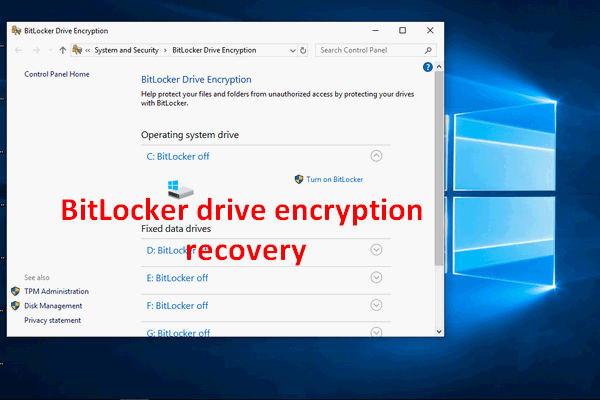 [RIEŠENÉ] Ako dnes ľahko obnoviť šifrovanie jednotky BitLocker!
[RIEŠENÉ] Ako dnes ľahko obnoviť šifrovanie jednotky BitLocker! Možno budete musieť vykonať obnovenie šifrovania jednotky BitLocker, ale neviete ako; o čom tu budem hovoriť.
Čítaj viacAk však nechcete šifrovať jednotku flash, môžete zvoliť vypnutie nástroja BitLocker.
2 jednoduché spôsoby vypnutia nástroja BitLocker
Na vypnutie nástroja BitLocker sú k dispozícii dva spôsoby. Môžete sa rozhodnúť vypnúť nástroj BitLocker pomocou ovládacieho panela alebo ho naformátovať.
Spôsob 1. Vypnite nástroj BitLocker pomocou ovládacieho panela
Môžete sa rozhodnúť vypnúť nástroj BitLocker pomocou ovládacieho panela.
Tu je návod.
- Otvorte Ovládací panel.
- Vyberte si Šifrovanie jednotky BitLocker .
- Rozbaľte disk chránený nástrojom BitLocker a vyberte Odomknite disk .
- Potom zadajte heslo.
- Potom kliknite Vypnite nástroj BitLocker .
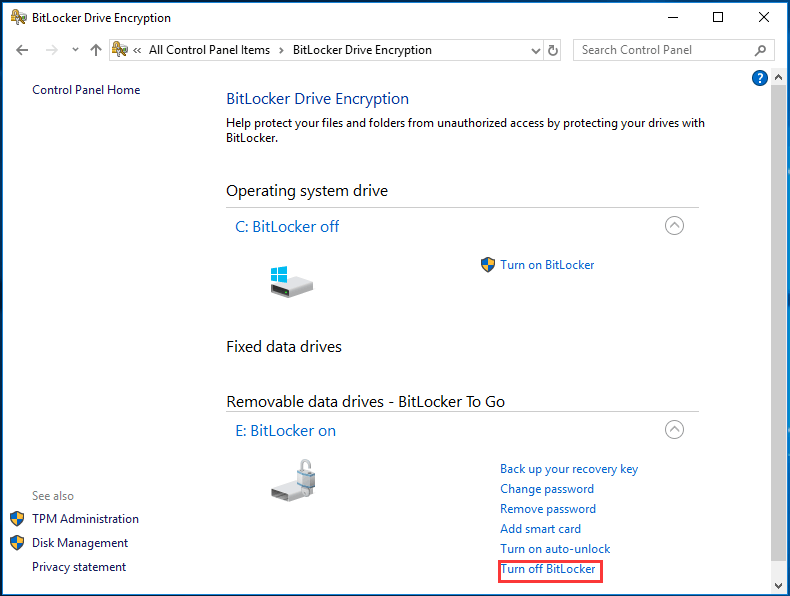
Spôsob 2. Vypnite nástroj BitLocker prostredníctvom formátovania
Ak na jednotke USB nie je žiadny dôležitý súbor, môžete formátovaním tiež odstrániť zabezpečenie jednotky USB flash.
Preto stačí kliknúť pravým tlačidlom myši na šifrovanú jednotku a zvoliť Formát z kontextového menu pokračujte. Potom ste odstránili bezpečnostnú ochranu z jednotky USB.
Súvisiaci článok: Ako ľahko naformátovať pevný disk v systéme Windows 10/8/7?
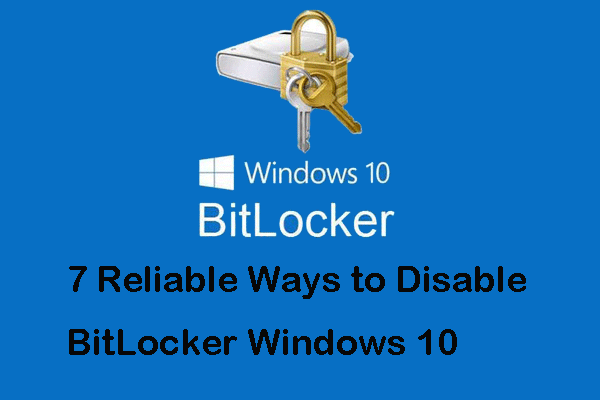 7 spoľahlivých spôsobov, ako zakázať nástroj BitLocker Windows 10
7 spoľahlivých spôsobov, ako zakázať nástroj BitLocker Windows 10 Ak hľadáte riešenia na deaktiváciu nástroja BitLocker, tento príspevok vám poskytne uspokojivé odpovede, pretože ukazuje 7 spôsobov vypnutia nástroja BitLocker.
Čítaj viacZáverečné slová
Ak to zhrnieme, tento príspevok ukazuje, ako šifrovať flash disk. Ak chcete jednotku USB zabezpečiť, môžete si zvoliť jednotku USB chránenú heslom. Ak máte odlišné názory na vkladanie hesla na USB flash disk, môžete ho zdieľať v zóne komentárov.

![Tu je postup, ako opraviť, že sa NordVPN nepripojuje v systéme Windows 10! [MiniTool News]](https://gov-civil-setubal.pt/img/minitool-news-center/91/here-is-how-fix-nordvpn-not-connecting-windows-10.png)



![10 spôsobov, ako opraviť chybu čiernej obrazovky Discord v systéme Windows 10/8/7 [MiniTool News]](https://gov-civil-setubal.pt/img/minitool-news-center/07/10-ways-fix-discord-black-screen-error-windows-10-8-7.png)






![Vyriešené - Jeden z vašich diskov je potrebné skontrolovať kvôli konzistencii [Tipy pre MiniTool]](https://gov-civil-setubal.pt/img/data-recovery-tips/95/solved-one-your-disks-needs-be-checked.png)
![16 najlepších bezplatných správcov súborov pre Windows 10 v roku 2021 [MiniTool News]](https://gov-civil-setubal.pt/img/minitool-news-center/78/16-best-free-file-manager.png)




![Čo je UpdateLibrary a ako opraviť Startup UpdateLibrary? [MiniTool News]](https://gov-civil-setubal.pt/img/minitool-news-center/02/what-is-updatelibrary.jpg)
