Čo robiť, ak chcete vyriešiť problém s únikom pamäte Google Chrome v systéme Windows 10 [MiniTool News]
What Do Fix Google Chrome Memory Leak Windows 10
Zhrnutie:
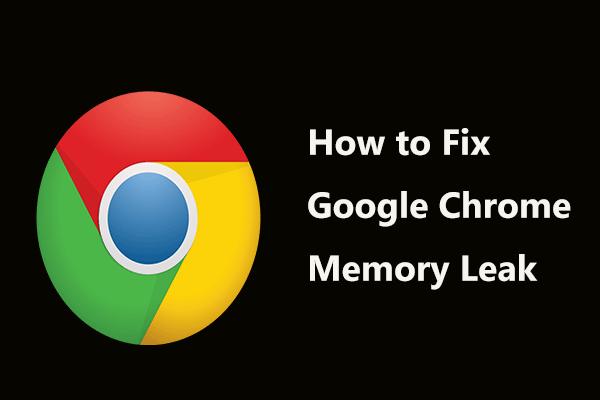
Google Chrome je jedným z populárnych webových prehliadačov a únik pamäte Chrome je jedným z bežných problémov. Dnes si o tomto probléme povieme na MiniTool webovú stránku. Ak v Správcovi úloh nájdete množstvo kariet prehliadača Chrome a Chrome využíva veľa pamäte, môžete problém ľahko vyriešiť pomocou týchto riešení.
Únik pamäte Google Chrome
Pretože je prehliadač Chrome rýchly a obsahuje ďalšie služby Google, mnoho používateľov sa rozhodne používať tento webový prehliadač. Podľa niektorých používateľov je ale Chrome pomalý po niekoľkých mesiacoch intenzívneho používania. Môže to súvisieť s únikom pamäte.
Karty prehliadača sa niekedy načítajú pomaly a niekoľko minút zostanú prázdne. Je to preto, že otvorenie viacerých kariet spotrebuje viac pamäte RAM. Keď prejdete do Správcu úloh, môžete zistiť, že v prehliadači Chrome existuje veľa procesov. Na nasledujúcom obrázku môžete vidieť 34 procesov a pamäť má asi 1 GB.
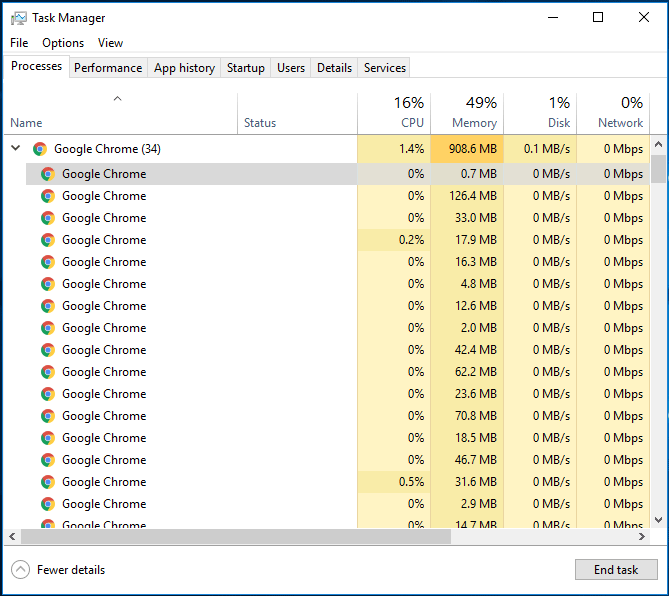
Ak chcete zistiť, ktorá karta alebo úloha využíva koľko RAM, môžete prejsť na jednotlivé karty v prehliadači Chrome a stlačiť Shift + Esc otvoríte vstavaného Správcu úloh a zobrazíte každý proces alebo úlohu spustenú v prehliadači Google Chrome.
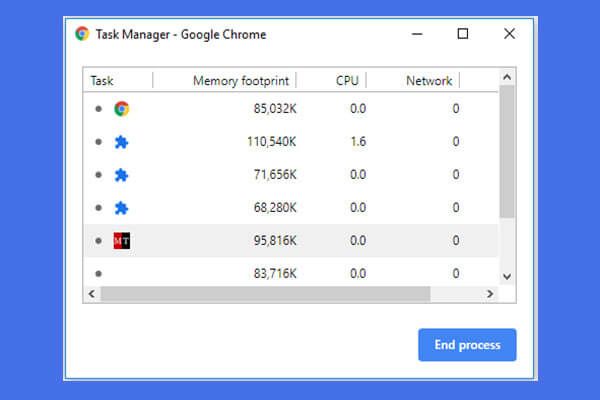 Ako otvoriť a používať Správcu úloh Google Chrome (3 kroky)
Ako otvoriť a používať Správcu úloh Google Chrome (3 kroky) Táto príručka vám ukáže, ako otvoriť a používať správcu úloh prehliadača Google Chrome. 3 kroky na otvorenie vstavaného správcu úloh prehliadača Chrome na prezeranie a kontrolu spustených procesov prehliadača Chrome.
Čítaj viac Tip: Prečo Chrome využíva toľko pamäte? Odpoveď môžete získať z tohto príspevku - Prečo Chrome používa toľko pamäte RAM? Tu je odpoveď!Existuje teda nejaký spôsob, ako znížiť využitie pamäte Chrome a vyriešiť problém s únikom pamäte? Riešenia sú pre vás nižšie.
Opravy úniku pamäte Chrome
Blokujte Flash v prehliadači Google Chrome
Je užitočné vyriešiť problém s únikom pamäte blokovaním programu Flash v prehliadači Google Chrome.
Krok 1: V prehliadači Chrome zadajte chrome: // nastavenia / obsah / flash do panela s adresou.
Krok 2: Blokujte webovým serverom spustenie Flash.
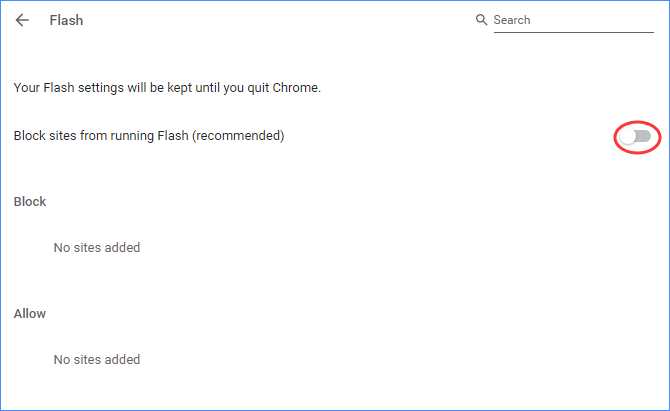
Zakážte nepotrebné rozšírenia
Zakázanie nepotrebných alebo nechcených rozšírení v prehliadači Google Chrome môže ušetriť obrovskú pamäť RAM a zvýšiť rýchlosť prehliadača.
Krok 1: Prejdite na chrome: // rozšírenia v paneli s adresou.
Krok 2: Vypnutím všetkých prepínačov deaktivujte všetky nechcené rozšírenia.
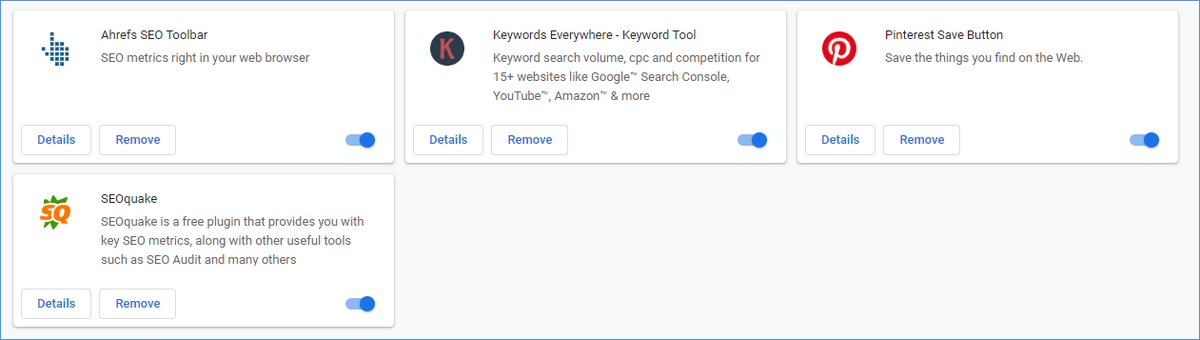
Reštartujte prehliadač a skontrolujte, či je opravený únik pamäte Chrome. Ak nie, vyskúšajte iné metódy.
Zakážte hardvérové zrýchlenie
Ako opraviť únik pamäte Chrome deaktiváciou hardvérovej akcelerácie? Kroky sú uvedené nižšie:
Krok 1: V prehliadači Chrome kliknite na trojbodkovú ponuku a vyberte nastavenie .
Krok 2: Prejdite na Pokročilé> Systém a vypnúť možnosť Ak je to možné, použite hardvérovú akceleráciu .
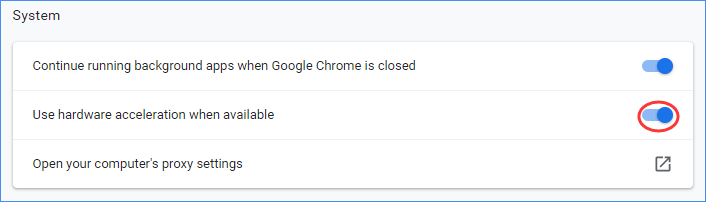
Krok 3: Reštartujte prehliadač Google Chrome a skontrolujte, či je únik pamäte Chrome vyriešený.
Vymazať dočasné súbory
Niektorí používatelia odporúčajú zúčtovanie dočasné súbory opraviť problém s únikom pamäte.
Krok 1: Stlačte Win + R , napíš % tepl.% a kliknite na ikonu Ok .
Krok 2: Stlačte Ctrl + A vyberte všetky a potom ich odstráňte.
Ostatné riešenia:
- Použite nástroj Chrome Cleanup Tool na skenovanie a odstránenie softvéru, ktorý by mohol spôsobiť problém s Chrome.
- Inovujte Chrome na najnovšiu verziu.
- Obnovte pôvodné nastavenia prehliadača Google Chrome.
Spodná čiara
Po vyskúšaní vyššie spomenutých riešení veríme, že sa úniku pamäte Chrome môžete ľahko zbaviť. Neváhajte a spustite opravu, aby ste znížili využitie pamäte Chrome.






![Ako zálohovať iPhone na externý pevný disk na PC a Mac? [Tipy pre MiniTool]](https://gov-civil-setubal.pt/img/disk-partition-tips/24/how-backup-iphone-external-hard-drive-pc-mac.png)


![[Recenzia] Čo je vírus ILOVEYOU a tipy, ako sa vírusom vyhnúť](https://gov-civil-setubal.pt/img/backup-tips/69/what-is-iloveyou-virus-tips-avoid-virus.png)
![Čo je to Windows PE a ako vytvoriť bootovateľné médium WinPE [MiniTool Wiki]](https://gov-civil-setubal.pt/img/minitool-wiki-library/40/what-is-windows-pe-how-create-bootable-winpe-media.png)



![Ako opraviť BSOD DRIVER VERIFIER IOMANAGER VIOLATION BSOD? [MiniTool News]](https://gov-civil-setubal.pt/img/minitool-news-center/99/how-fix-driver-verifier-iomanager-violation-bsod.jpg)
![Ako spustiť súbory JAR v systéme Windows 10 - 4 spôsoby [MiniTool News]](https://gov-civil-setubal.pt/img/minitool-news-center/42/how-run-jar-files-windows-10-4-ways.png)



