Ako opraviť zlyhanie Safari na počítačoch Mac, iPhone a iPad? [MiniTool News]
How Fix Safari Keeps Crashing Mac
Zhrnutie:
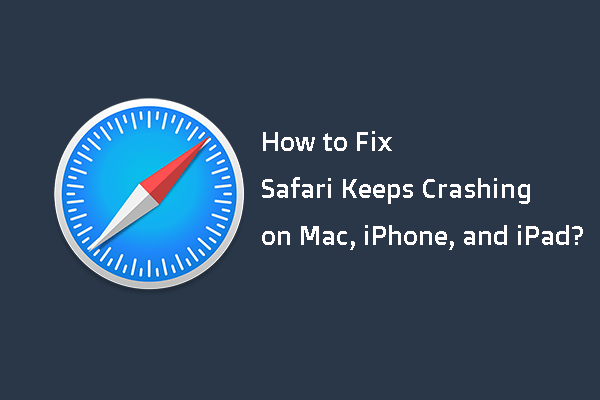
Zrútil sa váš Safari v systéme Mac? Stále havaruje váš Safari na iPade? Stretávate sa s havarovaním iPhone Safari? Poznáte dôvody, pre ktoré Safari neustále zlyháva, a viete, ako ich vyriešiť? Ak neviete, ste na správnom mieste. V tomto príspevku Softvér MiniTool vám ukáže, ako sa zbaviť Safari, ktoré neustále zlyháva na počítačoch Mac, iPhone a iPad.
Hlavné dôvody zlyhania prehliadača Safari
Safari je predvolený a predinštalovaný prehliadač v počítačoch Mac, iPhone a iPad. Je to zdatná aplikácia. ale to neznamená, že to môže neustále fungovať normálne. Niekedy sa môžete stretnúť s tým, že Safari pri používaní neustále narastá.
Prečo nastáva tento problém? Tu sú niektoré hlavné príčiny:
- Početné karty sa otvorili súčasne.
- Web, ktorý chcete otvoriť, preťažil Safari kvôli používaniu doplnkov alebo požiadavkám na spracovanie.
- V zariadení je veľa kešiek a súborov cookie.
- Prípona je zastaraná.
- Váš Safari je zastaraný.
- Váš počítač Mac beží pomaly.
- Váš počítač Mac nemá dostatok miesta.
- Webová stránka, ktorú sa chystáte otvoriť, nie je nelegálna.
- Je potrebné aktualizovať váš operačný systém.
- A viac…
Teraz už viete, prečo Safari neustále zlyháva na počítačoch Mac, iPhone alebo iPad. Ďalej, ako vyriešiť tento problém? V nasledujúcom obsahu vám ukážeme niekoľko vecí, ktoré môžete urobiť.
Ako opraviť zlyhanie Safari na počítačoch Mac / iPhone / iPad?
- Zatvorte všetky karty v prehliadači Safari.
- Vynútiť ukončenie prehliadača Safari.
- Aktualizujte Safari na najnovšiu verziu.
- Vymažte históriu, súbory cookie a ďalšie údaje webových stránok zo Safari.
- Zakážte alebo odstráňte rozšírenia Safari.
- Zakážte antivírusový softvér.
- Získajte viac RAM alebo uvoľnite miesto na disku v systéme Mac.
- Použite iný webový prehliadač.
Oprava 1: Zatvorte všetky karty v prehliadači Safari
Ak pomocou Safari otvoríte príliš veľa kariet, môže to občas zlyhať. Môžete zavrieť všetky karty a potom znova otvoriť Safari, aby ste zistili, či môže znova fungovať normálne. Bez ohľadu na to, či používate počítač Mac, iPhone alebo iPad, môžete túto metódu vyriešiť pomocou tejto metódy.
Oprava 2: Vynútiť ukončenie Safari v systéme Mac
Ak nemôžete v Safari zatvoriť karty a Safari neodpovedá, budete musieť Safari ukončiť. Môžete použiť Control-Alt-Delete kombináciou vynútiť zatvorenie zamrznutého Safari vo vašom počítači Mac.
- Stlačte Command-Option-Esc na otvorenie Vynútiť ukončenie aplikácií .
- Vyberte zamrznutý Safari a stlačte Force Quit uzavrieť to.
Oprava 3: Aktualizácia Safari na najnovšiu verziu
Pretože Safari neustále naráža, problém môže nastať aj vtedy, keď je verzia Safari zastaraná, môžete ju vyskúšať a vyskúšať ju.
Na počítačoch Mac
Ak používate počítač Mac, môžete kliknúť na ponuku Apple na počítači Mac a potom prejsť na Systémové predvoľby> Aktualizácia softvéru> Viac informácií ... aby ste zistili, či je potrebné aktualizovať váš Safari. Ak áno, môžete ho aktualizovať a potom skontrolovať, či je problém vyriešený.
Na zariadení iPhone / iPad
Na svojom iPhone alebo iPade môžete prejsť na Nastavenia> Všeobecné> Aktualizácia softvéru aktualizovať Safari.
Oprava 4: Vymazanie histórie, súborov cookie a ďalších údajov webových stránok zo Safari
Na počítačoch Mac
Podľa týchto pokynov môžete zo Safari v počítači Mac vymazať históriu, súbory cookie a ďalšie údaje webových stránok:
1. Vymazať históriu
Ísť do História> Vymazať históriu v aplikácii Safari. Potom kliknite na rozbaľovaciu ponuku a potom vyberte históriu, ktorú chcete odstrániť.
2. Vymažte údaje webových stránok
Ísť do Safari> Predvoľby> Súkromie> Spravovať údaje webových stránok> Súkromie> Spravovať údaje webových stránok na vymazanie cookies a cache.
Na zariadení iPhone / iPad
- Odomknite svoj iPhone alebo iPad.
- Ísť do Nastavenia> Safari .
- Posuňte zobrazenie nadol a potom klepnite na Vymazať históriu a údaje webových stránok .
Oprava 5: Zakázanie alebo odstránenie rozšírení Safari
Rozšírenia Safari môžu ponúkať ďalšie funkcie, ale môžu tiež spôsobiť problémy. Podľa týchto pokynov môžete odstrániť rozšírenia zo Safari:
- Ísť do Safari> predvoľby> Rozšírenia zobraziť všetky prípony.
- Zrušte začiarknutie rozšírenia, ktoré chcete zakázať. Alebo môžete kliknúť na cieľové rozšírenie a potom kliknúť Odinštalovať odinštalovať zo Safari.
Oprava 6: Zakázanie antivírusového softvéru
Antivírusový softvér, ktorý ste nainštalovali do počítača Mac, môže tiež spôsobiť zlyhanie Safari. Ak chcete vylúčiť túto možnosť, môžete antivírusový softvér vyskúšať.
Oprava 7: Získajte viac RAM alebo vyčistite miesto na disku v systéme Mac
Ak je vo vašom počítači Mac málo RAM alebo málo miesta na disku, môžete naraziť na problém so zlyhaním Safari. Takže môžeš čistá RAM alebo upgrade RAM alebo vyčistiť miesto na disku v systéme Mac problém vyriešiť.
Oprava 8: Použite iný webový prehliadač
Ak problém pretrváva, môžete zvážiť použitie iného webového prehliadača, ako je Google Chrome. Firefox, Edge atď. Bez ohľadu na to, či používate počítač Mac alebo iPhone / iPad.
Spodná čiara
Ak si tu prečítate, mali by ste vedieť, ako vyriešiť to, že Safari neustále naráža na rôzne zariadenia. Dúfame, že tieto riešenia pre vás budú fungovať.
Okrem toho, ak pri používaní počítača Mac narazíte na stratu údajov, môžete použiť Stellar Data Recovery for Mac, a bezplatný program na obnovu dát pre Mac , na obnovenie stratených súborov Mac.
Tento softvér má skúšobnú verziu. Môžete ho získať v oficiálnom centre sťahovania MiniTool a potom ho použiť na skenovanie disku, z ktorého chcete obnoviť dáta, a potom skontrolovať, či dokáže nájsť vaše potrebné súbory. Ak áno, môžete na obnovenie súborov použiť úplné vydanie.


![Oprava - Kód 37: Windows nemôže inicializovať ovládač zariadenia [MiniTool News]](https://gov-civil-setubal.pt/img/minitool-news-center/42/fixed-code-37-windows-cannot-initialize-device-driver.jpg)




![Ako priblížiť video? [Ultimate Guide]](https://gov-civil-setubal.pt/img/movie-maker-tips/69/how-zoom-video.png)

![Ako opraviť konflikt adries IP Windows 10/8/7 - 4 riešenia [MiniTool News]](https://gov-civil-setubal.pt/img/minitool-news-center/29/how-fix-ip-address-conflict-windows-10-8-7-4-solutions.png)






![Čo je zabezpečený prehliadač AVG? Ako ho stiahnuť/nainštalovať/odinštalovať? [Tipy pre mininástroje]](https://gov-civil-setubal.pt/img/news/3F/what-is-avg-secure-browser-how-to-download/install/uninstall-it-minitool-tips-1.png)

![[Recenzia] Čo je cesta UNC a ako ju používať?](https://gov-civil-setubal.pt/img/knowledge-base/83/what-is-unc-path.png)
