Čo robiť pri stretnutí so súčasným počtom nespracovaných sektorov? [Tipy pre MiniTool]
What Do When Encountering Current Pending Sector Count
Zhrnutie:
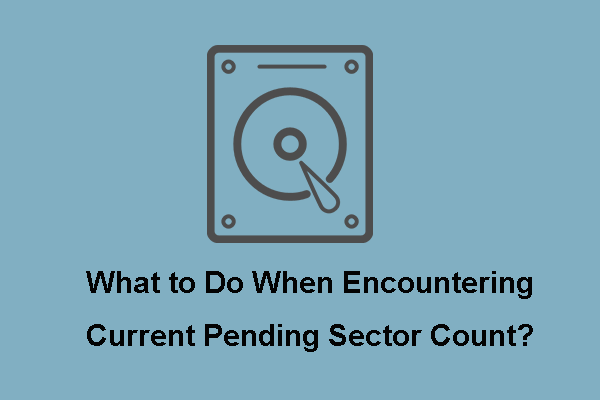
Čo je súčasný počet čakajúcich sektorov? Čo by ste robili, keď sa stretnete s opatrnosťou Aktuálny počet čakajúcich sektorov? Ako opraviť počet súčasných čakajúcich sektorov SMART? Tento príspevok odpovedá na všetky tieto otázky. Okrem toho použite Softvér MiniTool aby boli údaje v bezpečí, keď narazíte na súčasný počet čakajúcich sektorov.
Rýchla navigácia:
Aký je súčasný počet čakajúcich sektorov?
CrystalDiskInfo je nástroj, ktorý sa používa na sledovanie pevného disku a na zobrazovanie jeho zdravotného stavu. Ak je váš pevný disk nezdravý, môže sa vám zobraziť upozornenie Aktuálny počet čakajúcich sektorov.
Aktuálny počet čakajúcich sektorov je parameter S.M.A.R.T, ktorý zobrazuje aktuálny počet nestabilných sektorov na disku, ktoré by mali byť premapované. Hodnotové údaje aktuálneho čakajúceho sektoru sa môžu líšiť v závislosti od skutočných situácií. Môže sa zobraziť ako 1, 2, 100 atď., Ako je to znázornené na nasledujúcom obrázku:
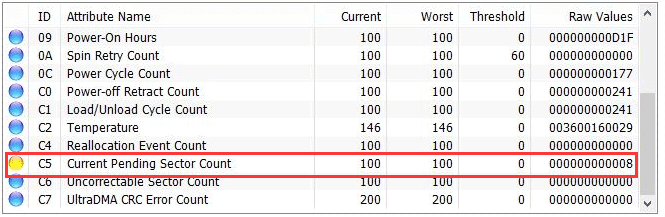
A ak sa tieto sektory úspešne načítajú neskôr, počet sa zníži a Počet prerozdelených sektorov sa zvýši.
Ak sa však zvýši počet aktuálnych čakajúcich sektorov, znamená to, že zlyhanie jednotky bezprostredne hrozí. Čakajúce sektory sú predpoveďou prerozdelených sektorov, ktoré môžu byť tiež silným indikátorom mŕtveho pevného disku.
Takže ak dostanete upozornenie Aktuálny počet nevyriešených sektorov, okamžite musíte zaistiť bezpečnosť údajov na pevnom disku.
Preto vás v nasledujúcej časti prevedieme tým, ako udržať údaje v bezpečí pri prijímaní upozornení Aktuálny počet čakajúcich sektorov.
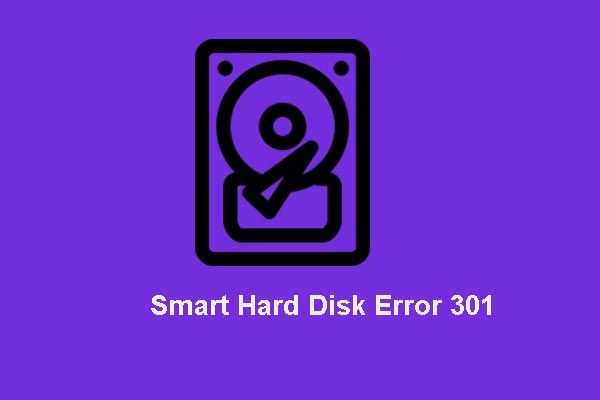 Ako zakázať SMART pevný disk Chyba 301? Najlepšie 3 riešenia
Ako zakázať SMART pevný disk Chyba 301? Najlepšie 3 riešenia Chyba SMART pevného disku je nepríjemná. Tento príspevok obsahuje najlepšie 3 riešenia na opravu chyby pevného disku 301.
Čítaj viacAko uchovať údaje v bezpečí pri súčasnom počte nespracovaných sektorov?
Aby ste sa vyhli strate údajov v dôsledku zlyhania pevného disku alebo rastúceho aktuálneho počtu čakajúcich sektorov, musíte okamžite zálohovať súbory. Týmto spôsobom sa nemusíte obávať, že rastúce súčasné nevyriešené sektory by viedli k zlyhaniu pevného disku a strate dát.
Ak neviete, ako zálohovať súbory na pevnom disku, pokračujte v čítaní. Nasledujúca časť zobrazuje podrobného sprievodcu zálohovaním súborov.
Ak chcete zálohovať súbory na pevnom disku, kliknite na ikonu profesionálny zálohovací softvér - MiniTool ShadowMaker sa dôrazne odporúča. MiniTool ShadowMaker je navrhnutý na zálohovanie operačného systému, súborov, priečinkov, diskových oddielov a diskov.
Okrem funkcie zálohovania poskytuje MiniTool ShadowMaker ešte jednu funkciu na zaistenie bezpečnosti údajov. Je to funkcia Sync. Umožňuje vám synchronizovať súbory na dve alebo viac umiestnení. Môžete kliknúť tu vedieť, ako synchronizovať súbory.
Takže s toľkými funkciami, ktoré chránia dáta na pevnom disku, si stiahnite skúšobnú verziu MiniTool ShadowMaker z nasledujúceho tlačidla, aby ste mohli zálohovať súbory alebo zvoliť kúpiť pokročilý .
Teraz si ukážeme, ako zálohovať súbory pomocou podrobného sprievodcu.
Krok 1: Nainštalujte a spustite program MiniTool ShadowMaker
- Stiahnite si MiniTool ShadowMaker a nainštalujte ho do svojho počítača.
- Spustite to.
- Kliknite Skúšajte ďalej .
- Vyberte si Pripojte sa v Tento počítač pokračovať.
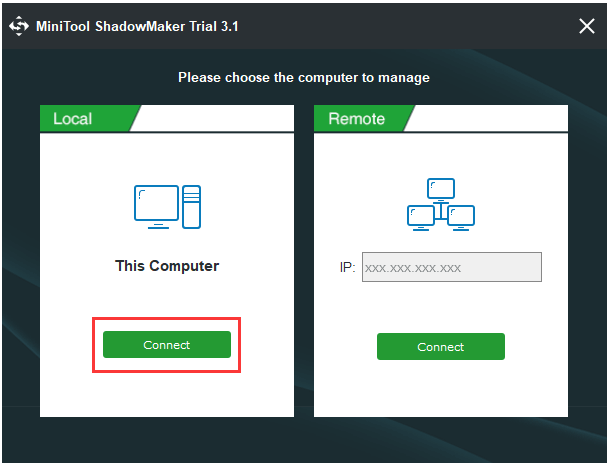
Krok 2: Vyberte záložný zdroj
- Po vstupe do jeho hlavného rozhrania prejdite na Zálohovanie stránke.
- Kliknite Zdroj modul zvoliť záložný zdroj.
- Vo vyskakovacom okne zvoľte Priečinky a súbory . Ak chceš zálohovať pevný disk alebo oddiel, zvoľte Disky a oddiely .
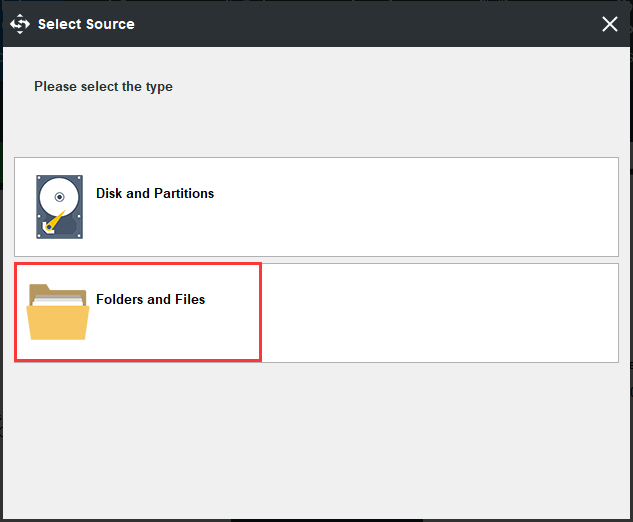
Krok 3: Vyberte cieľ zálohovania
- Návrat späť na Zálohovanie stránke kliknite Destinácia zvoliť cieľovú cestu na uloženie záložného obrazu.
- Tu je päť dostupných ciest, ktoré sú Správca , Knižnice , Počítač , Sieť a Zdieľané priečinky . Zálohy sa odporúča uložiť na externý pevný disk. Preto si vyberte oddiel v Počítač časť a kliknite na Ok pokračovať.
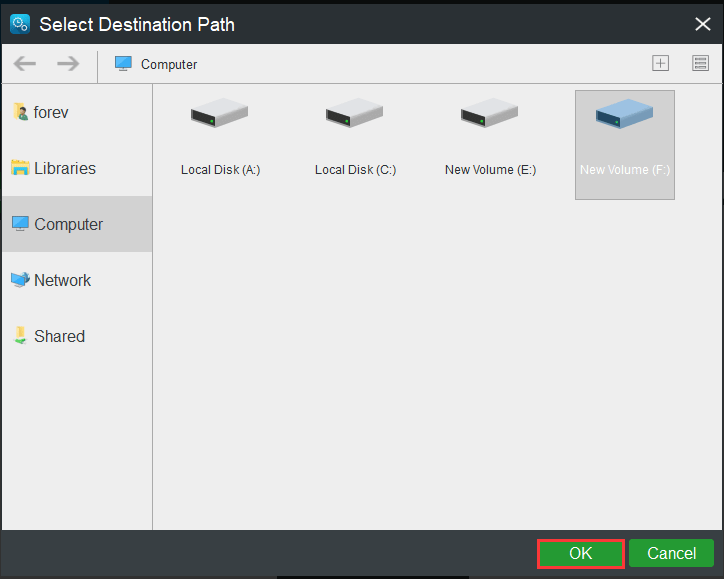
Krok 4: Začnite zálohovať súbory
- Po výbere záložného zdroja a cieľa kliknite na Zálohujte teraz okamžite vykonať úlohu.
- Alebo môžete kliknúť Zálohovať neskôr oddialiť úlohu, ale musíte ju reštartovať na Spravovať stránke.
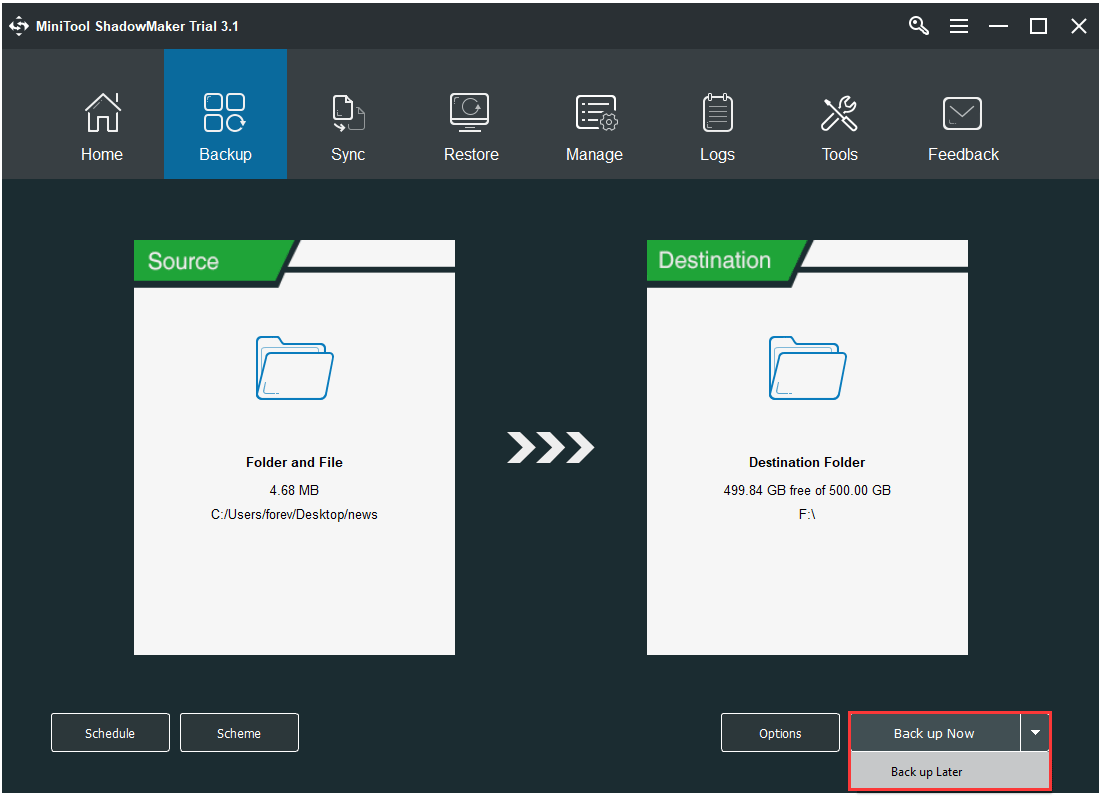
Po dokončení všetkých krokov ste súbory úspešne zálohovali. Aj keď narazíte na zvyšujúci sa počet súčasných čakajúcich sektorov alebo iné problémy vedúce k poruche pevného disku, nemusíte sa obávať straty dát.
Ak je na pevnom disku veľa súborov, môžete okrem zálohovania súborov alebo pevného disku na zaistenie bezpečnosti údajov zvoliť aj klonovanie celého pevného disku na iný. The Klonovanie disku funkcia MiniTool ShadowMaker hrá dôležitú úlohu.
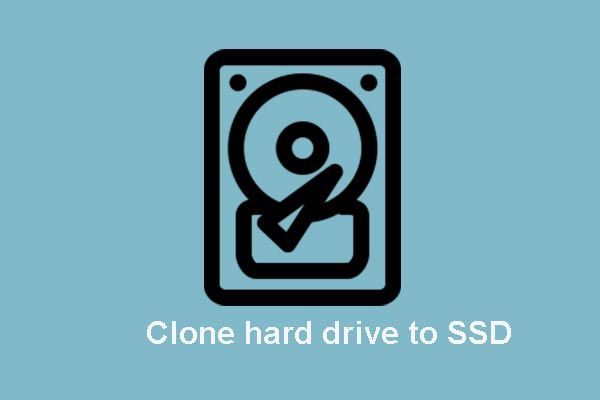 Klonujte OS z HDD na SSD pomocou 2 výkonného softvéru na klonovanie SSD
Klonujte OS z HDD na SSD pomocou 2 výkonného softvéru na klonovanie SSD Tento príspevok ukazuje, ako klonovať OS a ďalšie súbory na pevný disk z HDD na SSD bez straty dát pomocou najlepšieho a výkonného softvéru na klonovanie diskov SSD.
Čítaj viac






![Windows 10 Education Download (ISO) a inštalácia pre študentov [Tipy MiniTool]](https://gov-civil-setubal.pt/img/news/9B/windows-10-education-download-iso-install-for-students-minitool-tips-1.png)



![Opravte slovo, ktoré nereaguje na Windows 10 / Mac a obnovte súbory [10 spôsobov] [MiniTool Tipy]](https://gov-civil-setubal.pt/img/data-recovery-tips/75/fix-word-not-responding-windows-10-mac-recover-files.jpg)



![eMMC VS HDD: Aký je rozdiel a ktorý je lepší [Tipy MiniTool]](https://gov-civil-setubal.pt/img/disk-partition-tips/16/emmc-vs-hdd-what-s-difference-which-is-better.jpg)




