Klonujte OS z HDD na SSD pomocou 2 výkonného softvéru na klonovanie SSD [Tipy MiniTool]
Clone Os From Hdd Ssd With 2 Powerful Ssd Cloning Software
Zhrnutie:
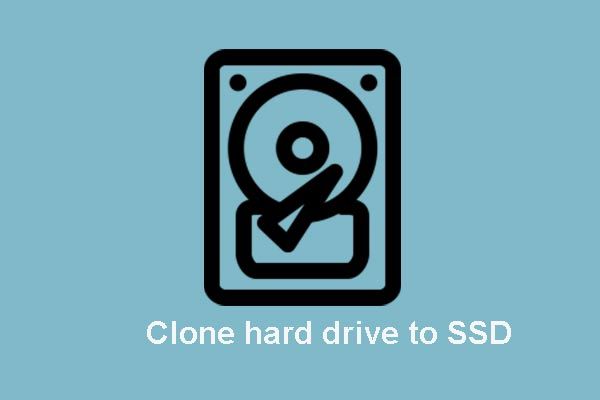
Môžete preniesť OS z HDD na SSD? Ako ľahko klonovať OS na SSD a nepriniesol by poškodenie pôvodných údajov? MiniTool poskytuje dva kusy najlepšieho softvéru na klonovanie diskov SSD, ktorý vám umožní ľahko klonovať alebo migrovať operačný systém z pevného disku na disk SSD.
Rýchla navigácia:
Zavedenie SSD
V dnešnej dobe je SSD disk čoraz populárnejší, pretože má lepší výkon, dlhšiu životnosť, lepšiu spoľahlivosť a podobne. Samozrejme, nie je pochýb o tom, že SSD má aj mnoho ďalších výhod a môžete si prečítať nasledujúci príspevok, kde sa dozviete viac.
Súvisiaci článok: SSD VS HDD: Aký je rozdiel? Ktorý z nich by ste mali použiť v počítači?
Pretože jednotka SSD má toľko výhod, čoraz viac ľudí by chcelo upgradovať svoje pevné disky alebo systémy na disky SSD alebo sa rozhodnúť pre migráciu svojich súborov na disky SSD na zálohovanie. Viete, ako naklonovať OS z HDD na SSD bez straty dát?
V tomto príspevku vám ukážeme, ako migrovať alebo klonovať OS z HDD na SSD bez straty dát pomocou najlepšieho softvéru na klonovanie SSD pre Windows.
Čo potrebujete na migráciu?
1. Najprv pripravte SSD
Ak chcete migrovať alebo naklonovať disk SSD z pevného disku na disk SSD, musíte si najskôr pripraviť disk SSD.
2. Pripravte klonovací softvér SSD
So softvérom na klonovanie diskov SSD neutrpíte stratu údajov počas procesu klonovania pevného disku.
3. Utrite pôvodný pevný disk
Po dokončení klonovania alebo migrácie disku SSD ho môžete odstrániť z počítačov a utrite pôvodný pevný disk na opätovné použitie potom reštartujte počítače z novej jednotky SSD. SSD disk zvyčajne môže používateľom priniesť lepší výkon.
Potom sa môžete opýtať, ako môžem migrovať OS alebo klonovať OS z HDD na SSD?
Môžete preniesť OS z HDD na SSD?
Na klonovanie OS na SSD bez straty dát ponúka MiniTool dva klonovacie softvéry. A v nasledujúcej časti si ukážeme, ako klonovať OS z HDD na SSD pomocou podrobného sprievodcu.
Softvér na klonovanie diskov SSD - MiniTool ShadowMaker
Najskôr sa pozrime na prvý najlepší softvér na klonovanie SSD pre Windows 10. Je ním MiniTool ShadowMaker.
MiniTool ShadowMaker je kus profesionála Zálohovací softvér pre Windows ktorý vám umožňuje zálohovať súbory, vytvárať obraz disku, vytvárať obraz systému a robiť prírastkové zálohy na ochranu počítačov a údajov. Zálohujte svoje súbory na jednotku USB. Pomocou obrazového súboru môžete obnoviť vaše súbory alebo počítač do predchádzajúceho stavu.
Kusom je aj záložník - MiniTool ShadowMaker softvér na synchronizáciu súborov , ktorý umožňuje vytvárať ďalšie kópie na dve alebo viac umiestnení, aby boli údaje v bezpečí.
Okrem toho má zálohovač - MiniTool ShadowMaker tiež kľúčovú vlastnosť - klonovanie disku. Môže vám pomôcť klonovať pevný disk alebo oddiely na disk SSD ľahko a vysokou rýchlosťou. Najdôležitejšie je, aby nedošlo k strate údajov alebo k poškodeniu údajov na celej pôvodnej jednotke počas procesu klonovania.
Na prenos OS na SSD je teda najlepší softvér na klonovanie diskov SSD - MiniTool ShadowMaker, skvelá voľba. MiniTool ShadowMaker Trial si môžete stiahnuť z nasledujúceho tlačidla alebo zvoliť kúpte si pokročilé vydanie .
Po nainštalovaní bezplatného softvéru na klonovanie pevného disku sa môžete opýtať, ako naklonovať pevný disk na disk SSD alebo preniesť operačný systém z disku SSD na pevný disk.
Ako môžem klonovať svoj OS z SSD na SSD alebo klonovať HDD na SSD?
Pokiaľ ide o klonovanie OS na SSD, ukážeme si podrobnosti na klonovanie pevného disku na SSD.
Krok 1: Pripojte disk SSD k počítaču. Nainštalujte a spustite klonovací softvér SSD, kliknite na tlačidlo Skúšajte ďalej a kliknite na ikonu Pripojte sa v Tento počítač pokračovať.
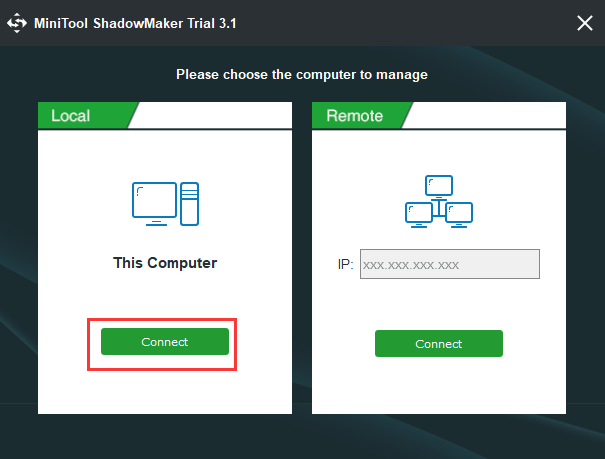
Krok 2: Po vstupe do hlavného používateľského rozhrania najlepšieho klonovacieho softvéru SSD prejdite na stránku Náradie tab. A potom vyberte Klonovať disk funkcia pokračovať.
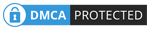
Krok 3: V rozbaľovacom okne sa vyžaduje, aby ste pre aktualizáciu pevného disku vybrali zdrojový disk a cieľový disk SSD.
Tip: MiniTool ShadowMaker vám môže pomôcť klonovať dynamický disk, ale je to len pre jednoduchý zväzok.Krok 4: Kliknutím na ikonu Zdroj modulu vyberte zdroj klonu. Tu sa odporúča zvoliť klonovanie disku operačného systému na SSD. A kliknite Skončiť pokračovať.
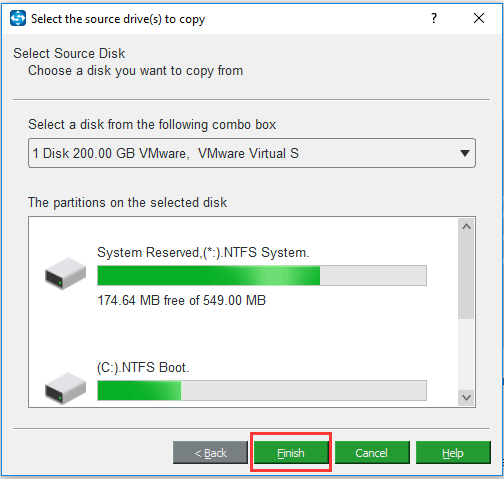
Krok 5: Potom vyberte SSD ako cieľový disk a kliknite na Skončiť pokračovať.
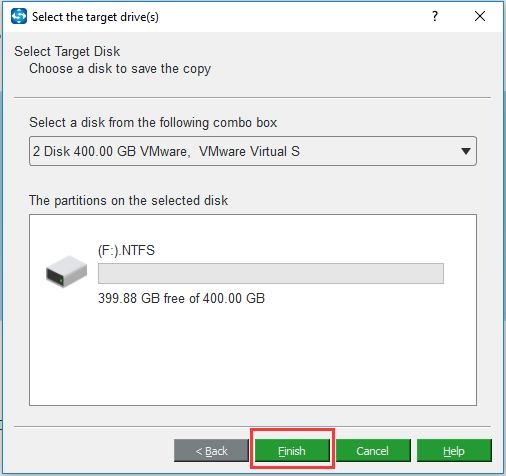
Krok 6: Po úspešnom výbere zdrojového a cieľového disku klonu kliknite na Ok pokračovať.
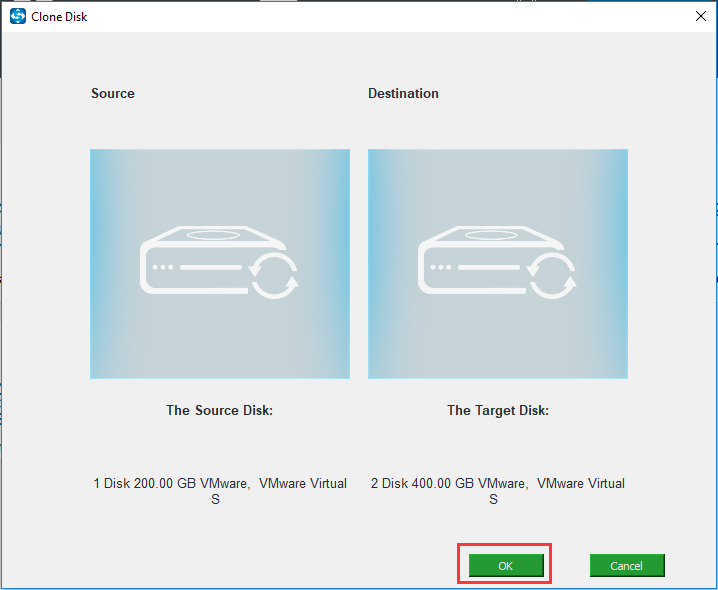
Krok 7: Potom dostanete varovnú správu, ktorá vám oznámi, že všetky údaje na cieľovej úložnej jednotke budú počas klonovania disku zničené. Môžete ich teda vopred zálohovať, ak sa na cieľovom disku SSD nachádzajú dôležité údaje. V skutočnosti vám to umožňuje aj zálohovací softvér - MiniTool ShadowMaker zálohovať súbory na externý pevný disk, aby boli zabezpečené prostredníctvom vytvárania obrázka súboru. Potom kliknite Áno pokračovať.
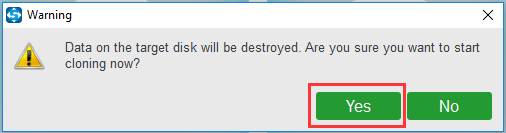
Krok 8: Potom softvér na klonovanie SSD začne klonovať pevný disk na úložný disk SSD a budete musieť počkať niekoľko minút, kým nebude hotový. Časovo náročný proces závisí od počtu súborov na pevnom disku.
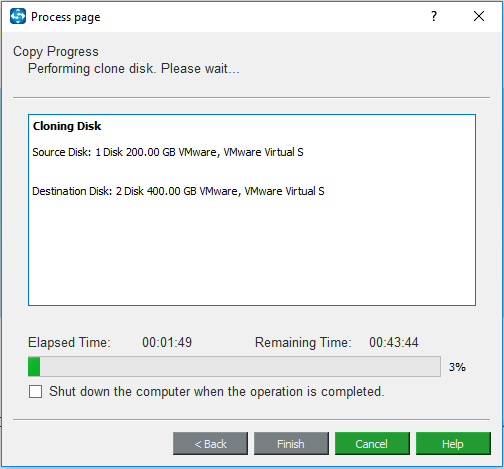
Krok 9: Po dokončení operácií klonovania dostanete správu, ktorá vám oznámi, že zdrojová jednotka klonu a cieľový disk majú rovnaký podpis. Musíte teda odpojiť alebo odstrániť ktorýkoľvek z nich. A ak chcete zaviesť svoje počítače z cieľového disku, zmeňte nastavenie systému BIOS.
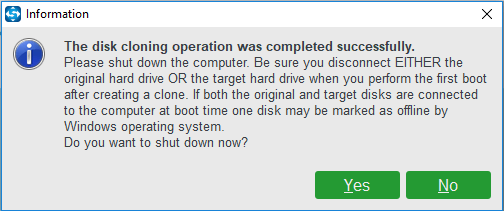
Po dokončení všetkých krokov zistíte, že je veľmi ľahké klonovať OS na SSD pomocou najlepšieho bezplatného klonovacieho softvéru SSD - MiniTool ShadowMaker. Tento bezplatný softvér na klonovanie pevných diskov by nespôsobil stratu údajov.
Okrem toho, ak chcete vymeniť pevný disk za cieľový disk SSD, môžete vypnúť počítač, vybrať systémový disk a umiestniť cieľový úložný disk SSD na pôvodné miesto. Potom môžete zistiť, že výkon vášho počítača sa zlepšil.

![5 spôsobov, ako je poškodená databáza konfiguračného registra [MiniTool News]](https://gov-civil-setubal.pt/img/minitool-news-center/53/5-ways-configuration-registry-database-is-corrupted.png)








![Ako importovať zahraničný disk bez straty údajov [aktualizácia 2021] [tipy MiniTool]](https://gov-civil-setubal.pt/img/disk-partition-tips/34/how-import-foreign-disk-without-losing-data.jpg)








