Ako zakázať UAC v systéme Windows 10? Tu sú štyri jednoduché spôsoby! [MiniTool News]
How Disable Uac Windows 10
Zhrnutie:

Aj keď je vypnutie UAC hrozný nápad, tento krok je nevyhnutný, ak UAC zabráni správnemu fungovaniu niektorých aplikácií. MiniTool vám ukáže, ako vypnúť UAC Windows 10. Ďalej sú jednoducho predstavené niektoré tipy, ako zmeniť UAC pre štandardného používateľa tak, aby automaticky odmietal požiadavky na zvýšenie UAC.
Čo je UAC v systéme Windows 10
UAC, skratka pre User Account Control, je súčasťou bezpečnostného systému Microsoft Windows. Môže pomôcť zmierniť dopad škodlivého softvéru tým, že zabráni aplikáciám v nežiaducich zmenách v počítači.
Windows 10 zobrazí dialógové okno s potvrdením UAC, ktoré vás požiada o potvrdenie zmeny alebo nie, keď sa niektorý softvér pokúsi zmeniť časti systému súborov alebo databázy Registry súvisiace so systémom. Zjednodušene povedané, UAC môže ponúkať špeciálne bezpečnostné prostredie, ktoré dobre chráni váš používateľský účet s obmedzenými prístupovými právami.
Zapnutie UAC však niekedy bráni tomu, aby programy fungovali dobre. Riešením je potom zakázanie UAC v systéme Windows 10. V tomto príspevku si predstavíme štyri metódy.
Tip: Povolenie UAC môže byť ďalším tipom na ochranu, aby sa zabránilo nebezpečným aplikáciám a vírusom. Zakázať to bez dôvodu je hrozný nápad! Takže buďte opatrní.Súvisiaci článok: Ako chrániť počítač pred vírusmi
Ako zakázať UAC Windows 10
Možnosť 1: Zakázanie UAC pomocou ovládacieho panela
Krok 1: Zadajte text ovládací panel vo vyhľadávacom paneli systému Windows 10 a kliknutím na túto aplikáciu vo výsledku ju otvoríte.
Krok 2: Prejdite na Používateľské účty> Zmeniť nastavenia kontroly používateľských účtov .
Krok 3: Presuňte posuvný ovládač na Nikdy neinformovať a kliknite Ok uplatniť zmenu.
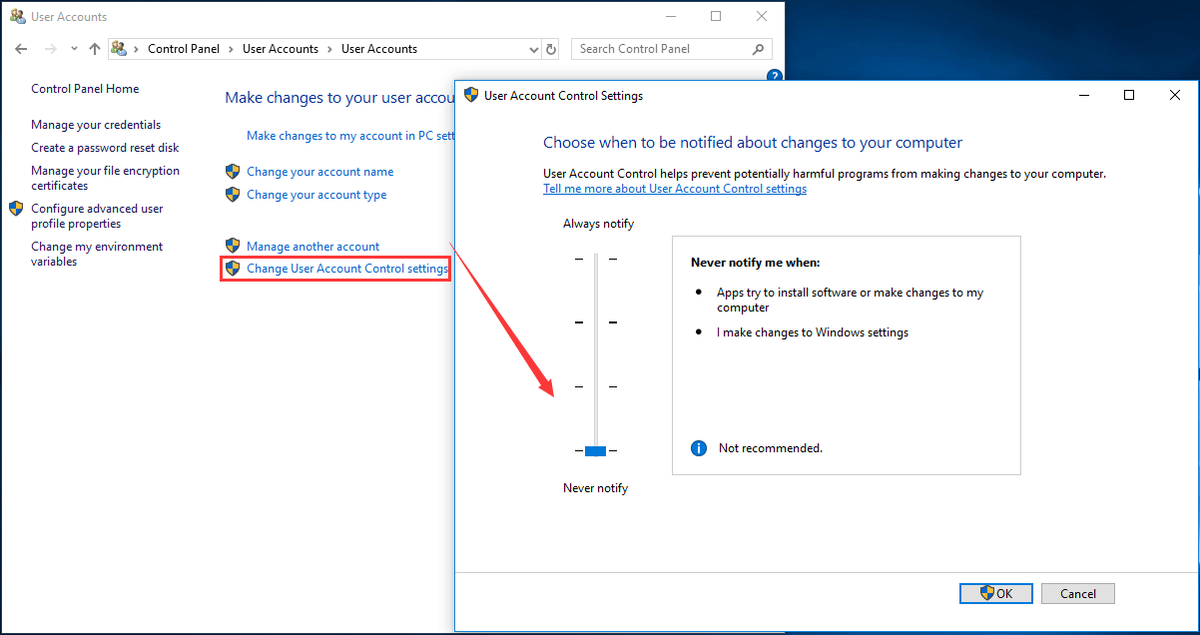
Týmto spôsobom je UAC deaktivovaný a nebudete dostávať nijaké oznámenia. Toto však úplne nezakáže kontrolu používateľských účtov, ktorá je stále aktívna na pozadí.
Možnosť 2: Zakážte príkazový riadok UAC Windows 10
Krok 1: Spustite príkazový riadok ako správca.
Krok 2: Ak chcete vypnúť UAC Windows 10, zadajte nasledujúci príkaz a stlačte Zadajte :
reg.exe PRIDAŤ HKLM SOFTWARE Microsoft Windows CurrentVersion Policies System / v EnableLUA / t REG_DWORD / d 0 / f .
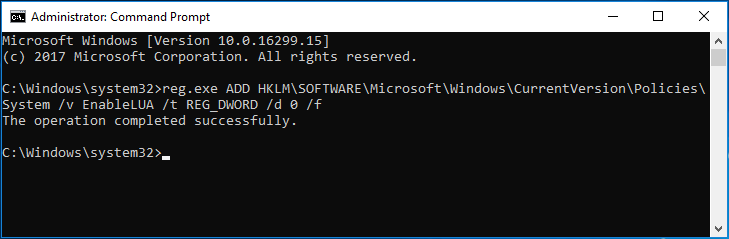
Krok 3: Reštartujte počítač, aby sa zmena prejavila.
Možnosť 3: Zakázanie skupinovej politiky UAC
Krok 1: Zadajte Editor politík do vyhľadávacieho poľa Windows 10 a kliknite na ikonu Upraviť pravidlá skupiny .
Krok 2: Prejdite na Konfigurácia počítača> Nastavenia systému Windows> Nastavenia zabezpečenia> Miestne zásady> Možnosti zabezpečenia .
Krok 3: Prejdite nadol nadol a vyhľadajte Kontrola používateľských účtov: Spustite všetkých správcov v režime schválenia správcom a dvakrát na ňu kliknite, zvoľte Zakázané a kliknite Ok .
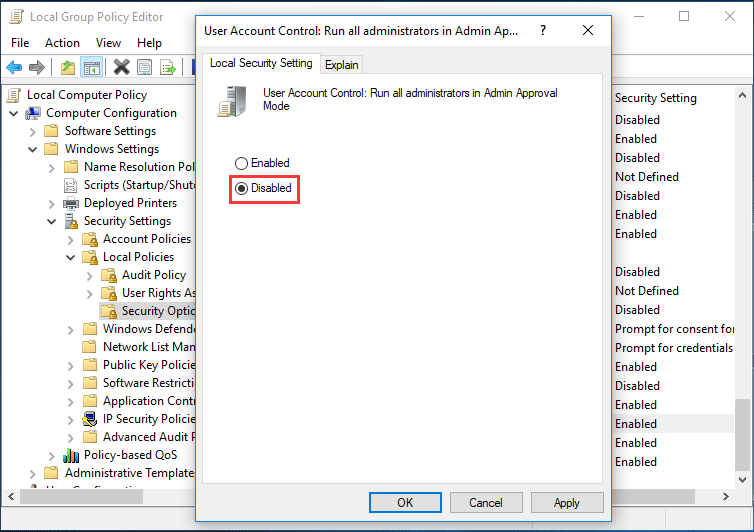
Možnosť 4: Zakážte kľúč registra UAC Windows 10
Poznámka: Pred zmenou databázy Registry systému Windows vám odporúčame vykonať túto akciu zálohovať register aby sa zabránilo nehodám v systéme.Krok 1: Stlačte Vyhrať viac R klávesami spustíte dialógové okno Spustiť.
Krok 2: Zadajte regedit.exe a kliknite Ok .
Krok 3: Prejdite na cestu:
HKEY_LOCAL_MACHINE SOFTWARE Microsoft Windows CurrentVersion Policies System
Krok 4: Dvakrát kliknite na kľúč - EnableLUA a zmeňte jeho Hodnotové údaje do 0 .
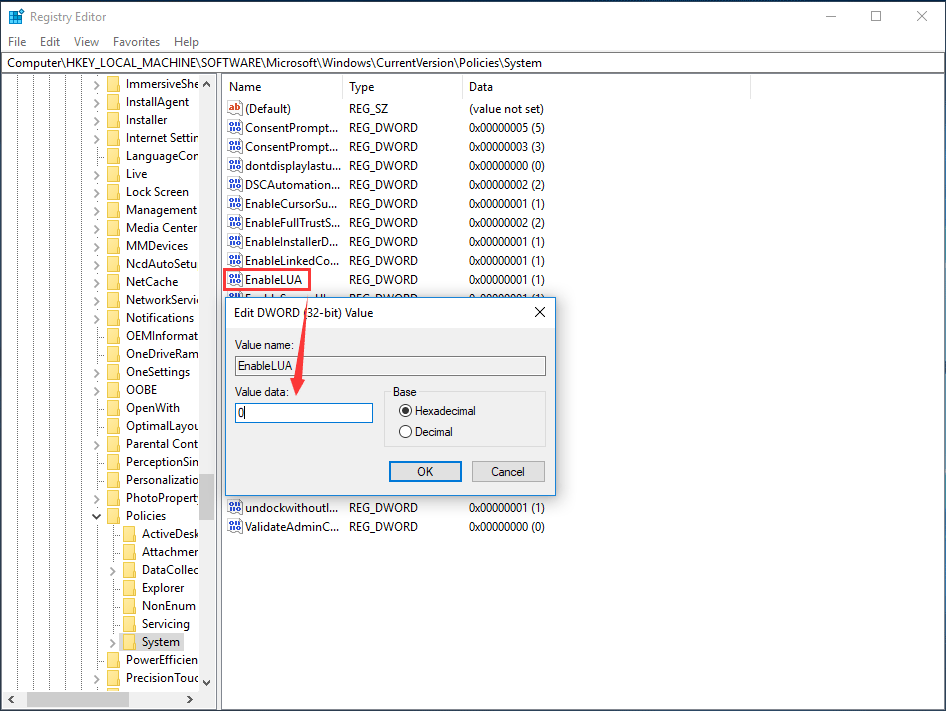
Krok 5: Uložte zmenu a reštartujte počítač.
Teraz sme vám ukázali, ako podrobne zakázať UAC Windows 10. Okrem toho možno budete chcieť nastaviť UAC tak, aby automaticky odopieralo požiadavky na zvýšenie od používateľov s prihlasovacími údajmi na štandardnej úrovni, aby ste sa vyhli výzve na zadanie prihlasovacích údajov správcu na potvrdenie neustáleho spustenia programu vyžadujúceho zvýšené povolenia.
Ako automaticky odmietnuť žiadosti o zvýšenie UAC
Túto prácu môžete vykonať prostredníctvom databázy Registry systému Windows alebo skupinovej politiky.
V skupinovej politike prejdite na Konfigurácia počítača / Nastavenia systému Windows / Nastavenia zabezpečenia / Miestne zásady / Možnosti zabezpečenia , dvakrát kliknite na Kontrola používateľských kont: Správanie výzvy na zvýšenie úrovne pre štandardných používateľov a vyber si Automaticky odmietnuť žiadosti o nadmorskú výšku .
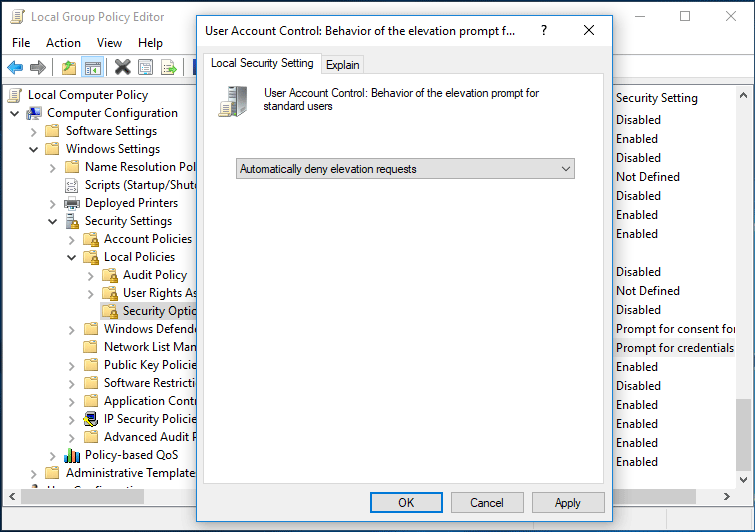
V okne Editora databázy Registry prejdite na HKEY_LOCAL_MACHINE SOFTWARE Microsoft Windows CurrentVersion Policies System , dvakrát kliknite na ikonu ConsentPromptBehaviorUser kľúč a zmeniť jeho Hodnotové údaje do 0 takže môžete automaticky odmietnuť žiadosti o zvýšenie UAC.
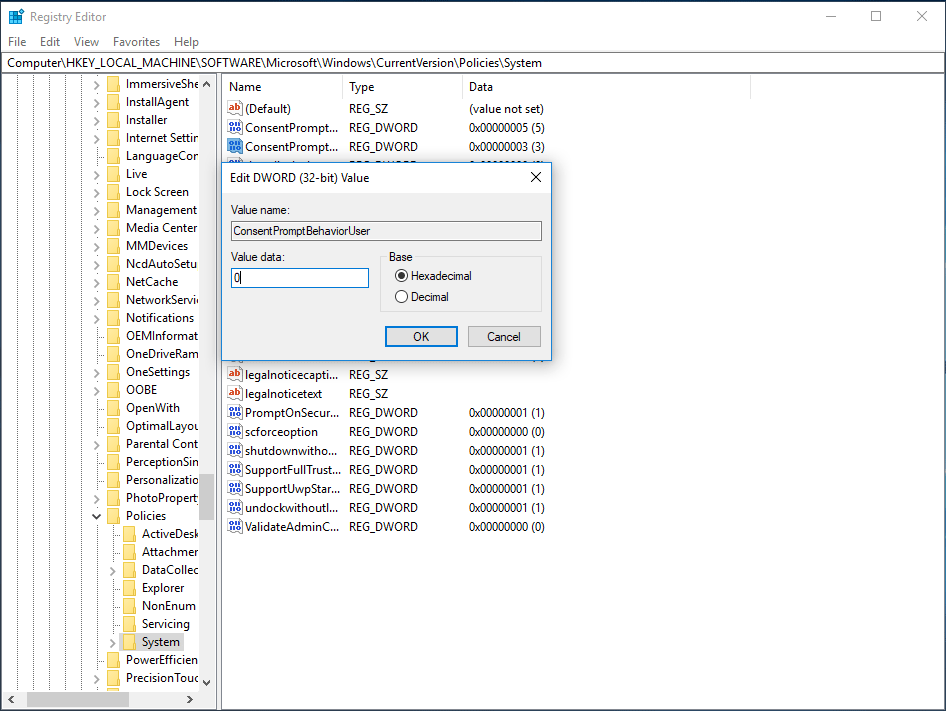
Koniec
Po prečítaní tohto príspevku budete jasne vedieť, ako zakázať UAC Windows 10 a ako zmeniť UAC pre štandardného používateľa tak, aby automaticky odmietal požiadavky na zvýšenie. Vyskúšajte vyššie uvedené metódy podľa toho, ako potrebujete tieto operácie vykonať pri kontrole používateľských kont.




![PC Matic vs Avast: Ktorý z nich je lepší v roku 2021? [Tipy pre MiniTool]](https://gov-civil-setubal.pt/img/backup-tips/13/pc-matic-vs-avast-which-one-is-better-2021.png)
![[Oprava] iPhone sám vymazáva správy 2021 [Tipy MiniTool]](https://gov-civil-setubal.pt/img/ios-file-recovery-tips/56/iphone-deleting-messages-itself-2021.jpg)



![16 najlepších bezplatných správcov súborov pre Windows 10 v roku 2021 [MiniTool News]](https://gov-civil-setubal.pt/img/minitool-news-center/78/16-best-free-file-manager.png)
![9 metód opravy môjho notebooku HP sa nezapne [Tipy MiniTool]](https://gov-civil-setubal.pt/img/data-recovery-tips/30/9-methods-fixing-my-hp-laptop-wont-turn.png)
![[Úplné opravy] Nie je možné kliknúť na panel úloh v systéme Windows 10/11](https://gov-civil-setubal.pt/img/news/12/can-t-click-taskbar-windows-10-11.png)







