Čo ak na Win10 chýba ovládač média, ktorý váš počítač potrebuje? [MiniTool News]
What If Media Driver Your Computer Needs Is Missing Win10
Zhrnutie:
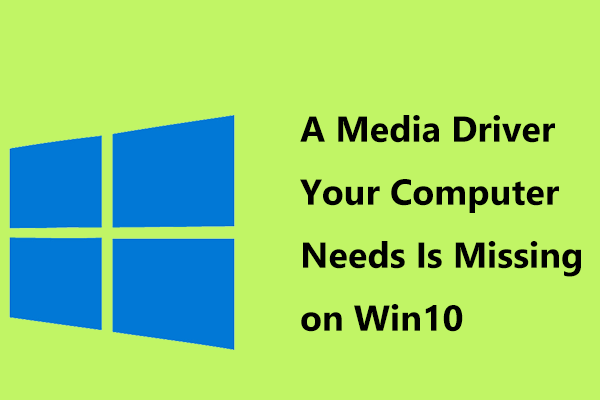
Ak inštalujete Windows 10 prostredníctvom inštalačného média, môže sa zobraziť chybové hlásenie „Chýba multimediálny ovládač, ktorý váš počítač potrebuje“. Ako potom môžete vyriešiť chýbajúci problém s ovládačom médií v systéme Windows? Získajte riešenia z tohto príspevku od MiniTool .
V ovládači médií chýba Windows 10
Väčšina používateľov upgraduje na systém Windows 10 priamo prostredníctvom aktualizácie systému Windows, a nie v závislosti od inštalačného média, ako je USB, CD alebo DVD. Niektorí používatelia sa však stále rozhodujú pre inštaláciu operačného systému pomocou jednotky USB, DVD alebo CD. Možno ste jedným z nich.
Počas procesu inštalácie sa bohužiaľ vyskytne chyba so správou „ Ovládač médií, ktorý váš počítač potrebuje, chýba. Môže to byť ovládač DVD, USB alebo pevného disku. Ak máte jednotku CD, DVD alebo USB flash s ovládačom, vložte ju teraz. „
Chýbajúci ovládač médií pre Windows 10 je bežná chyba. Môže sa to stať aj v procese inštalácie systému Windows 7 spolu s chybou „ Chýba požadovaný ovládač zariadenia CD / DVD “.
Prečo k problému - Windows 10 inštaluje chýbajúci ovládač? Problém môže spôsobiť poškodené médium ISO alebo jednotka DVD, chýbajúci ovládač USB alebo DVD, nefunkčná jednotka USB alebo port atď.
V nasledujúcej časti vám ponúkneme niekoľko riešení, ako tento problém efektívne vyriešiť.
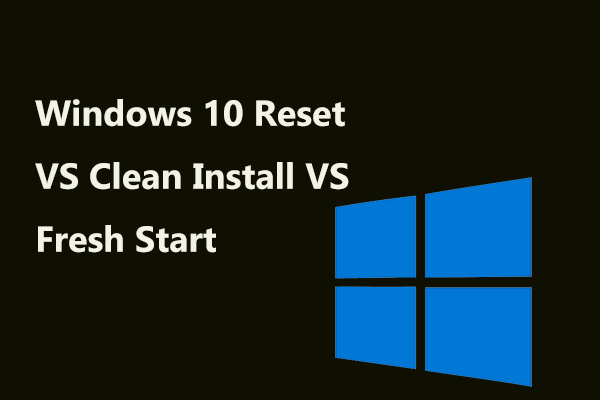 Windows 10 Reset VS Clean Inštalácia VS Fresh Start, podrobnosti sú tu!
Windows 10 Reset VS Clean Inštalácia VS Fresh Start, podrobnosti sú tu! Obnovenie systému Windows 10 VS čistá inštalácia VS nový začiatok, aký je rozdiel? Prečítajte si tento príspevok, aby ste sa ich naučili, a vyberte si ten správny na preinštalovanie operačného systému.
Čítaj viacZnova pripojte jednotku USB alebo ju pripojte k inému portu USB
Ak sa pri používaní jednotky USB zobrazí správa „Ovládač médií, ktorý váš počítač potrebuje, chýba“, môžete ju znova pripojiť alebo pripojiť k inému portu USB.
- Keď sa zobrazí chybové hlásenie, kliknite na ikonu Zrušiť . Inštalácia systému Windows sa vráti späť.
- Odpojte jednotku USB a znova ju pripojte k rovnakému portu alebo inému portu.
- Zopakujte inštaláciu systému Windows.
Skontrolujte požiadavky na Windows 10
Mali by ste sa ubezpečiť, že vaše zariadenie spĺňa požiadavky systémové požiadavky pre Windows 10 . Na získanie správneho výpočtového výkonu by parametre systému mali byť viac ako minimálne požiadavky.
Zmeňte formát súboru ISO
Je pravdepodobné, že súbor ISO v inštalačnom médiu je poškodený, čo vedie k chybe chýbajúceho ovládača média. Ak chcete vyriešiť tento problém, môžete zmeniť formát súboru ISO.
Stačí dvakrát kliknúť na extrahované nastavenie zo súboru ISO. Ak je vo formáte NTFS, rozbaľte súbor vo formáte FAT32 a znova nainštalujte Windows 10.
Skontrolujte nastavenia systému BIOS
Ak tieto metódy nepracujú, možno problém súvisí s nastaveniami samotného systému BIOS. Mali by ste to skontrolovať.
- Skontrolujte, či sú nastavenia USB 3.0 nastavené na Auto v systéme BIOS.
- Skontrolujte, či Starší USB a Staršie nastavenia systému BIOS sú nastavené na zakázať .
- Skontrolujte, či vaše zariadenie nepoužíva režim SATA. Spravidla môžete ísť na Pokročilé (alebo Konfigurácia úložiska , Konfigurácia disku , Konfigurácia IDE ), prejdite na Režim SATA (alebo Nastaviť SATA ako , Konfigurácia SATA ) a zmeňte jeho možnosť na TU , Kompatibilné alebo oni .
Po zmene nastavenia systému BIOS uložte zmenu a potom skúste znova nainštalovať systém Windows 10 a skontrolujte, či je problém s chýbajúcim ovládačom médií v systéme Windows 10 vyriešený.
Koniec
Zobrazuje váš počítač pri čistej inštalácii systému Windows 10 chybové hlásenie „ovládač média, ktorý váš počítač potrebuje“? Po vyskúšaní vyššie uvedených metód sa domnievame, že ste problém ľahko a rýchlo odstránili.
![6 užitočných spôsobov, ako opraviť nedostatočné miesto pre aktualizáciu Windows 10 [Tipy MiniTool]](https://gov-civil-setubal.pt/img/disk-partition-tips/21/6-helpful-ways-fix-not-enough-space.jpg)

![Získajte kód chyby MHW 50382-MW1? Riešenia sú pre vás! [MiniTool News]](https://gov-civil-setubal.pt/img/minitool-news-center/14/get-mhw-error-code-50382-mw1.jpg)





![Top 10 Softvér na ovládanie ventilátorov v systéme Windows 10 [MiniTool News]](https://gov-civil-setubal.pt/img/minitool-news-center/35/top-10-fan-control-software-windows-10.png)
![Ako opraviť zlyhanie aktualizácie programu Windows Defender v systéme Windows 10 [MiniTool News]](https://gov-civil-setubal.pt/img/minitool-news-center/14/how-fix-that-windows-defender-update-failed-windows-10.jpg)
![Warframe Cross Save: Je to možné teraz alebo v budúcnosti? [MiniTool News]](https://gov-civil-setubal.pt/img/minitool-news-center/95/warframe-cross-save-is-it-possible-now.png)

![Ako opraviť bielu obrazovku na notebooku? Štyri jednoduché metódy pre vás! [MiniTool News]](https://gov-civil-setubal.pt/img/minitool-news-center/37/how-fix-white-screen-laptop.jpg)
![Ako resetovať systém BIOS / CMOS v systéme Windows 10 - 3 kroky [MiniTool News]](https://gov-civil-setubal.pt/img/minitool-news-center/87/how-reset-bios-cmos-windows-10-3-steps.jpg)
![Ako odstrániť vírus z notebooku bez antivírusového softvéru [Tipy MiniTool]](https://gov-civil-setubal.pt/img/backup-tips/12/how-remove-virus-from-laptop-without-antivirus-software.jpg)
![Antivírus vs Firewall – ako zlepšiť bezpečnosť vašich dát? [Tipy pre mininástroje]](https://gov-civil-setubal.pt/img/backup-tips/68/antivirus-vs-firewall-how-to-improve-your-data-security-minitool-tips-1.png)
![VYRIEŠENÉ! ERR_NETWORK_ACCESS_DENIED Windows 10/11 [Tipy MiniTool]](https://gov-civil-setubal.pt/img/news/48/solved-err-network-access-denied-windows-10/11-minitool-tips-1.png)


![Ako zakázať integritu originálneho softvéru Adobe vo Windows / Mac [MiniTool News]](https://gov-civil-setubal.pt/img/minitool-news-center/61/how-disable-adobe-genuine-software-integrity-windows-mac.jpg)