Čo je ponuka Dell Boot a ako ju zadávať v systéme Windows 10 [MiniTool News]
What Is Dell Boot Menu
Zhrnutie:

Ak sa na vašom počítači Dell vyskytnú problémy, bude pravdepodobne potrebné otvoriť bootovaciu ponuku Dell alebo BIOS. Potom, tento príspevok od MiniTool poskytuje informácie o bootovacej ponuke Dell. Môžete poznať jeho definíciu a spôsob zadávania v systéme Windows 10.
Ponuka Dell Boot
Ponuka bootovania notebooku Dell je v podstate ponukou Advanced Boot Options. Ak narazíte na problémy so spustením alebo prevádzkou na počítačoch Dell, môžete pomocou ponuky bootovania Dell otvoriť ponuku Startup Settings, Bezpečnostný mód a rôzne ďalšie spôsoby spustenia, ktoré vám uľahčia prístup a opravu systému Windows 10.
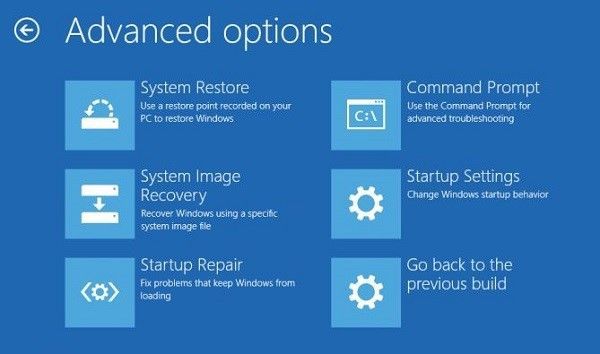
Ako vstúpiť do ponuky Dell Boot
Teraz sa pozrime, ako vstúpiť do bootovacej ponuky spoločnosti Dell. Stlačením klávesu „F2“ alebo „F12“ vstúpite do väčšiny ponuky zavádzania notebookov a stolových počítačov Dell. Kláves bootovacej ponuky Dell a tiež kláves BIOS pre niektoré staršie počítače Dell, napríklad „Ctrl + Alt + Enter“, „Del“, „Fn + Esc“, „Fn + F1“.
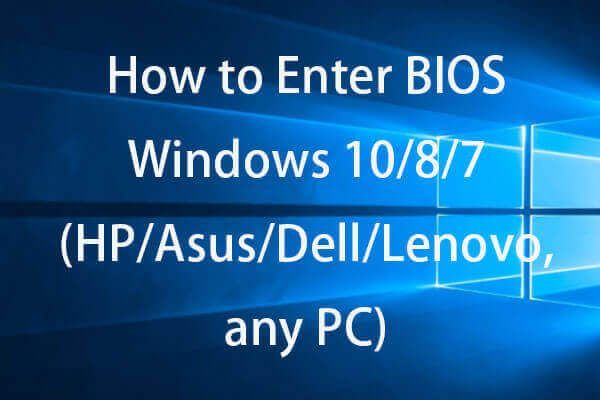 Ako vstúpiť do systému BIOS Windows 10/8/7 (HP / Asus / Dell / Lenovo, ľubovoľný počítač)
Ako vstúpiť do systému BIOS Windows 10/8/7 (HP / Asus / Dell / Lenovo, ľubovoľný počítač) Skontrolujte, ako vstúpiť do systému BIOS v počítači so systémom Windows 10/8/7 (HP, ASUS, Dell, Lenovo, ľubovoľný počítač). Poskytujú sa 2 spôsoby, ako získať prístup k systému BIOS v systéme Windows 10/8/7.
Čítaj viacAko používať ponuku Dell Boot na riešenie problémov so spustením
Teraz už viete, ako používať zavádzaciu ponuku Dell na riešenie problémov so spustením.
Ak spustenie systému neobíde úvodnú obrazovku spoločnosti Dell, môžete stlačením klávesu F2 alebo F12 vstúpiť do ponuky zavádzania systému Dell. Opraviť to môžete tiež podľa pokynov uvedených nižšie.
Krok 1: Pre túto metódu potrebujete Bootovacie médium Windows 10 alebo bootovacie inštalačné médium Windows 10. Potom musíte vložiť médium do USB portu alebo DVD mechaniky.
Krok 2: Vypnite počítač. Zapnite počítač a rýchlo stlačte F12 na obrazovke, kde sa zobrazuje logo Dell, kým neuvidíte Príprava jednorazovej bootovacej ponuky .
Krok 3: V topánka ponuky, mali by ste zvoliť zariadenie, ktoré zodpovedá vášmu typu média (USB alebo DVD) pod UEFI BOOT .
Krok 4: Po zavedení systému z média kliknite na ikonu Ďalšie, a vyberte Opravte počítač .
Krok 5: Kliknite Riešenie problémov a kliknite Pokročilé nastavenia .
Ak sa v systéme Windows 10 vyskytne jedna chyba pri spustení alebo viac chýb pri spustení, mal by pri ďalšom spustení automaticky otvoriť ponuku možností Rozšírené spustenie.
Ak sa dostanete na prihlasovaciu obrazovku systému, mali by ste kliknúť na ikonu moc ikona v pravom dolnom rohu obrazovky. Zatiaľ čo držíte Posun kľúč, kliknite na reštart ikona. Potom kliknite na Riešenie problémov a vyberte Rozšírené možnosti.
Ak niekedy môžete vstúpiť na pracovnú plochu systému, mali by ste otvoriť nastavenie žiadosť napísaním nastavenie v Vyhľadávanie bar. Potom by ste si mali zvoliť Aktualizácia a zabezpečenie oddiel. Potom si vyberte Obnova z ľavého menu. Pod Pokročilé spustenie , kliknite na ikonu reštartuj teraz na pravej strane obrazovky.
Počítač sa reštartuje a zadá možnosti Ponuka. Potom kliknite na ikonu Riešenie problémov a kliknite Pokročilé nastavenia .
Záverečné slová
Čo je bootovacia ponuka Dell? Po prečítaní tohto príspevku viete, čo je bootovacia ponuka Dell a ako vstúpiť do bootovacej ponuky Dell v systéme Windows 10. Ak je to potrebné, postupujte podľa vyššie uvedeného postupu.


![4 užitočné metódy na odstránenie problému so zadrhávaním v systéme Windows 10 [MiniTool News]](https://gov-civil-setubal.pt/img/minitool-news-center/93/4-useful-methods-fix-windows-10-stuttering-issue.png)






![Nezačína sa Sea of Thieves? Riešenia sú pre vás! [MiniTool News]](https://gov-civil-setubal.pt/img/minitool-news-center/01/is-sea-thieves-not-launching.jpg)




![Stručný úvod k Jump Drive a jeho použitiu [MiniTool Wiki]](https://gov-civil-setubal.pt/img/minitool-wiki-library/13/brief-introduction-jump-drive.png)




