Čo je režim NVIDIA s nízkou latenciou a ako ho povoliť? [MiniTool News]
What Is Nvidia Low Latency Mode
Zhrnutie:
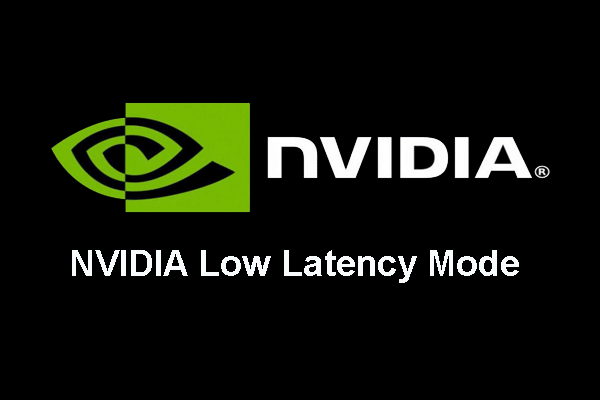
Čo je režim NVIDIA s nízkou latenciou? Ako povoliť režim NVIDIA s nízkou latenciou? Analyzovali sme niekoľko príspevkov a to, čo sme sa dozvedeli, je v tomto príspevku. Tento príspevok od MiniTool vám ukáže, čo je režim nízkej latencie ovládacieho panela NVIDIA a ako ho povoliť.
Čo je režim NVIDIA s nízkou latenciou?
Režim nízkej latencie NVIDIA je nová funkcia, ktorú poskytuje grafický ovládač NVIDIA a ktorá je určená pre konkurenčných hráčov a všetkých, ktorí chcú vo svojich hrách najrýchlejšiu odozvu. Funkcia režimu NVIDIA s nízkou latenciou by bola k dispozícii pre všetky GPU NVIDIA GeForce v NVIDIA Ovládací panel .
Grafické moduly zaraďujú rámce do frontu, ktoré sa majú vykresliť GPU, GPU ich vykreslí a potom sa zobrazia vo vašom počítači. NVIDIA si navyše sťažovala, že režim nízkej latencie NVIDIA stavia na funkcii Maximum Pre-Rendered Frames, ktorá sa v ovládacom paneli NVIDIA nachádza už niekoľko rokov. Režim nízkej latencie ovládacieho panela NVIDIA vám teda umožňuje udržať počet rámcov vo fronte na vykreslenie nízky.
V režime nízkej latencie NVIDIA sa rámce odosielajú do frontu vykreslenia tesne predtým, ako ich GPU potrebuje. NVIDIA okrem toho tvrdí, že pri ďalšom použití možnosti Maximum Pre-Rendered Frames ďalej zníži latenciu až o 33%.
Potom by to bola práca so všetkými GPU. Funguje to však iba s hrami DirectX 9 a DirectX 11, v hrách DirectX 12 a Vulkan sa hry rozhodujú, kedy queenovať snímku, aby nad ňou grafická karta NVIDIA nemala kontrolu.
Potom, čo poznáte základné informácie o režime nízkej latencie NVIDIA, viete, ako ho povoliť?
V nasledujúcej časti si teda ukážeme, ako povoliť NVIDIA v režime s nízkou latenciou.
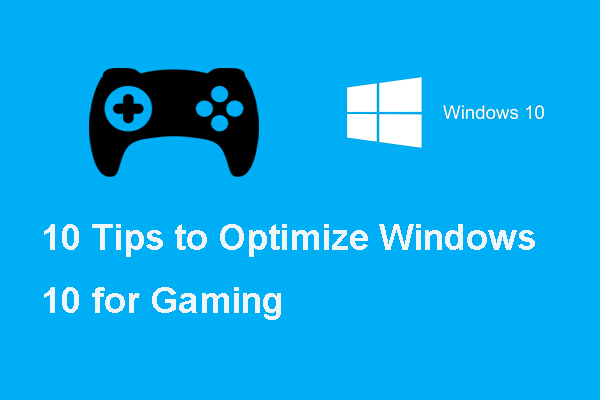 Tu je 10 tipov na optimalizáciu systému Windows 10 pre hry
Tu je 10 tipov na optimalizáciu systému Windows 10 pre hry Ak chcete zlepšiť herný výkon v systéme Windows 10, tento príspevok vám ukáže, ako optimalizovať Windows 10 pre hranie hier.
Čítaj viacAko povoliť režim NVIDIA s nízkou latenciou?
V tejto časti si ukážeme, ako povoliť režim nízkej latencie ovládacieho panela NVIDIA.
Poznámka: Ak chcete povoliť režim NVIDIA s nízkou latenciou, potrebujete verziu 436.02 alebo novšiu verziu grafického ovládača NVIDIA. Pokiaľ teda nemáte najnovšiu verziu grafického ovládača NVIDIA, musíte si ho aktualizovať. Ak to chcete urobiť, môžete si prejsť na webovú stránku NVIDIA a stiahnuť najnovšiu verziu.Súvisiaci článok: Aktualizujte svoj ovládač displeja NVIDIA GPU teraz a opravte päť zraniteľností
Teraz vám ukážeme, ako povoliť režim NVIDIA s nízkou latenciou.
1. Kliknite pravým tlačidlom myši na pracovnú plochu počítača a potom vyberte Ovládací panel NVIDIA .
2. V rozbaľovacom okne kliknite na Spravujte nastavenia 3D z ľavého panelu pokračujte.
3. Potom sa musíte rozhodnúť, ako povoliť režim NVIDIA s nízkou latenciou. Ak ju chcete povoliť pre všetky hry, vyberte Globálne nastavenia . Ak ju chcete povoliť pre jednu alebo viac konkrétnych hier, vyberte položku Nastavenia programu a vyberte hru, ktorú chcete povoliť.
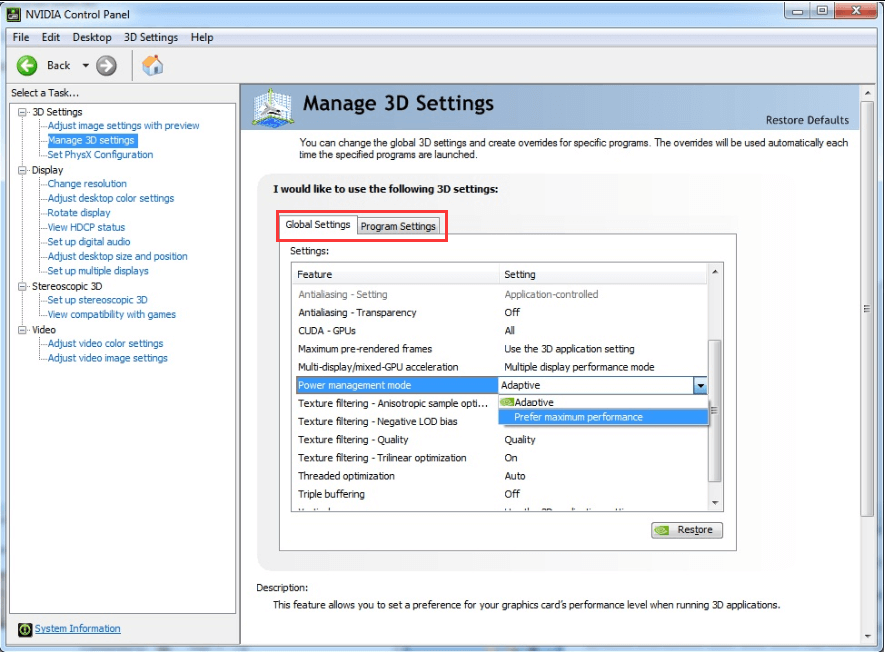
4. Potom vyberte Režim nízkej latencie v zozname. Vyberte si Ultra v zozname nastavení vpravo. Ultra nastavenie odošle rámček včas, aby ho GPU vyzdvihol - vo fronte a čakaní nebude žiadne nastavenie rámca.
5. Potom kliknite na ikonu Podať žiadosť nastavenia uložte svoje zmeny.
Po dokončení všetkých krokov ste povolili režim nízkej latencie NVIDIA. Upozorňujeme však, že aktivácia režimu NVIDIA s nízkou latenciou môže v mnohých situáciách zhoršiť výkon. Odporúča sa teda povoliť režim nízkej latencie NVIDIA pre konkrétne hry. A ak chcete deaktivovať režim nízkej latencie NVIDIA, vráťte túto stránku a kliknite na Obnoviť, aby ste obnovili predvolené nastavenia.
Záverečné slová
Ak to zhrnieme, tento príspevok ukázal, čo je režim nízkej latencie NVIDIA a ako ho povoliť. Ak to chcete povoliť, skúste to takto. Ak máte inú predstavu o režime nízkej latencie ovládacieho panela NVIDIA, zdieľajte ho v zóne komentárov.
![Nemôžete importovať fotografie z iPhone do Windows 10? Opravy pre vás! [MiniTool News]](https://gov-civil-setubal.pt/img/minitool-news-center/98/can-t-import-photos-from-iphone-windows-10.png)



![[Vysvetlené] AI v kybernetickej bezpečnosti – výhody a nevýhody, prípady použitia](https://gov-civil-setubal.pt/img/backup-tips/E5/explained-ai-in-cybersecurity-pros-cons-use-cases-1.jpg)
![[RIEŠENÉ] SD karta, ktorá si sama vymazáva súbory? Tu sú riešenia! [Tipy pre MiniTool]](https://gov-civil-setubal.pt/img/data-recovery-tips/60/sd-card-deleting-files-itself.jpg)







![Ako natrvalo zastaviť aktualizáciu systému Windows 10 [Tipy pre MiniTool]](https://gov-civil-setubal.pt/img/backup-tips/77/how-stop-windows-10-update-permanently.jpg)
![Nový záznam SSD na URSA Mini nie je taký priaznivý [MiniTool News]](https://gov-civil-setubal.pt/img/minitool-news-center/41/new-ssd-recording-ursa-mini-is-not-that-favorable.jpg)
![Internet Explorer 11 Chýba Windows 10? Bring It Back [MiniTool News]](https://gov-civil-setubal.pt/img/minitool-news-center/32/internet-explorer-11-missing-windows-10.jpg)
![Ako pripnúť odkazy na hlavný panel v systéme Windows 10? (10 spôsobov) [MiniTool News]](https://gov-civil-setubal.pt/img/minitool-news-center/85/how-pin-shortcuts-taskbar-windows-10.png)


