Kliknutie na obnovenie pevného disku je ťažké? Absolútne žiadne [tipy na MiniTool]
Clicking Hard Drive Recovery Is Difficult
Zhrnutie:
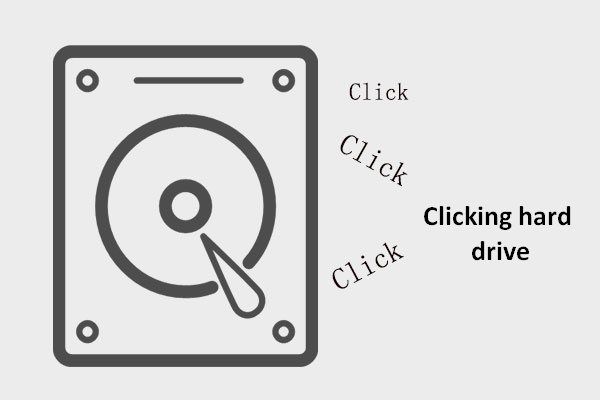
Ak z počítača začujete divný zvuk, okamžite ho prestaňte používať. inak dôjde k poškodeniu vášho počítača, ako aj tu uložených údajov. Najprv by ste mali postupovať podľa tipov uvedených v nasledujúcom obsahu. Potom sa pozrite na možné príčiny, aby ste sa o tejto situácii dozvedeli lepšie.
Rýchla navigácia:
Pevný disk kliká, čo teraz
Začnime dvoma skutočnými príkladmi:
Prípad 1: HDD zlyháva.
Mám zlyhávajúci pevný disk ... stále vydáva klikavý zvuk a chcem len vedieť, či by som mal vytvoriť obraz systému, aj keď kliká pevný disk? Mám aj tak zálohovať, pretože aj tak zlyháva ?? Mám 250 GB, ktoré chcem zálohovať, a to môže trvať pomerne dlho, kým zálohujem na svoj externý disk ... asi 30 až 45 minút, kým zlyhaná jednotka klikne. Mám len pokračovať a dúfať v najlepšie?- f12ostii v spoločnosti Tom’s Hardware
Prípad 2: Externá jednotka vydáva zvuk klikania.
Na mojom externom pevnom disku vyrobenom spoločnosťou Toshiba začal vydávať zvuk klikania a nemôžem obnoviť údaje. Hľadám možné riešenie. Geek Squad mi uviedol cenové rozpätie diela 250 - 500 dolárov a žiadna záruka obnovenia dát. Vážim si každú pomoc, ktorú môžem dostať. Ďakujem.- triveakciou v spoločnosti Tom’s Hardware
Je vám niekto z tých známych? Napísal som „ kliknutím na pevný disk ”V službe Google a našiel asi 243 000 000 výsledkov za 0,49 sekundy. Čo to znamená? Je zrejmé, že to zaujíma veľké množstvo ľudí. Mnoho z nich zistí, že ich pevný disk vydáva cvakavý zvuk, a niektorí z nich dokonca trpia klikaním na pevný disk smrti.

Tipy, ako riešiť klikajúcu jednotku
Čo by ste mali robiť v tejto kritickej chvíli? Mám k tomu 2 návrhy:
- Prenos / zálohovanie údajov z rýchleho kliknutia na pevný disk, ak klikajúci pevný disk stále funguje.
- Kliknite na obnovenie pevného disku čo najskôr.
Váš pevný disk umiera; musíte zrýchliť, aby ste zachránili svoje cenné dáta!
Dôrazne odporúčam MiniTool Power Data Recovery pre kliknutie na obnovu dát z pevného disku v systéme Windows. Toto je program, ktorý si vybralo viac ako 1 milión ľudí, takže sa nemusíte ničoho obávať. Môže vám pomôcť dokončiť kliknutie na opravu pevného disku iba v niekoľkých jednoduchých krokoch ( nie sú potrebné žiadne odborné znalosti ).
Môžete si stiahnuť skúšobnú verziu, aby ste zažili svoje zážitky, a potom sa rozhodnite, či si ju chcete kúpiť alebo nie.
Upozorňujeme, že skúšobná verzia aplikácie Power Data Recovery vám skutočne nemôže pomôcť obnoviť stratené dáta z HDD ; je vhodný iba na skenovanie disku a náhľad výsledku. Ak v tomto vydaní nájdete stratené súbory, ktoré potrebujete, môžete tiež získať licenciu úplné vydanie, aby bolo možné pokračovať v obnove.
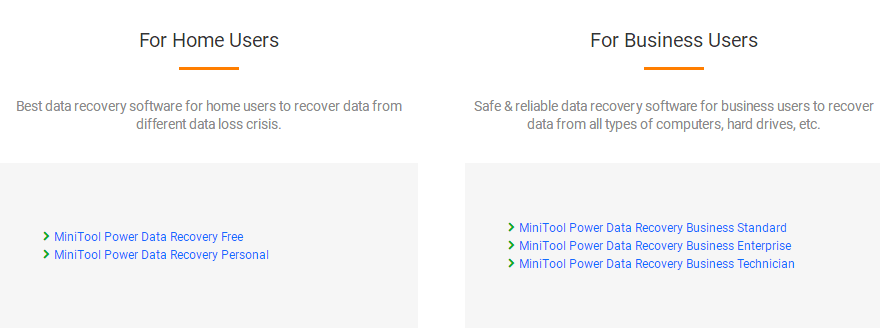
Po vysvetlení krokov na obnovenie kliknutia na pevný disk sa zameriam na príčiny kliknutí pri kliknutí na pevný disk. A na konci tejto pasáže uvediem niekoľko bežných chýb, ktorých sa ľudia často dopúšťajú po začutí kliknutia.
Užitočné metódy kliknutia na obnovenie pevného disku
Keď zistíte, že váš pevný disk vydáva klikanie, mali by ste ho okamžite prestať používať na iné účely, okrem obnovenie súboru po havárii . Vyvarujte sa akýchkoľvek zmien, ktoré by mohli spôsobiť sekundárne poškodenie vašich cenných údajov po kliknutí na jednotku, a okamžite spustite obnovu podľa pokynov uvedených nižšie.
Tu budem hlavne diskutovať o tom, ako na to obnoviť údaje po kliknutí na pevný disk v 2 rôznych situáciách .
Situácia 1 - Ako opraviť klikajúci interný pevný disk
- Ako som už spomenul na začiatku tohto úryvku, môžete sa tiež stretnúť s týmto: pevný disk kliká, ale stále funguje . Za týchto okolností je rýchly presun na prenos / zálohovanie údajov oveľa lepší ako pokus o opravu kliknutia na pevný disk naraz.
- Ale v skutočnosti, kliknutie na pevný disk a nespustí sa je najbežnejším príznakom, ktorý môžete vidieť kedy interný a bootovací pevný disk je poškodený . Nemôžete nabootovať do systému a stratiť prístup ku všetkým údajom na internom pevnom disku, čo vás môže priviesť k šialenstvu. Ale upokojte sa, existuje jednoduchá cesta von.
Podľa tohto tutoriálu dokončite kliknutie na opravu pevného disku pomocou nástroja Power Data Recovery:
Fáza 1: Vytvorte bootovateľný disk CD / DVD alebo USB.
Krok 1 : získajte bootovací disk Power Data Recovery Boot zakúpením licencie alebo stiahnutím skúšobnej verzie do iného počítača.
Krok 2 : vytvorenie bootovacieho zariadenia CD / USB pomocou nástroja Bootable Media Builder ( ktorý je súčasťou úplnej edície Power Data Recovery ).
Najskôr by ste mali program spustiť nasledujúcimi spôsobmi:
- Spustiť “ MTMediaBuilder ”Z inštalačného priečinka na vytvorenie bootovania
- Klikni na ' Zavádzacie médiá ”V ľavom dolnom rohu softvérového rozhrania na vytvorenie disku.
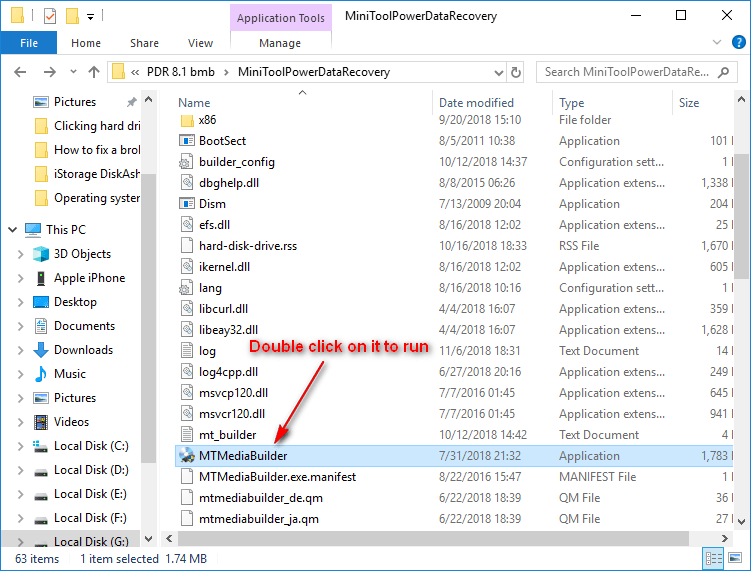
Po druhé, mali by ste urobiť nasledujúce kroky, aby ste získali bootovateľnú jednotku flash alebo CD / DVD disk.
- Odpojte jednotku CD / DVD alebo USB flash od aktuálneho počítača a pripojte ju k počítaču, ktorý má klikajúci pevný disk.
- Vyberte vytvorenie súboru ISO, bootovacieho USB flash disku alebo CD / DVD.
- Zvoľte „ Áno ”V okne Varovanie ( všetky vaše údaje na tejto jednotke USB flash budú zničené ).
- Klikni na ' Skončiť ”, Keď je proces vytvárania disku ukončený.
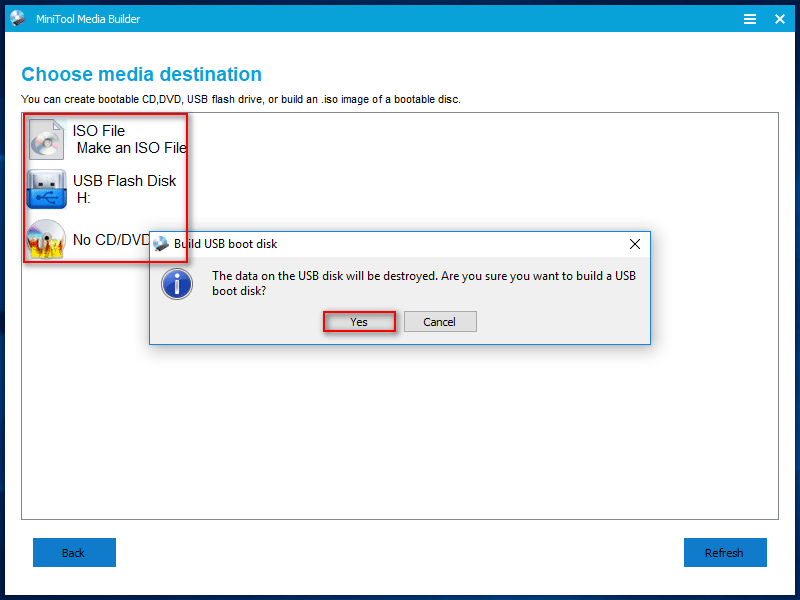
Fáza 2: zavedenie z bootovacieho disku, ktorý ste práve vytvorili.
Krok 1 : reštartujte počítač a stlačte príslušné tlačidlo ( ak nemáte presné tlačidlo, vyhľadajte svoje modely počítačov na Googli ) až prístup do systému BIOS nastavenie. Upravte jednotku USB tak, aby bola prvým bootovacím zariadením v časti „ Topánka ”Možnosť. Potom uložte zmeny a ukončite prácu.
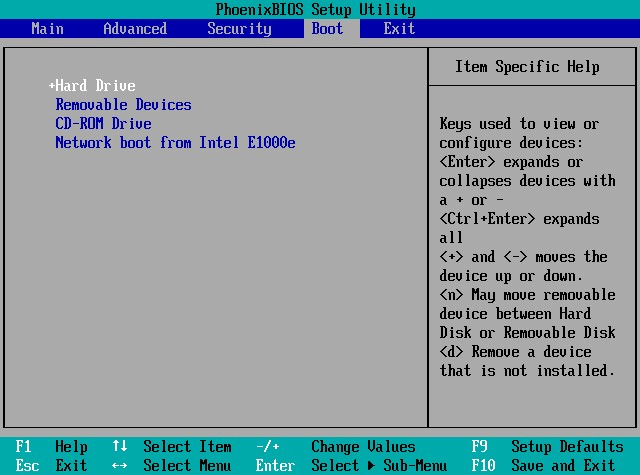
Krok 2 : potom uvidíte okno so zmenami rozlíšenia obrazovky a potvrdzovacie okno spustenia softvéru. Môžete sa ich rozhodnúť ignorovať a počkať na odpočítavanie, alebo pokračovať kliknutím na príslušné tlačidlo. Nakoniec sa zobrazí nasledujúce okno, v ktorom sa očakáva, že vyberiete prvú možnosť spustenia softvéru.
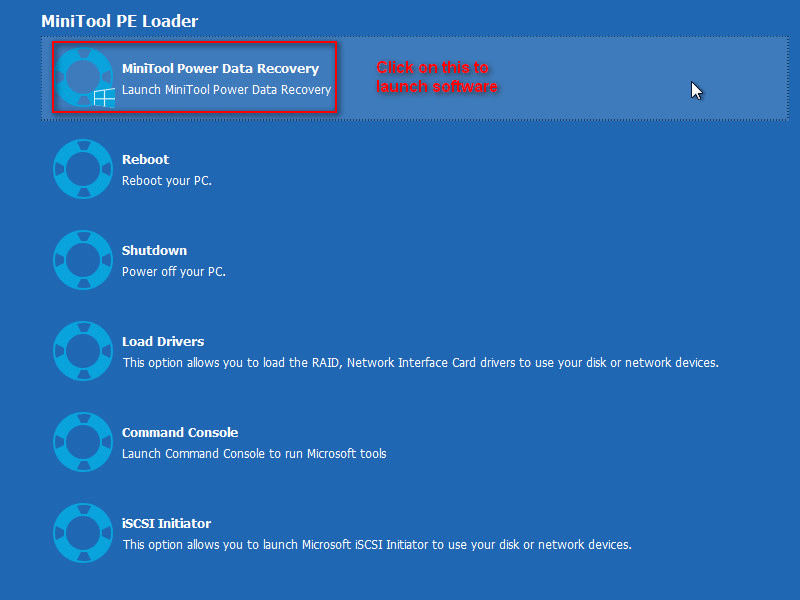
Fáza 3: Obnovte údaje z kliknutím na interný pevný disk.
Postupujte podľa tohto postupu a obnovte údaje pomocou bootovacieho disku.
- Vyberte „ Pevný disk ”Z hlavného rozhrania.
- Dvakrát kliknite na cieľový interný pevný disk.
- Počkajte na skenovanie a nájdené položky starostlivo prehliadnite.
- Skontrolujte všetky údaje, ktoré potrebujete na obnovenie, a stlačte „ Uložiť ”, Aby ste ich uložili na bezpečnom mieste.
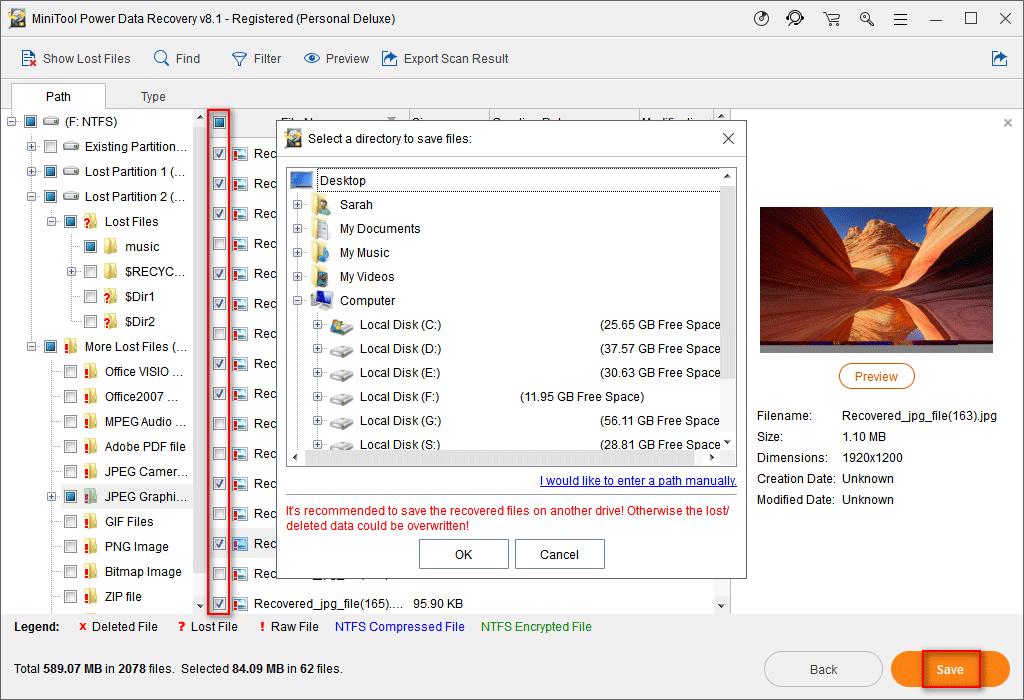


![MRT blokované správcom systému? Tu sú metódy! [MiniTool News]](https://gov-civil-setubal.pt/img/minitool-news-center/39/mrt-blocked-system-administrator.jpg)


![Oprava: Prihláste sa s oprávnením správcu a skúste to znova [MiniTool News]](https://gov-civil-setubal.pt/img/minitool-news-center/31/fixed-please-login-with-administrator-privileged.jpg)


![Top 7 Fixes to Hal.dll BSOD Error [Podrobný sprievodca] [MiniTool Tipy]](https://gov-civil-setubal.pt/img/disk-partition-tips/01/top-7-fixes-hal-dll-bsod-error.jpg)
![Ako obnoviť výrobné nastavenia Toshiba Satellite na Windows7 / 8/10? [Tipy pre MiniTool]](https://gov-civil-setubal.pt/img/disk-partition-tips/49/how-factory-reset-toshiba-satellite-windows7-8-10.png)
![Opraviť môj laptop (Windows 10) / počítač sa nezapne (10 spôsobov) [Tipy MiniTool]](https://gov-civil-setubal.pt/img/data-recovery-tips/12/fix-my-laptop-computer-won-t-turn.jpg)

![[RIEŠENÉ] Windows 10 nemohol dokončiť inštalačnú príručku + [MiniTool Tipy]](https://gov-civil-setubal.pt/img/backup-tips/35/windows-10-could-not-complete-installation-guide.png)
![Mediálne úložisko pre Android: Vymazanie dát z úložiska a obnovenie súborov [Tipy MiniTool]](https://gov-civil-setubal.pt/img/data-recovery-tips/86/media-storage-android.jpg)

![Obnova dát z externého pevného disku WD je dosť jednoduchá [Tipy MiniTool]](https://gov-civil-setubal.pt/img/data-recovery-tips/91/wd-external-hard-drive-data-recovery-is-easy-enough.png)

![Ako pristupovať k súborom Linux z Windows 10 [Úplný sprievodca] [Tipy MiniTool]](https://gov-civil-setubal.pt/img/disk-partition-tips/11/how-access-linux-files-from-windows-10.jpg)
![Chýba 6 najlepších riešení pre posuvník jasu Windows 10 [MiniTool News]](https://gov-civil-setubal.pt/img/minitool-news-center/16/top-6-solutions-windows-10-brightness-slider-missing.png)
