Čo je služba štátneho úložiska a ako opraviť jej vysoké využitie procesora [MiniTool Wiki]
What Is State Repository Service How Fix Its High Cpu Usage
Rýchla navigácia:
Čo je služba štátneho úložiska
Službu štátneho úložiska ste možno videli v správcovi úloh, ale neviete, čo to presne je. Tu, MiniTool vám odpovie na otázku - čo je to hostiteľ služby v správcovi úloh a nejaké ďalšie informácie o ňom.
Služba štátneho úložiska, služba založená na prehliadači, vám pomáha zaznamenávať a ukladať snímky relácií prehliadania vo webovom prehliadači. To znamená, že môže zaznamenávať vaše informácie o prehliadaní vrátane histórie prehliadania, poslednej stránky zobrazenej v prehliadači, stavu objektov skriptov a dokumentov, informácií zadaných do formulára na poslednej prezeranej stránke a súborov cookie.
Služba štátneho úložiska je vždy aktívna, iba ak váš počítač beží ďalej. Vaše informácie o prehliadaní Microsoft Edge sa preto uložia čo najviac. Potom sa k tejto relácii môžete vrátiť na inom zariadení.
Niet pochýb o tom, že služba úložiska stavu hostiteľa služby je skvelá vlastnosť. Pomocou tejto služby môžete načítať všetky údaje, ktoré ste predtým uložili, v inom webovom prehliadači na inom počítači.
Ako opraviť vysoký problém so službou CPU State Repository Service
Po vykonaní a. Sa môžete stretnúť s problémom vysokého využitia procesora v štátnom úložisku čistá inštalácia Windows 10 prevádzka. A vysoké využitie procesora môže spôsobiť, že váš systém zamrzne a nebude neustále reagovať pri otvorení prehliadača Microsoft Edge.
Trápi vás hostiteľ služby štátneho úložiska s príliš veľkým problémom s CPU? Tu je niekoľko riešení pre vás.
 Rýchla oprava Moduly systému Windows Inštalátor Pracovník Vysoké využitie procesora
Rýchla oprava Moduly systému Windows Inštalátor Pracovník Vysoké využitie procesora Inštalátor modulov systému Windows Chyba vysokého využívania procesora u používateľov systému Windows je často používanou otázkou. Tento príspevok vám poskytne niekoľko riešení.
Čítaj viacOprava 1: Reštartujte službu štátneho úložiska
Služba štátneho úložiska bude predvolene zapnutá. Ak váš počítač funguje normálne, môžete ho ignorovať. Ak však služba štátneho úložiska spôsobujúca problémy ako zamrznutie systému a nereagovanie kvôli vysokému vyťaženiu procesora, je reštartovanie služby skvelou voľbou.
Krok 1: Po otvorení Bež dialógové okno stlačením Vyhrať a R kľúče, napíš services.msc a stlačte Zadajte kľúč.
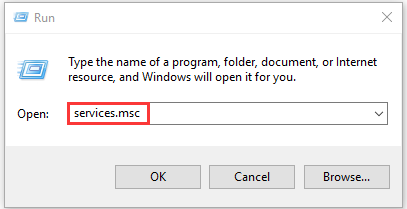
Krok 2: V Služby okno, posuňte sa nadol v zozname služieb a vyhľadajte s tate repository service . Kliknite pravým tlačidlom myši na službu a vyberte ikonu Reštart funkcia z rozbaľovacej ponuky.
Tip: Ak je možnosť Reštartovať sivá, prejdite do ľavej časti okna a kliknite na tlačidlo Zastaviť. Potom kliknutím na tlačidlo Štart službu reštartujte. 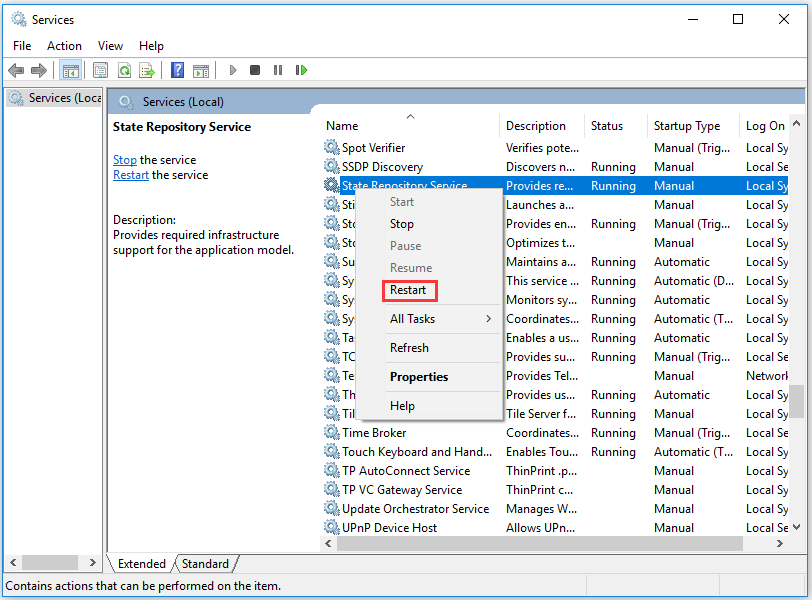
Oprava 2: Opravte alebo obnovte Microsoft Edge
Prehliadač Microsoft Edge je tiež zodpovedný za chybu vysokého využitia procesora služby štátneho úložiska. V takom prípade skúste problém vyriešiť opravením alebo resetovaním aplikácie Microsoft Edge. Tu je postup.
Krok 1: Stlačte tlačidlo Vyhrať viac Ja kľúče na otvorenie Nastavenia systému Windows a potom kliknite na Aplikácie na hlavnej stránke.
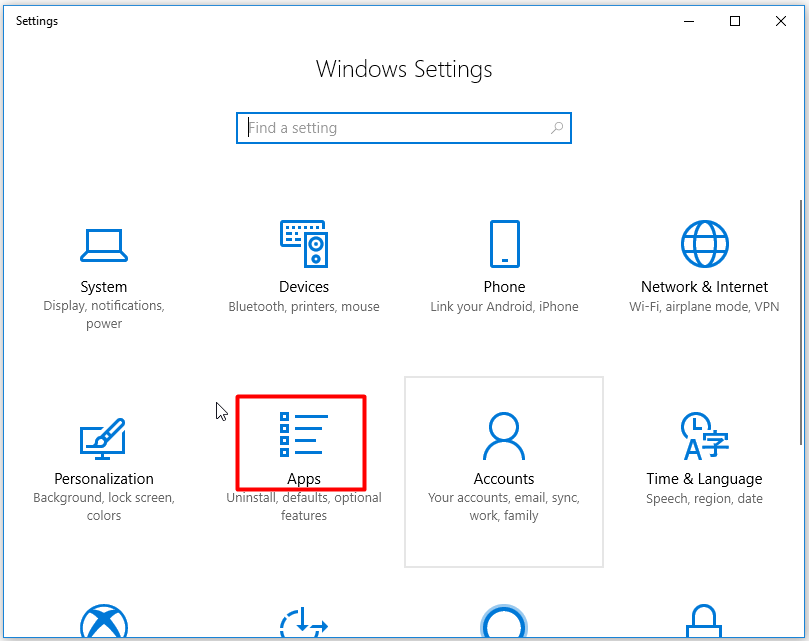
Krok 2: Po kliknutí na Aplikácie a funkcie , choďte na pravú stranu okna a nájdite Microsoft Edge posúvaním nadol v zozname aplikácií. Dvakrát kliknite na tento prehliadač a kliknite na ikonu Pokročilé nastavenia pokračovať.
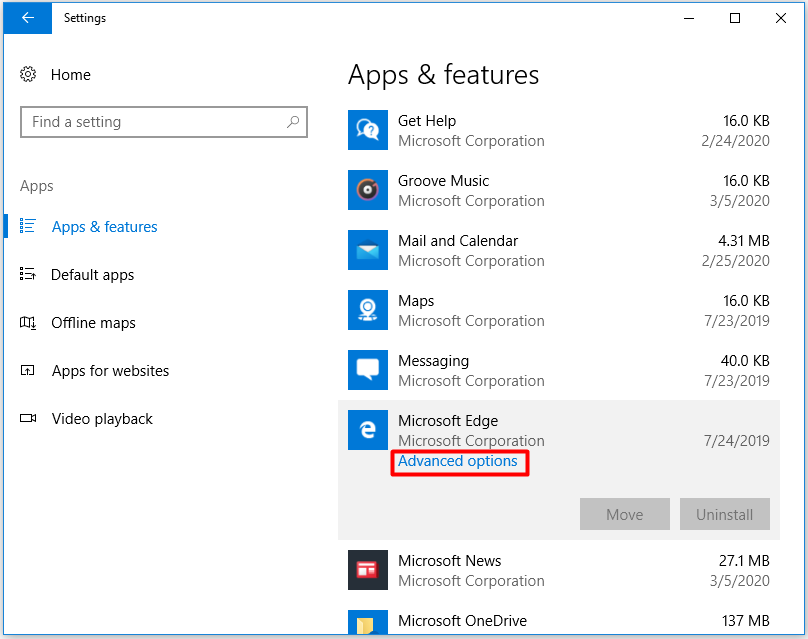
Krok 3: Na nasledujúcej stránke kliknite na Oprava . Potom sa program automaticky spustí a opraví všetky potenciálne problémy s programom Microsoft Edge. Ak zistíte, že problém s vysokým využitím procesora stále existuje, opakujte vyššie uvedené kroky a kliknite na Resetovať možnosť.
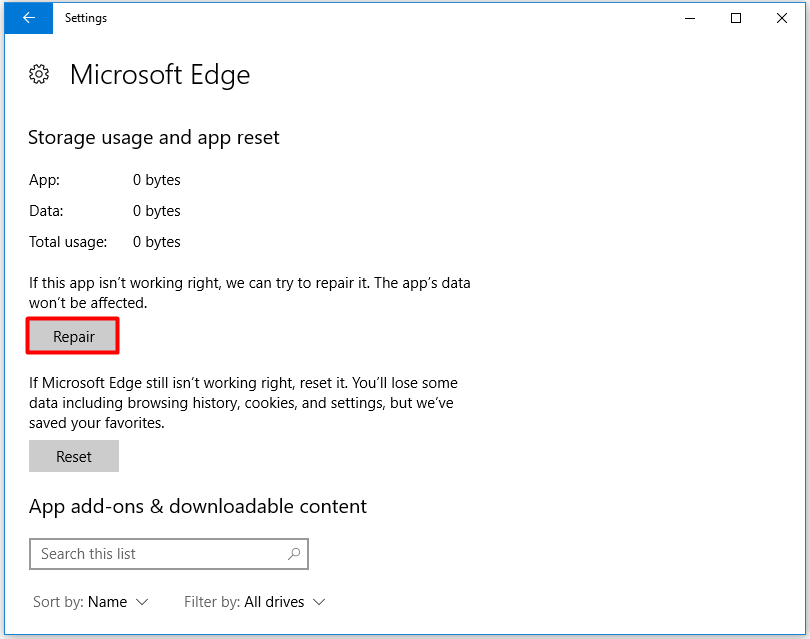
Oprava 3: Preinštalujte všetky vstavané aplikácie pre Windows
Ak sa po resetovaní aplikácie Microsoft Edge stále vyskytne problém s vysokým využitím procesora v službe štátneho úložiska, je čas preinštalovať všetky vstavané aplikácie v systéme Windows. Dôrazne sa odporúča, aby ste vytvoriť bod obnovenia systému pred preinštalovaním aplikácií. Táto operácia vám umožní obnoviť pôvodný stav, ak sa niečo pokazí.
Krok 1: Kliknite pravým tlačidlom myši na ikonu Windows ikonu na ploche a kliknite na Windows PowerShell (správca) z rozbaľovacej ponuky.
Krok 2: V nasledujúcom okne zadajte alebo prilepte nasledujúci príkaz a stlačte kláves Zadajte kľúčom na vykonanie operácie.
Get-AppXPackage - AllUsers | Foreach {Add-AppxPackage -DisableDevelopmentMode - Registrácia „$ ($ _. InstallLocation) AppXManifest.xml“}
Krok 3: Táto operácia nainštaluje všetky štandardné aplikácie do vášho počítača. Potom ukončite Windows PowerShell a reštartujte počítač, aby ste skontrolovali, či je problém s vysokým procesorom úspešne vyriešený.

![Top 5 spôsobov, ako potenciálne zistiť chybu databázy Windows Update [Tipy pre MiniTool]](https://gov-civil-setubal.pt/img/backup-tips/33/top-5-ways-potential-windows-update-database-error-detected.jpg)


![Opravené! Vyhľadávanie zlyhalo, keď Chrome zisťoval prítomnosť škodlivého softvéru [MiniTool News]](https://gov-civil-setubal.pt/img/minitool-news-center/25/fixed-search-failed-when-chrome-checking.jpg)

![Top 8 najlepších editorov WebM v roku 2021 [bezplatné a platené]](https://gov-civil-setubal.pt/img/movie-maker-tips/62/top-8-best-webm-editors-2021.png)
![[Úplné opravy] Windows 10/11 nenainštaluje ovládače do počítačov](https://gov-civil-setubal.pt/img/data-recovery/04/windows-10-11-won-t-install-drivers-pcs.png)
![Opravené - zdá sa, že váš počítač je správne nakonfigurovaný [MiniTool News]](https://gov-civil-setubal.pt/img/minitool-news-center/23/fixed-your-computer-appears-be-correctly-configured.png)









![Vyriešené - Prečo má Chrome v Správcovi úloh toľko procesov [MiniTool News]](https://gov-civil-setubal.pt/img/minitool-news-center/72/solved-why-does-chrome-have-many-processes-task-manager.png)
