Ako opraviť chybu PS5 CE-100095-5? Tu je 6 spôsobov!
How Fix Ps5 Error Ce 100095 5
Chyba PS5 CE-100095-5 je jedným z mnohých chybových kódov PS5, ktoré sa objavia na vašom PS5, keď sa pokúša pripojiť k internetu. No, ako vyriešiť tento problém? Tento článok od MiniTool vám môže pomôcť vyriešiť chybu PS5 CE-100095-5 niekoľkými užitočnými riešeniami a môžete to vyskúšať.
Na tejto stránke:- Čo je to chyba PS5 CE-100095-5 a jej príčina?
- Spôsob 1: Skontrolujte servery PSN
- Spôsob 2: Reštartujte konzolu a smerovač PS5
- Spôsob 3: Nainštalujte hru na interný SSD
- Spôsob 4: Odstráňte a znova nainštalujte hru/aplikáciu
- Spôsob 5: Aktualizujte systémový softvér PS5
- Spôsob 6: Obnova databázy
- Spodná čiara
Toto zlyhanie sa vyskytuje u mnohých používateľov PS5, keď sa pokúšajú aktualizovať hru alebo aplikáciu na svojej konzole a na obrazovke sa objaví chybové hlásenie s kódom (CE-100095-5), ktoré indikuje, že proces zlyhal. Niekedy sa táto chyba vyskytne aj pri pokuse o spustenie nainštalovanej hry. Zobrazí sa správa: Niečo sa pokazilo alebo sa nedá spustiť hra alebo aplikácia.
Ak sa tiež stretávate s chybou PS5 CE-100095-5, pokračujte v čítaní článku nižšie, kde sa dozviete o príčine tejto chyby a o tom, ako ju opraviť.
Čo je to chyba PS5 CE-100095-5 a jej príčina?
Chyba PS5 CE-100095-5 je chyba súvisiaca so softvérom. To znamená, že pri pokuse o spustenie hry alebo aplikácie sa vyskytol problém, ktorý vám zabránil hrať túto konkrétnu hru. CE-100095-5 PS5 je všeobecná chyba, ktorá sa vyskytuje aj na PS3 a PS4.
Čo teda spôsobuje túto chybu? Táto chyba súvisí so softvérom, čo znamená, že existuje nejaký druh poškodenia/poškodenia údajov nainštalovaných na vašom PS5. Môže to byť samotná hra alebo samotný systémový softvér PS5. Ale CE-100095-5 PS5 má viac dôvodov:
- Vaša hra/aplikácia nebola správne stiahnutá/nainštalovaná.
- Hra je nainštalovaná na externom pevnom disku, externý pevný disk môže zlyhať.
- Databáza PS5 je poškodená.
- Problém vyrovnávacej pamäte systému.
- Problémy s nekompatibilitou hier/aplikácií s aktuálne nainštalovanou verziou systémového softvéru PS5.
- Súbor je v konflikte s inými hrami/aplikáciami PS5.
Mnoho používateľov PS5 navyše uvádza, že táto chyba sa zvyčajne vyskytuje pri jednej z nasledujúcich dvoch hier:
Vo všeobecnosti platí, že ak PS5 nemôže spustiť hru alebo chybu aplikácie, vyskytuje sa iba v konkrétnej hre/aplikácii, zatiaľ čo iné hry/aplikácie fungujú bez problémov, je to silný náznak, že problém je v samotnej hre/aplikácii.
Spôsob 1: Skontrolujte servery PSN
Prvá vec, ktorú by ste mali urobiť pred vykonaním akýchkoľvek zmien na vašom PS5, je overiť stav PSN (PlayStation Network), aby ste sa uistili, že všetky služby fungujú správne. Aktuálny stav jeho služieb môžete skontrolovať na stránke Stav servera PlayStation stránku.
Ak PSN momentálne nefunguje, budete musieť počkať, kým ich tím problém vyrieši. Ak však nie sú žiadne problémy so servermi siete PlayStation Network, môžete pri oprave chybového kódu CE-100095-5 postupovať podľa nižšie uvedených metód.
Spôsob 2: Reštartujte konzolu a smerovač PS5
Jednoduchý spôsob, ako opraviť chybu PS5 CE-100095-5, je reštartovať konzolu a smerovač PS5. Často sa používa na riešenie niektorých bežných problémov na zariadení.
Môžete stlačiť a podržať Moc tlačidlo na úplné vypnutie konzoly. Potom počkajte, kým kontrolka napájania prestane blikať, a potom odpojte napájací kábel. Asi po 20 minútach znova zapojte napájací kábel a zapnite PS5.
PS5 nespúšťa hry alebo aplikácie môže tiež nastať, keď je signál smerovača slabý. Takže reštartujte smerovač a pokúste sa priblížiť svoj systém k PS5, získate silný signál pre stabilné internetové pripojenie.
Tip: Uistite sa, že používate bezdrôtové zariadenie, ktoré je kompatibilné s pásmom 5 GHz a nie s pásmom 2,4 GHz.Po reštartovaní konzoly a smerovača skontrolujte, či kód chyby nezmizol. Ak to stále pretrváva, mali by ste prejsť na ďalšiu opravu.
Spôsob 3: Nainštalujte hru na interný SSD
Ak hru spúšťate na externom pevnom disku, je najlepšie ju nainštalovať na interný SSD PS5, pretože váš externý pevný disk PS5 môže zlyhať (CE-100095-5).
Poškodenie údajov a problémy s výkonom sa môžu vyskytnúť, keď externý pevný disk PS5 nefunguje správne. Takže ak máte akékoľvek problémy s výkonom hier/aplikácií na PS5 spustených na externom pevnom disku, vždy sa odporúča nainštalovať hry na interné úložisko PS5.
Spôsob 4: Odstráňte a znova nainštalujte hru/aplikáciu
Mnoho používateľov PS5 uviedlo, že odstránenie konkrétnej hry, ktorá spôsobila chybu PS5 CE-100095-5, ju môže tiež vyriešiť. Ak to chcete urobiť, postupujte podľa týchto jednoduchých krokov:
Krok 1 : Choďte na nastavenie > Skladovanie .
Krok 2 : Na ľavej table vyberte Úložisko konzoly . Na pravej table vyberte Hry a aplikácie .
Tip: Ak je cieľová hra alebo aplikácia nainštalovaná na externom pevnom disku PS5, v ľavom paneli vyberte položku Extended Storage.Krok 3 : Vyberte hru, ktorú je potrebné preinštalovať, a vyberte možnosť Odstrániť.
Krok 4 : Stiahnite a nainštalujte hru alebo aplikáciu znova.
Potom môžete skontrolovať, či hra alebo aplikácia beží správne.
Spôsob 5: Aktualizujte systémový softvér PS5
Sony neustále vydáva aktualizácie pre konzolu PS5 na opravu chýb a zlepšenie výkonu. Preto sa vždy odporúča, aby ste systémový softvér PS5 aktualizovali. Keď narazíte na chybu PS5 CE-100095-5, mali by ste tiež skontrolovať dostupné aktualizácie systémového softvéru.
Ak je vaša konzola PS5 pripojená k správnej sieti, môžete jednoducho aktualizovať systémový softvér PS5 prostredníctvom Nastavenia; prípadne môžete aktualizovať systémový softvér PS5 z USB kľúča. Druhá možnosť je užitočná, keď váš PS5 nefunguje správne ( PS5 zamrzne alebo spadne ).
Možnosť 1: Aktualizujte systémový softvér PS5 cez Nastavenia
Ak chcete aktualizovať systémový softvér PS5 cez Nastavenia, všetko, čo potrebujete, je:
Krok 1 : Na Domov obrazovke, vyberte nastavenie .
Krok 2 : Prejdite na Systém > Systémový softvér > Aktualizácia a nastavenia systémového softvéru > Aktualizujte systémový softvér > Aktualizácia pomocou internetu .
Krok 3 : Vyberte Aktualizovať > OK .
Potom musíte trpezlivo čakať, kým sa proces aktualizácie úspešne dokončí. Počas tohto procesu nezatvárajte konzolu. V opačnom prípade môže dôjsť k poškodeniu konzoly.
Možnosť 2: Aktualizujte systémový softvér PS5 cez USB flash disk
Ďalšou možnosťou aktualizácie systémového softvéru PS5 je stiahnuť si najnovší aktualizačný súbor PS5 z oficiálnej webovej stránky PlayStation cez USB flash disk a potom nainštalovať aktualizáciu v núdzovom režime PS. Táto metóda je veľmi užitočná, najmä ak váš PS5 nefunguje správne. Ak chcete dokončiť aktualizáciu, postupujte podľa krokov uvedených nižšie.
Časť 1: Naformátujte svoj USB flash disk na FAT32
Na aktualizáciu vášho PS5 si musíte pripraviť USB flash disk naformátovaný na súborový systém FAT32. V opačnom prípade sa môže stať, že vaša konzola PS5 neskôr nerozpozná USB flash disk.
Môžete to urobiť pomocou vstavaného nástroja Windows Správa diskov alebo Diskpart. Oba nástroje však majú určité obmedzenia pri formátovaní jednotiek USB väčších ako 32 GB na FAT32.
Ak používate veľkokapacitný USB disk, odporúčame vám použiť Sprievodcu rozdelením MiniTool. Je to profesionálny správca oddielov a dokáže ľahko formátovať jednotky. Tiež ho môžete použiť na previesť NTFS na FAT32 bez straty dát , migrovať OS na SSD/HD, meniť veľkosť partícií atď.
Ak chcete naformátovať jednotku USB na FAT32, tu je podrobný návod.
MiniTool Partition Wizard zadarmoKliknutím stiahnete100%Čistý a bezpečný
Krok 1 : Pripojte USB flash disk k počítaču a spustite aplikáciu, aby ste získali hlavné rozhranie.
Krok 2 : Vyberte partíciu USB flash disku a kliknite na Formátovať oddiel z ľavého panela. Prípadne môžete kliknúť pravým tlačidlom myši na oddiel a vybrať si Formátovať .
Krok 3 : Vo vyskakovacom okne vyberte FAT32 z rozbaľovacieho zoznamu Systém súborov . Potom kliknite na OK na potvrdenie operácie.

Krok 4 : Keď sa vrátite späť do hlavného rozhrania, kliknite na Použiť vykonať čakajúcu operáciu.
Časť 2. Stiahnite si aktualizačný súbor na USB flash disk
Krok 1 : Otvorte USB flash disk Prieskumník súborov . Potom vytvorte priečinok s názvom PS5 .
Krok 2 : Vnútri PS5 priečinok, vytvorte ďalší priečinok s názvom AKTUALIZOVAŤ .
Krok 3 : Na návštevu stránky použite ľubovoľný prehliadač oficiálna stránka PlayStation a prejdite nadol na súbor aktualizácie PS5. Potom naň kliknite pravým tlačidlom myši a vyberte možnosť Uložiť odkaz ako.
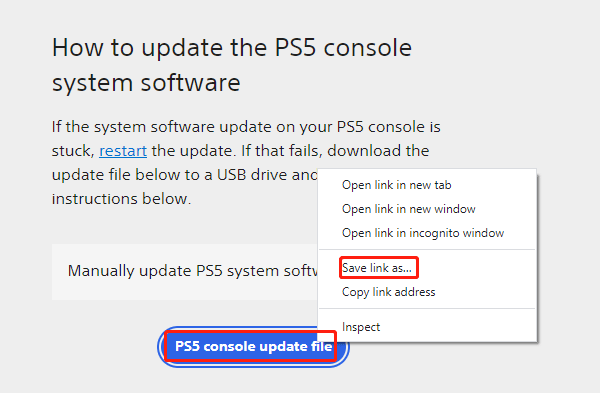
Krok 4 : Vo vyskakovacom okne vyberte priečinok UPDATE na USB kľúči a kliknite na Uložiť. Získate súbor s názvom PS5UPDATE.PUP.
Časť 3. Aktualizujte svoj PS 5 v núdzovom režime
Krok 1 : Uistite sa, že je váš PlayStation úplne vypnutý a vysuňte USB flash disk z počítača. Potom vložte flash disk s aktualizačným súborom do vášho PS5.
Krok 2 : Zaviesť do Núdzový režim PS5 a vyberte Aktualizujte systémový softvér > Aktualizácia z úložného zariadenia USB > OK .
Po aktualizácii vášho PS5 môžete spustiť problematickú hru alebo aplikáciu a skontrolovať, či chyba PS5 CE-100095-5 zmizne.
Spôsob 6: Obnova databázy
Prestavba databázy PS5 je vašou štvrtou metódou, ako sa pokúsiť opraviť chybu PS5 CE-100095-5. Databázu PS5 by ste mali pravidelne obnovovať, najmä po inštalácii akýchkoľvek hier/aplikácií a ich aktualizácií.
Dobrá vec na prestavbe databázy PS5 je, že opravuje všetky poškodené súbory v systémových údajoch a vo všeobecnosti čistí SSD, čo pomáha získať rýchlejší a citlivejší výkon z konzoly a neodstraňuje žiadne existujúce herné súbory ani nastavenia.
Ak máte na konzole PS5 také poškodené súbory, že hra často zamŕza a padá, prebudovanie databázy PS5 je veľmi užitočné.
Stačí spustiť konzolu PS5 v núdzovom režime a vybrať možnosť prebudovať databázu (piata možnosť). Proces obnovy môže trvať niekoľko hodín a potom musíte reštartovať konzolu.
Podrobné informácie o prestavbe databázy PS5 si môžete prečítať tento článok .
Okrem vyššie uvedených spôsobov môžete na opravu chyby PS5 CE-100095-5 vyskúšať aj dva spôsoby uvedené nižšie.
Spodná čiara
Ako opraviť chybu PS5 CE-100095-5? Tento príspevok vypracoval 6 testovaných riešení. Môžete ich skúšať jeden po druhom, kým sa chyba úspešne neodstráni. Ak máte akékoľvek nápady na túto tému, napíšte ich do oblasti komentárov nižšie. Ak narazíte na akýkoľvek problém pri používaní softvéru MiniTool Partition Wizard, môžete nás kontaktovať prostredníctvom nás .


![Najlepšie 4 spôsoby, ako opraviť chybový kód 0xc0000017 pri štarte [MiniTool News]](https://gov-civil-setubal.pt/img/minitool-news-center/23/top-4-ways-fix-error-code-0xc0000017-startup.png)
![Oprava: Chyba pri načítaní mediálneho súboru sa v prehliadači Chrome nedala prehrať [MiniTool News]](https://gov-civil-setubal.pt/img/minitool-news-center/19/fixed-error-loading-media-file-could-not-be-played-chrome.png)
![Skontrolujte stav batérie iPhone a rozhodnite sa, či je potrebný nový [MiniTool News]](https://gov-civil-setubal.pt/img/minitool-news-center/59/check-iphone-battery-health-decide-if-new-one-is-needed.png)



![Ako zálohovať dáta bez zavedenia systému Windows? Jednoduché spôsoby sú tu! [Tipy pre MiniTool]](https://gov-civil-setubal.pt/img/backup-tips/87/how-back-up-data-without-booting-windows.jpg)




![Jednoduché opravy kódu chyby 0x80072EFD - vydanie Windows 10 Store [MiniTool News]](https://gov-civil-setubal.pt/img/minitool-news-center/16/simple-fixes-error-code-0x80072efd-windows-10-store-issue.png)


![Ako je nesprávna veľkosť bitmapy pri kontrole disku? [MiniTool News]](https://gov-civil-setubal.pt/img/minitool-news-center/55/how-solve-volume-bitmap-is-incorrect-when-checking-disk.png)
![Ako obnoviť dáta z pevného disku Xbox One (užitočné tipy) [MiniTool Tipy]](https://gov-civil-setubal.pt/img/data-recovery-tips/48/how-recover-data-from-xbox-one-hard-drive.png)
![Stiahnite si Windows 10/11 ISO pre Mac | Stiahnite si a nainštalujte zadarmo [Tipy MiniTool]](https://gov-civil-setubal.pt/img/data-recovery/6E/download-windows-10/11-iso-for-mac-download-install-free-minitool-tips-1.png)
